นี่คือส่วนที่สองเกี่ยวกับเครื่องมือ สตูดิโอ SUSEเพื่ออ่านส่วนแรกคลิก ที่นี่. ในส่วนแรกฉันอธิบายเล็กน้อยเกี่ยวกับอินเทอร์เฟซของ สตูดิโอ SUSEในส่วนต่อไปนี้ฉันจะพยายามอธิบายรายละเอียดของเครื่องมือและความสามารถของเครื่องมือนี้อยู่ที่ใดในหัวข้อ ซอฟต์แวร์ และของ องค์ประกอบ. ในส่วนที่สองนี้ฉันจะเจาะลึกในส่วนบน ซอฟต์แวร์.
ส่วนซอฟต์แวร์ใน Suse Studio
ในส่วนนี้เราสามารถเลือกซอฟต์แวร์ที่จะมีการแจกจ่ายใหม่ตามค่าเริ่มต้น ในแท็บ ซอฟต์แวร์ มีสามส่วน ได้แก่ : แหล่งซอฟต์แวร์, ซอฟต์แวร์ที่เลือก y ค้นหาซอฟต์แวร์.
แหล่งซอฟต์แวร์
ในส่วนนี้เราสามารถเลือกไฟล์ ที่เก็บ และไฟล์ รอบต่อนาที จากจุดที่เราจะสามารถเพิ่มซอฟต์แวร์ที่เราต้องการสำหรับการแจกแจงของเรา ที่นี่เราสามารถเห็นสิ่งสำคัญสองอย่าง: ที่เก็บและไฟล์ที่เราได้เพิ่มในขณะนี้และปุ่มสองปุ่มที่เราสามารถเพิ่มได้ ที่เก็บ หรือไฟล์อื่น ๆ รอบต่อนาที.
หากต้องการเพิ่มที่เก็บให้คลิกที่ปุ่ม เพิ่มที่เก็บข้อมูล และเครื่องมือค้นหาจะปรากฏขึ้นเมื่อป้อนชื่อของแพ็กเกจหรือชื่อที่เก็บจะค้นหาชื่อของที่เก็บและแพ็กเกจที่อยู่ภายใน
มันจะแสดงผลลัพธ์ด้านล่างให้เราพร้อมกับปุ่มเพื่อเพิ่มที่เก็บชื่อของที่เก็บความเป็นไปได้ในการดูแพ็คเกจที่มีคำค้นหาและแถบความนิยมของที่เก็บนั้น:
เพื่อให้สามารถเพิ่มที่เก็บด้วยมือคุณต้องคลิกที่ปุ่ม นำเข้าที่เก็บใหม่ ซึ่งอยู่ทางด้านขวาบน การคลิกที่ปุ่มจะนำเราไปยังหน้าต่างอื่นซึ่งมีสองตัวเลือกในการเพิ่มที่เก็บโดยใช้ ชื่อโครงการ:
หรือกับ URL:
เพื่อเพิ่มไฟล์ รอบต่อนาที ไปยังแหล่งที่มาของเราคุณต้องคลิกที่ปุ่ม อัปโหลด RPM. หน้าต่างที่มีสองปุ่มจะปรากฏขึ้นที่นี่ ปุ่ม อัปโหลด RPM หน้าต่างจะเปิดขึ้นสำหรับเราซึ่งเราจะต้องเลือกไฟล์ รอบต่อนาที ที่เราต้องการอัปโหลดจากพีซีของเรา:
ปุ่มอื่น ๆ เพิ่มจากเว็บ (URL) นำเราไปยังหน้าต่างอื่นที่เราต้องระบุไฟล์ URL ของแพ็คเกจ:
ในการลบที่เก็บหรือไฟล์เพียงแค่ที่เรามีในรายการเราก็วางเมาส์ไว้เหนือที่เก็บและไฟล์ "X" เพื่อให้สามารถลบออกได้ด้วยการคลิกง่ายๆ
ซอฟต์แวร์ที่เลือก
ในส่วนนี้เรามีรายการแพ็คเกจที่เราได้เพิ่มในการแจกจ่ายของเรา หากต้องการเพิ่มแพ็กเกจด้านล่างที่ระบุไว้เรามีปุ่มที่ระบุว่า เพิ่มด่วนคลิกและเครื่องมือค้นหาจะปรากฏขึ้นโดยใส่ชื่อแพ็กเกจและคลิกที่ปุ่ม เพิ่ม โดยตรงจะเพิ่มแพ็คเกจลงในรายการ
ในการลบแพ็คเกจให้ทำเช่นเดียวกับในส่วน แหล่งซอฟต์แวร์.
ค้นหาซอฟต์แวร์
ในส่วนนี้เราสามารถค้นหาแพ็คเกจที่เราต้องการสำหรับการแจกจ่ายของเรา มีสองส่วนในหนึ่งเราสามารถใช้เครื่องมือค้นหาเพื่อใส่ชื่อของแพ็คเกจและเลือกในหน้าต่างที่ปรากฏขึ้นโดยคลิกที่ปุ่ม เพิ่ม:
ส่วนอื่น ๆ ประกอบด้วยไอคอนต่างๆที่ซอฟต์แวร์จัดเรียงโดย ประเภท. หากเราคลิกที่ไอคอนหน้าต่างจะปรากฏขึ้นพร้อมกับแพ็คเกจทั้งหมดที่มีอยู่ ประเภท และเพิ่มโดยคลิกที่ปุ่ม เพิ่ม:
จนถึงตอนที่สองเกี่ยวกับ สตูดิโอ SUSEในส่วนต่อไปฉันจะพูดถึงแท็บ องค์ประกอบ.
Fuentes:


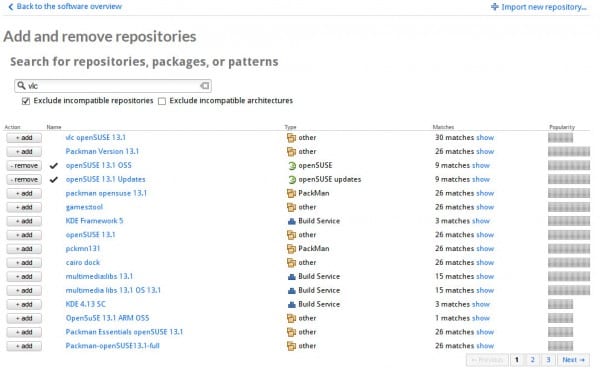
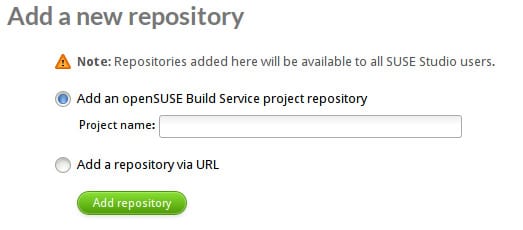
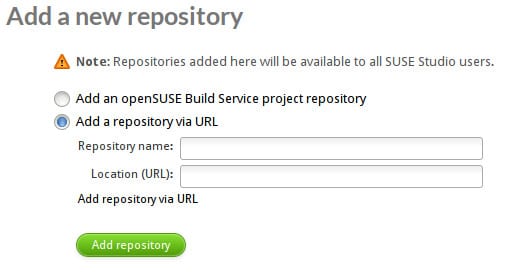
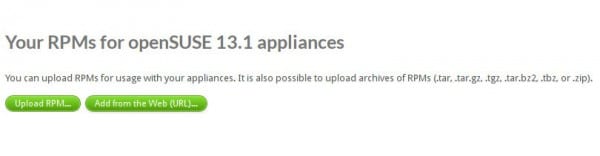
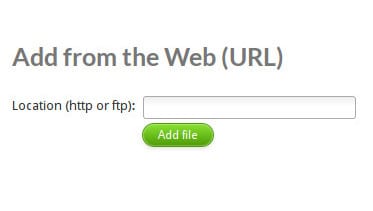
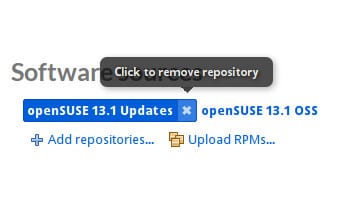
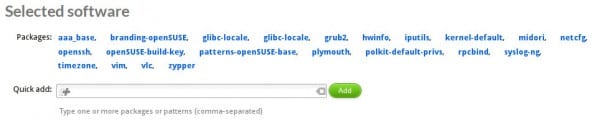

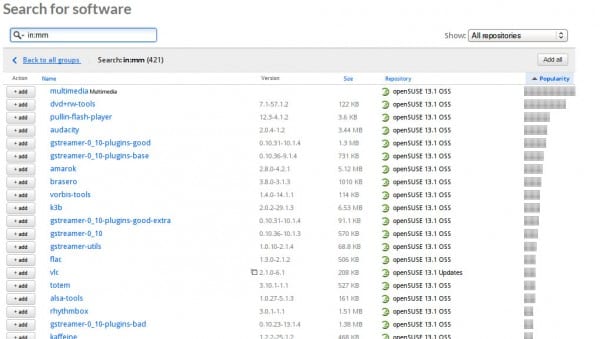
ดีมากขอบคุณ
ติวเตอร์เป็นเลิศ ทำให้คุณอยากลองใช้ SuSE / OpenSuSE
มีคำถามหนึ่งข้อคุณสามารถเข้าสู่ SUSE Studio ด้วยบัญชี Google ได้หรือไม่? ฉันใช้บัญชีมาสองสามวันแล้วโดยไม่มีปัญหาใด ๆ แต่ตอนนี้เมื่อฉันเข้าสู่ระบบมันแจ้งว่า "Error Invalid username or password"
วันนี้ฉันไม่มีปัญหากับบัญชี Gmail ฉันเข้าสู่ระบบอย่างถูกต้อง