Los que trabajamos mucho en terminal, bien sea en nuestro propio ordenador o con servidores necesitamos muchas veces ver el rendimiento del equipo, consumo de
RAM, procesos que más consumen, CPU, etc, para ello existen varias alternativas, varios programas que podemos usar para mostrar esta información (y más) en la
terminal.
top:
Para ejecutarlo en una terminal escriban lo siguiente y presionen Enter:
top
Este es el más simple, viene instalado por defecto en muchas distros y nos muestra mucha información diversa. Por ejemplo, nos muestra la cantidad de usuarios
activos, tiempo online, también como podemos ver nos muestra la cantidad de tareas o procesos (Tasks: 154 total), la cantidad de ellas que están en
ejecución, durmiendo, detenidas o en modo zombie.
Más abajo vemos (en KiB) la cantidad de memoria RAM siendo usada (y libre), igual que la SWAP
Por último tenemos un listado de los procesos, de cada uno podemos saber el PID, usuario que lo ejecuta, cantidad de memoria (real y virtual) que usa, por ciento
del CPU que consume, tiempo de ejecución y el comando/proceso específico.
Como pueden ver es un poco incómodo de leer esta información, no obstante, si presionan Z podrán ver la información con colores, lo cual hace un poco
más simple leer todos estos datos:
Para salir de top simplemente presionen Q y se cerrará.
htop:
Para ejecutarlo en una terminal escriban lo siguiente y presionen Enter:
htop
En varias distros viene instalado por defecto, en otras (como ArchLinux) no, por lo que si no se les abre con el comando anterior entonces deben instalarlo.
Si usan Ubuntu, Debian o derivados sería:
sudo apt-get install htop
Si usan ArchLinux o derivados sería:
sudo pacman -S htop
Como pueden ver, este nos muestra la información más ordenada, menos pegada, es más simple de leer todo. Nos muestra casi lo mismo que el anterior top, no
obstante de una forma mejor para leerla (inclusive con ‘barras’ para el consumo de los CPU, RAM y SWAP), pero!, nos ofrece otras opciones que pueden ver abajo.
Estas opciones las podemos usar presionando las teclas F1 … F2 … y así consecutivamente hasta el F10, estas nos permiten
buscar procesos determinados en el listado, verlos ordenados como un árbol (procesos y subprocesos o procesos asociados), filtrar por los que más CPU o RAM
consumen, matar procesos, etc.
Para salir de top simplemente presionen F10 y se cerrará.
nmon:
Este nos permite personalizar más la información que nos muestra, cuando lo abrimos nos muestra varias opciones, por decirlo de una forma simple, nos brinda la
información de forma modular, o sea, si queremos que solo nos muestre la info relacionada con el CPU presionamos una tecla, si queremos que también nos muestre
además la relacionada con la RAM presionamos otra tecla, aquí tienen el screenshot de la pantalla de inicio:
Como pueden ver, si quieren ver la información relacionada con el CPU presionan la tecla c … la relacionada con la memoria la tecla m …
con discos duros la d … el kernel la k … la red la n (minúscula), etc.
Les dejo la combinación de nmon + c + m + k
Este sí deben instalarlo, si usan Ubuntu, Debian o derivados sería:
sudo apt-get install nmon
Si usan ArchLinux o derivados sería:
sudo pacman -S nmon
Para salir de top simplemente presionen Q y se cerrará.
Fin!
Bueno esto ha sido todo. Si alguno de ustedes conoce algún otro monitor del sistema en terminal, que sea en tiempo real me deja saber en un comentario 🙂
Saludos

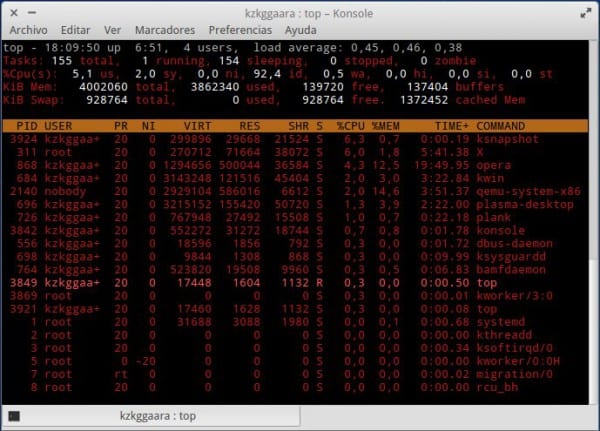
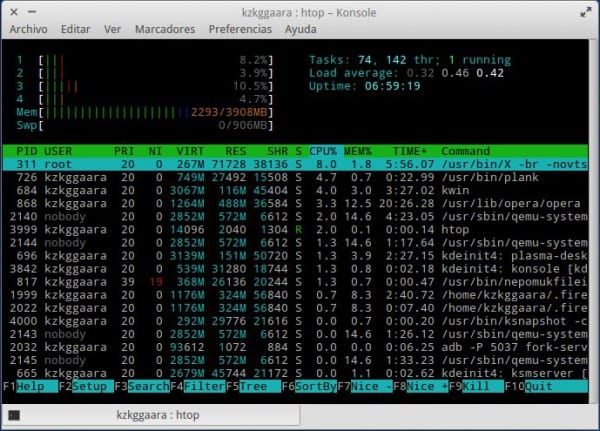
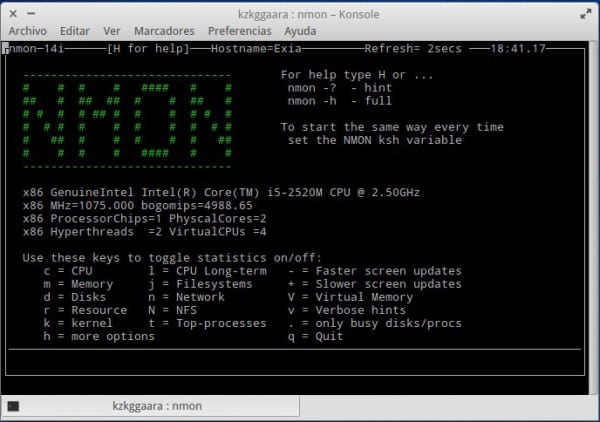
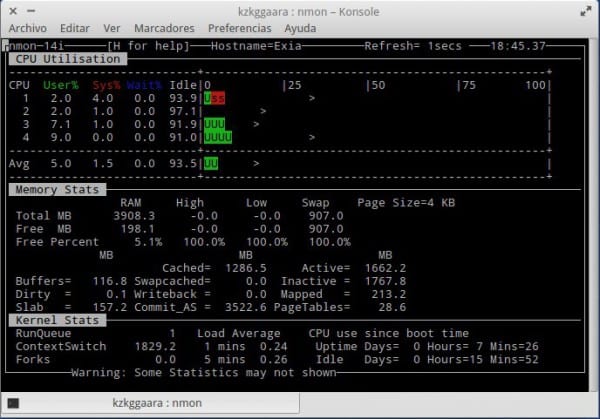
que viva htop! me gustaría recalcar la principal diferencia que más me afectó en comparación con top: en top el consumo de RAM que te marca es el total, mientras que en htop, y gracias a los colores, te diferencia claramanete la RAM activa de la pasiva (verde y amarillo), pudiendo ver claramente en la barra el consumo total y diferenciar el real (que sería la activa) del contenido de memoria temporal (pasiva)
mmm he tenido que cambiar el useragent para que me salga manjaro… hay alguna manera de no sobreescribir el useragent entero? es decir, al hacerle un override me tengo q encargar yo de actualizarle mi versión de Firefox (por ejemplo) dado que algunas páginas por compatibilidad te miran la versión que usas mediante el useragent, y al sobreescribir el default tengo que editarlo a mano cada vez. Lo que pregunto es si hay alguna manera de «añadir» (append) una palabra al useragent por defecto, o incluso solo cambiar uno de los campos
No conocía nmon, buen dato 😀
Arenoso.. ..’copypasteaste’ en el nmon.. ..no deberíamos instalar htop nuevamente.. ..sino efectivamente nmon.. 😉
Hay un error en el codigo de instalación de nmon (que por cierto desconocía) Gracias por la info.
Gracias por notarlo, por Twitter igual me lo dijeron jajaja. Ya lo arreglé.
Top también es interactivo.
Por ejemplo, presionando «m» ordena los procesos por consumo de memoria ram (por defecto viene por orden de CPU). Presionando otra vez vuelve al orden de CPU.
Presionando «k» (de kill) nos pide un PID para ingresar y matar el proceso
Presionando «u» (de user) nos pide un usuario y hará un filtro con el del que ingresemos.
Presionando «h» la ayuda. Tiene un montón de opciones.
Luego como recomendación de monitor de sistema en terminal estaría glances.
Es más o menos una mezcla de los comandos top+free+ifconfig y otros. Es decir lista los procesos activos, más la información de las interfaces de red, más la actividad de los discos/particiones, más algunos datos de sensores. Es muy completo. No es interactivo, pero síi «configurable al vuelo».
Gracias por mejorar este hilo 😀
Excelente. Le daré una ojeada al man de top.
Cada día me gusta más la consola y sus programas me parecen la cúspide de la programación, mañada me daré una vuelta por nmon!
Excelente info, ¡gracias!