Ubuntu 14.10 Utopic Unicorn побачив світло пару днів тому. Як і ми з кожним випуском цього популярного дистрибутиву, ось кілька речі, які ви повинні робити після виготовлення установка З самого початку.
1. Запустіть диспетчер оновлення
Цілком ймовірно, що після запуску Utopic Unicorn з’явилися нові оновлення для різних пакетів, з якими постачається ISO-образ, що поширюється Canonical.
З цієї причини після закінчення інсталяції завжди рекомендується запустити Диспетчер оновлення. Ви можете зробити це, шукаючи його в тире або виконавши наступне з терміналу:
sudo apt оновлення sudo apt
2. Встановіть іспанську мову
У тире я писав Підтримка мов і звідти ви зможете додати потрібну вам мову.
Словник іспанською мовою для LibreOffice / OpenOffice
Якщо у вас немає перевірки правопису іспанською мовою, можна додати його вручну наступним чином:
1. До Центр розширення LibreOffice
2. Шукайте Іспанські словники
3. Завантажте словник за вашим уподобанням (загальний або спеціальний для вашої країни)
З цим ми отримаємо файл OXT. Якщо ні, вам доведеться змінити розширення завантаженого файлу.
4. Відкрийте LibreOffice / OpenOffice, виберіть Інструменти> Розширення і натисніть додавати, ми переходимо до каталогу, де знаходиться завантажений файл, і встановлюємо його.
Щоб побачити повне керівництво, що пояснює, як встановити іспанську перевірку правопису та граматики в LibreOffice / OpenOffice, пропоную прочитати цей старий стаття. Ми також підготували керівництво встановити іспанську перевірку правопису у Firefox / Chromium.
3. Встановіть кодеки, Flash, додаткові шрифти, драйвери тощо.
Через юридичні проблеми Ubuntu не може включати за замовчуванням низку пакетів, які, навпаки, дуже потрібні будь-якому користувачеві: кодеки для відтворення MP3, WMV або зашифрованих DVD, додаткові джерела (широко використовуються в Windows), Flash, драйвери власників (для кращого використання 3D-функцій або Wi-Fi) тощо.
На щастя, інсталятор Ubuntu дозволяє встановити все це з нуля. Вам просто потрібно ввімкнути цю опцію на одному з екранів програми встановлення.
Якщо ви цього ще не зробили, ви можете встановити їх наступним чином:
Драйвер відеокарти
Ubuntu повинен автоматично виявляти та попереджати вас про наявність тривимірних драйверів. У цьому випадку ви побачите піктограму для відеокарти на верхній панелі. Клацніть на цю піктограму та дотримуйтесь інструкцій. Також можна встановити власні драйвери з Тире> Додаткові драйвери.
Запатентовані кодеки та формати
Якщо ви один з тих, хто не може жити без прослуховування MP3, M4A та інших запатентованих форматів, а також ви не змогли б вижити в цьому жорстокому світі, не маючи можливості відтворювати свої відео у форматах MP4, WMV та інших власних форматах, є дуже просте рішення. Вам просто потрібно натиснути на кнопку нижче:
або напишіть у терміналі:
sudo apt install ubuntu-restricted-extras
Для перегляду деяких відео та перегляду веб-вмісту у веб-переглядачі потрібно встановити флеш-плагін. Можна встановити його безпосередньо із Центру програмного забезпечення та ввівши слово "flash" або з терміналу за допомогою наступної команди:
sudo apt-get install flashplugin-installer
Щоб додати підтримку для Зашифровані DVD-диски (усі "оригінали"), я відкрив термінал і набрав таке:
sudo apt встановити libdvdread4 sudo /usr/share/doc/libdvdread4/install-css.sh
4. Встановіть додаткові сховища
GetDeb & Playdeb
Playdeb, сховище ігор для Ubuntu, було створено тими ж людьми, які дали нам getdeb.net, метою проекту є надання користувачам Ubuntu неофіційного сховища з останніми версіями ігор.
5. Встановіть довідкові інструменти для налаштування Ubuntu
Налаштування Ubuntu
Найпопулярнішим інструментом для налаштування Ubuntu є Ubuntu Tweak (хоча варто уточнити, що останніми днями здається, що його розробка закінчиться, принаймні з боку його творця). Це диво дозволяє вам "налаштувати" свій Ubuntu і залишити його як завгодно.
Щоб встановити Ubuntu Tweak, я відкрив термінал і набрав:
sudo add-apt-repository ppa: tualatrix / ppa sudo apt оновлення sudo apt встановити ubuntu-tweak
Скасування налаштувань
UnSettings - це новий інструмент для налаштування Ubuntu. Існують інші програми, такі як MyUnity, Gnome Tweak Tool та Ubuntu-Tweak, які виконують ту саму роботу, але ця включає деякі унікальні функції.
sudo add-apt-repository ppa: diesch / тестування sudo apt update sudo apt install unsettings
6. Встановіть програми для стиснення
Для того, щоб стиснути та розпакувати деякі популярні безкоштовні та власні формати, вам потрібно встановити наступні пакети:
sudo apt встановити rar unace p7zip-full p7zip-rar sharutils mpack lha arj
7. Встановіть інші менеджери пакунків та конфігурацій
Синаптик - це графічний інструмент для управління пакетами на основі GTK + та APT. Synaptic дозволяє універсально встановлювати, оновлювати або видаляти програмні пакети.
Він ще не встановлений за замовчуванням (як кажуть по простору на компакт-диску)
Встановлення: Центр пошуку програмного забезпечення: synaptic. В іншому випадку ви можете ввести таку команду в терміналі ...
sudo apt встановити синаптик
здібності - Команда встановлення додатків з терміналу
Це не потрібно, оскільки ми завжди можемо використовувати команду "apt", але тут я залишаю її для тих, хто цього хоче:
Встановлення: Центр пошуку програмного забезпечення: aptitude. В іншому випадку ви можете ввести таку команду в терміналі ...
sudo apt встановити aptitude - -
gdebi - Встановлення пакетів .deb
Це не потрібно, оскільки при встановленні .deb подвійним клацанням відкривається Центр програмного забезпечення, але це може зацікавити деяких ностальгічних людей.
Встановлення: пошук Центр програмного забезпечення: gdebi. В іншому випадку ви можете ввести таку команду в терміналі ...
sudo apt install gdebi
Редактор Dconf - Це може бути корисно при налаштуванні Gnome.
Встановлення: Центр пошуку програмного забезпечення: редактор dconf. В іншому випадку ви можете ввести таку команду в терміналі ...
sudo apt встановити dconf-tools
Для його запуску я відкрив тире і набрав "dconf editor".
8. Знайдіть більше програм у Центрі програмного забезпечення Ubuntu
Якщо ви не можете знайти програму, щоб робити те, що ви хочете, або вам не подобаються програми, які за замовчуванням поставляються в Ubuntu, ви можете перейти до Центру програм Ubuntu.
Звідти ви зможете встановити чудові програми всього за кілька кліків. Деякі популярні вибори:
- OpenShot, відеоредактор
- AbiWordПростий, легкий текстовий редактор
- буревісник, електронна пошта
- Хром, веб-браузер (безкоштовна версія Google Chrome)
- Піджин, чат
- Потік, торенти
- VLC, відео
- XBMC, медіа-центр
- FileZilla,FTP
- GIMP, редактор зображень (тип Photoshop)
9. Змініть інтерфейс
До традиційного інтерфейсу GNOME
Якщо ви не шанувальник Unity і хочете використовувати традиційний інтерфейс GNOME, зробіть наступне:
- Вийти
- Клацніть на своє ім'я користувача
- Шукайте меню сеансу внизу екрана
- Змініть його з Ubuntu на GNOME Flashback
- Натисніть Увійти.
Якщо ця опція недоступна, спробуйте спочатку виконати таку команду:
sudo apt встановити gnome-session-flashback
GNOME Shell
Якщо ви хочете спробувати оболонку GNOME замість Unity.
Встановлення: введіть таку команду в терміналі:
sudo apt-get встановити gnome-shell ubuntu-gnome-desktop
Cinammon - це форк Gnome 3, який використовується і розробляється творцями Linux Mint, що дозволяє мати нижню панель завдань із класичним меню "Пуск".
sudo apt-get встановити корицю
MATE - це Fork of Gnome 2, який з’явився як альтернатива для користувачів GNOME після кардинальних змін, які зазнало це середовище робочого столу при використанні суперечливої оболонки. В основному MATE - це GNOME 2, але вони змінили назви деяких своїх пакетів.
sudo apt-get install mate-desktop-environment
10. Встановіть індикатори та швидкі списки
Показники - Ви можете встановити безліч індикаторів, які з’являться на верхній панелі робочого столу. Ці індикатори можуть відображати інформацію про багато речей (погоду, апаратні датчики, ssh, системні монітори, dropbox, virtualbox тощо).
Повний перелік індикаторів, а також короткий опис їх встановлення доступні за адресою Запитайте Ubuntu.
Швидкі списки - Швидкі списки дозволяють отримати доступ до загальних функціональних можливостей програм. Вони проходять через панель, яка з’являється зліва на робочому столі.
Ubuntu вже постачається з декількома встановленими за замовчуванням. Однак можна скористатися деякими спеціальними швидкими списками. Повний перелік, а також короткий опис його встановлення доступні за адресою Запитайте Ubuntu.
11. Встановіть диспетчер конфігурації Compiz & plugins
Компіз - це той, хто робить ті дивовижні канцелярські товари, які залишають нас усіх без слова. На жаль, Ubuntu не має жодного графічного інтерфейсу для налаштування Compiz. Крім того, він не постачається з усіма встановленими плагінами.
Щоб встановити їх, я відкрив термінал і набрав:
sudo apt встановити compizconfig-settings-manager compiz-plugins-extra
12. Видаліть глобальне меню
Щоб видалити так зване "глобальне меню", завдяки якому меню програм відображається на верхній панелі робочого столу, я просто відкрив термінал і набрав таке:
sudo apt видалити appmenu-gtk3 appmenu-gtk appmenu-qt
Вийдіть і увійдіть знову.
Щоб скасувати зміни, відкрийте термінал і введіть:
sudo apt install appmenu-gtk3 appmenu-gtk appmenu-qt
Меню вікна в рядку заголовка
Раніше меню програм, які не були розгорнуті, також з'являлися в глобальному меню. Однак тепер меню цих вікон може з’являтися у власному рядку заголовка. Для цього просто відкрийте тире, введіть «Вигляд», перейдіть на вкладку «Поведінка» і виберіть опцію «Показати меню вікна в рядку заголовка».
13. Видаліть "комерційні" пошукові запити з Dash
Щоб вимкнути пошук в Інтернеті, я відкрив інформаційну панель Налаштування системи> Конфіденційність та безпека> Пошук. Опинившись, зніміть прапорець біля опції "Включити результати в Інтернеті".
Щоб вимкнути лише "комерційні" пошукові запити, які відображаються в Dash, перейдіть до Програми> Фільтрувати результати> Тип> Розширення. Клацніть на плагін і виберіть Деактивуйте.
Щоб вимкнути всі "комерційні" пошуки (Amazon, Ebay, Music Store, Popular Tracks Online, Skimlinks, Ubuntu One Music Search & Ubuntu Shop) одним рухом можна відкрити термінал і виконати таку команду:
wget -q -O - https://fixubuntu.com/fixubuntu.sh | баш
14. Інтегруйте Інтернет на робочий стіл
Додайте свої акаунти в соціальних мережах
Для початку я зайшов на інформаційну панель Налаштування системи> Інтернет-рахунки. Опинившись, натисніть кнопку «Додати обліковий запис».
Підтримувані послуги включають Aol, Windows Live, Twitter, Google, Yahoo!, Facebook (і Facebook Chat), Flickr та багато інших.
Додатки, які використовують ці дані, - Empathy, Gwibber та Shotwell.
Веб -додатки
Ubuntu WebApps дозволяє веб-сайтам, таким як Gmail, Grooveshark, Last.fm, Facebook, Google Docs та багатьом іншим, безперешкодно інтегруватися з робочим столом Unity: ви можете шукати на сайті через HUD, ви отримуватимете сповіщення на робочому столі, додаватимуться швидкі списки і навіть інтегрується з меню повідомлень та сповіщень.
Для початку просто відвідайте один із підтримуваних сайтів (є повний список тут) і натисніть на спливаюче вікно "встановити", яке з'явиться, як показано на зображенні вище.
15. Посібник з робочого столу Ubuntu
Нічого кращого, ніж поглянути на офіційну документацію (іспанською мовою) для Ubuntu. Це відмінна допомога для новачків, і, крім того, що вона є дуже вичерпною, вона була написана з урахуванням найновіших користувачів, тому вона дуже корисна і легка для читання.
Ви зможете знайти інформацію про новинки Ubuntu та інформацію про те, як використовувати панель запуску для запуску програм (що може заплутати тих, хто ніколи не використовував Unity), як шукати програми, файли, музику та багато іншого за допомогою Тире, як керувати програмами та налаштуваннями за допомогою рядка меню, як вийти з системи, вимкнути або змінити користувачів і довге тощо.

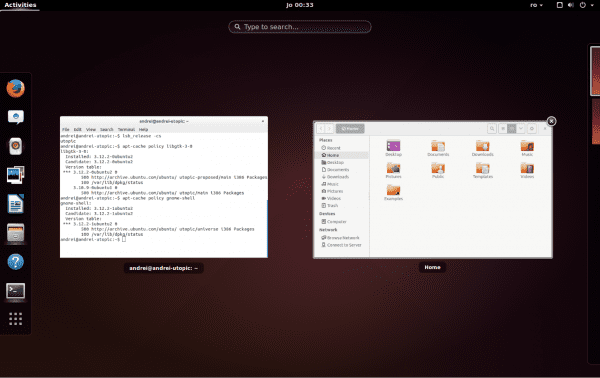
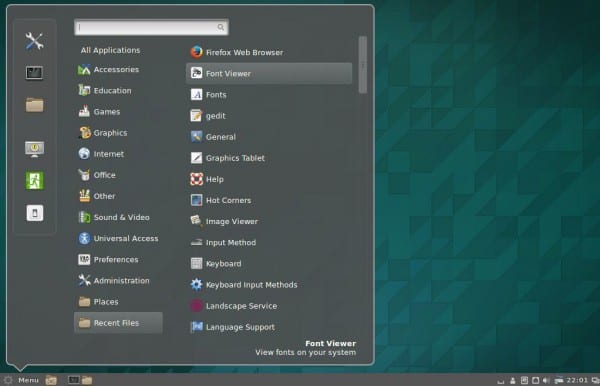
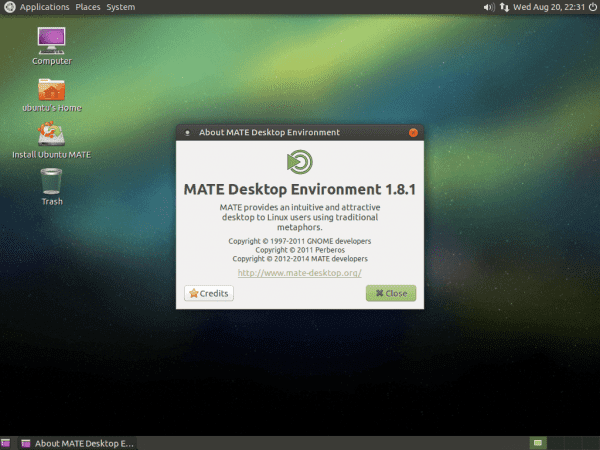



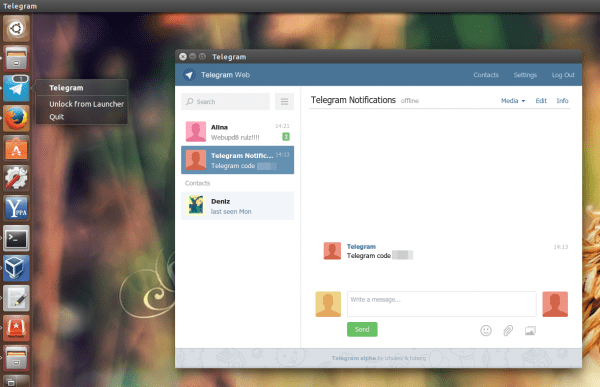
Мені це подобається, бо це можна підсумувати як "Тепер встановіть Linux Mint". У комплекті є все, що потрібно зробити на щойно встановленому Ubuntu.
+1
-1
Менше єдності ... 🙂 Ха-ха ...
"Що робити після встановлення Ubuntu 14.10 Utopic Unicorn"
Крок 1:
- Видаліть Ubuntu 14.10 Utopic Unicorn… 😛
Ха-ха-ха .. Тролль !!
Че, тут повно тролів ... ха-ха!
Ні, але цей троль особливий, я люблю його, і тому я дозволяю йому говорити все, що він говорить .. також, він фанат Apple, так що ...
Apple fanboy та використовує win 8.1: /
ДЖАДЖАДЖАДЖАДЖАДЖАЯ ДЖЕЙБАЙТ
worale, який більше наповнений фірмовим програмним забезпеченням, ніж кібер-машина, де я підключаюся!
+1
плюс 1
Видаліть його повністю та встановіть Mageia oo
Доброго ранку.
(Конструктивна критика ON)
Я стежу за вашим веб-сайтом вже деякий час, і мені дуже подобається те, що ви публікуєте, але, якщо ви збираєтеся робити підручники з версії кожної системи, вам слід робити це й іншим і не втрачати дупу для кожної версії Ubuntu більше видаляти їх кожні 6 місяців, надмірно відповідно до моєї думки (уточнюю, у мене є ElementaryOS Freya та OpenSUSE 13.1).
(Конструктивна критика вимкнена)
Як сказав @ 3ndriago:
Крок 1: - Видаліть Ubuntu 14.10 Utopic Unicorn… 😛
Крок 2: Встановіть 14.04, який разом з 12.04 є одним із найбільш стабільних, яких вони досягли, і Unity вже не такий важкий: S
Привіт Bla6!
Я розумію і певною мірою поділяю вашу думку. Однак я можу запевнити вас, що багатьох людей цікавить такий тип посібників для кожної версії Ubuntu. Хоча між кожною версією є незначні відмінності, іноді зміни не такі незначні, як уявляється.
У будь-якому випадку ... не всі думають як один, і ти повинен поважати цих людей ... і допомагати їм. Крім того, подумайте, що багато людей тільки починають використовувати цю версію Ubuntu (в кращу чи гіршу сторону).
У будь-якому разі, дякую за вашу конструктивну критику.
Обійми, Пабло.
Правильно, у моєму випадку я використовую win 8.1, однак я люблю витрачати час на встановлення та використання Linux, у цьому випадку кожна версія, яка виходить з Ubuntu, я знаю, що багатьом це не подобається, але принаймні це більш дружньо, коли встановлюючи, я також встановив openSUSE, і виявляється, що це не автоматично активує мій адаптер бездротової мережі usb, що не відбувається з ubuntu, я не люблю марнувати свій час, намагаючись підключитися до Інтернету, якщо ця версія Linux ( і я знаю, що будуть і інші) дозвольте мені це використовувати.
Я дякую вам за керівництво, це мені дуже допомогло, встановивши речі, якими я буду користуватися, та інші, які ви можете просто бачити і більше не використовувати, але справа ДОПОМОГА, і я думаю, що Ви виконали завдання.
Я розумію відповідь Bla6. Але якби не було посібників для всіх оновлень, новим користувачам було б важко. Я зачепив Linux за допомогою Ubuntu 10.xx (навіть не пам’ятаю). Якби не було посібників, можливо, це все одно залежало б від Windows; сьогодні я працюю з обома і завжди, коли можу вибрати з Ubuntu.
Дякую за вашу роботу.
@ Bla6 пам'ятайте, що це блог спільноти, тому, якщо ви хочете, щоб цей блог розповідав про інші дистрибутиви, ви можете створити обліковий запис і опублікувати статтю.
щодо статті; хто стежив за старою сторінкою usemoslinux.blogspot.com, буде знати, що з кожною новою версією Ubuntu, @usemoslinux (Pablo) випускає нову версію цієї статті, яка є простою копією та вставкою статті попередньої версії з деякими незначними модифікація, щоб пристосувати його до римейку так чесно, я б не назвав це втратою дупи.
Щодо важливості статті, я просто кажу вам, що на той час, кілька років тому ця стаття була для мене вирішальною, і я знаю, що вона була для багатьох і буде продовжувати бути для багатьох новачків Ubuntu.
Привіт.
Ви говорите про показники, я їх уже навіть не пам’ятав. Чи знаєте ви, як можна налаштувати показники, які ви маєте на панелі?
Відмінно 😉
Дякую, Габріеле!
За моїм власним рішенням, принаймні наразі я вирішив не дотримуватися 14.04 і не встановлювати 14.10, оскільки за всіма даними відмінності мінімальні. Я один з тих, хто врешті-решт не може витримати, але привіт цього разу я так думаю. Коротше кажучи, це попереднє повідомлення, щоб сказати вам, що, незважаючи на все, я думаю, що це найповніша і найкорисніша стаття: що робити після встановлення ubuntu ..... Вітаємо і перш за все дуже дякуємо.
Мені здається чи -get пропав ????
apt-get ......
Дякую за путівник, це правда, що вперше, коли я пішов у світ Linux, ці посібники були для мене корисною, логічно з плином часу людина не бачить сенсу, але, безсумнівно, для багатьох інших, якщо він це робить.
привіт
Починаючи з Ubuntu 14.04, менеджер пакунків apt («Додатковий інструмент пакету») має нові можливості. Вам більше не потрібно вводити "apt-get", а ви можете просто використовувати "apt" (apt все одно буде працювати).
На здоров’я! Павло.
Ха-ха-ха, ти завжди дізнаєшся щось нове! Вітаю та дякую
це добре знати. Я думаю, вони додали псевдонім у .bashrc
Я не вважаю ubuntu дистрибутивом gnu / linux, він більше схожий на windows, ніж при переході на вищу версію все йде в лайно.
людина, яку легко виправити, оновлювати кожні 2 роки і все. залишайтеся на 14.04, що є довгостроковою підтримкою, і оновіть у квітні 2016 року до 16.04. Це не означає, що у вас закінчаться оновлення протягом 2 років, оскільки завжди будуть оновлюватися системи безпеки, ядро та певне програмне забезпечення, таке як Firefox, яке користувачі хочуть постійно оновлювати
що стосується
Тоді нічого, нам доведеться поглянути на virtualbox, щоб побачити, що відбувається
Я хочу встановити його на своєму mac: D, чи є підручник?
Останнім часом існує дуже популярний протокол дій.
1. Подивіться, з чого походить Ubuntu
2. Видаліть / перезавантажте завантажувальний DVD
3. Встановіть Linux Mint.
відмінна робота.
Привіт, я встановив цю версію, завантажившись з USB, іноді буває важко запустити, але нарешті мені вдалося виконати повну установку, на момент перезапуску запуску grub я вибираю Ubuntu і чорний екран залишається без робити що-небудь. Що може бути? Я такий уже день.
З іншим дистрибутивом я отримую помилку ACPI або щось подібне.
Допоможіть !!!
Привіт Брайане!
Протягом кількох днів ми надали нову службу запитань та відповідей, яку називали запитати DesdeLinux. Ми пропонуємо вам передати туди такі запити, щоб уся спільнота могла допомогти вам у вирішенні вашої проблеми.
Обійми, Пабло.
Спробуйте поставити слово "вихід" для мене працює, після цього Ubuntu запускається без проблем.
Хоча це може бути ще одна помилка.
І Trisquel 7 вийшов! до побачення Ubuntu!
Я використовую Ubuntu 14.04 протягом року, і мені ніколи не доводилося форматувати свій ПК, не було системних помилок або мій ПК сповільнювався, як коли я використовував Windows 8, оновлення до Ubuntu 14.10 було б першим раз я відформатував ПК цього року, або його можна оновити з диспетчера оновлення?
Відповідь на ваше запитання тут: http://ask.desdelinux.net/603/como-actualizar-ubuntu-14-04-a-ubuntu-14-10
Ми рекомендуємо Вам скористатися цією послугою (Запит DesdeLinux), щоб зробити цей тип запитів. 🙂
Сподіваюся, ця інформація буде корисною.
На здоров’я! Павло.
Це те, що насправді різниця мінімальна, якщо не нульова. Я, хто є "злісним" оновленням ubuntu цього разу, я цього ще не зробив, і на інший ноутбук я встановив 14.10 безпосередньо і ніби не встановив нічого нового. Я припускаю, що оновлення піде всередину та інше, але я майже нічого не помітив. У будь-якому разі, я дотримуватимусь 14.04. Вітання.
Я бачу, що графічний розділ не був повністю розроблений (з точки зору драйверів), тому ось мій невеликий внесок для тих, хто має гібридні карти nVidia / Intel.
Гм ... Існує реалізація nVidia під назвою Optimus для вікон, функцією якої є перемикання між nVidia та графікою Intel вручну та / або автоматично відповідно до вимог завдань. Що дозволяє ноутбуку ефективність роботи акумулятора майже в два рази, коли це не вимагає ресурсів.
У Linux існує дві реалізації цієї технології. Один із них називається джмелем, який за допомогою виклику команди optirun дозволяє надати програмі потужність графіки nVidia, тоді як у фоновому режимі він продовжує використовувати графіку Intel. Інший називається простим, що дозволяє вибирати за допомогою nvidia-налаштувань між 2 профілями, які можна запустити для сесії X-сервера, один профіль - лише nVidia, інший - лише Intel. Цей останній метод, який називається простим (* з нетерпінням чекає третього виклику мегатрону *), слід зазначити, що він є ексклюзивним для Ubuntu і дуже корисний для тих з нас, хто робить всілякі трюки, щоб акумулятор довше працював, хоча ефективність буде не бути таким хорошим, як на вікнах.
Якщо це звертає увагу будь-якої зацікавленої сторони, яка бажає встановити "prime", кроки, які слід виконати (Ubuntu 14.04 та 14.10).
1) sudo apt-get чистка джмеля * nvidia- *
2) Перезапустіть
3) lspci -vnn | grep -i VGA -A 12 // отримати модель вашого графіка та шукати драйвер у> http://www.nvidia.com/Download/index.aspx
4) sudo add-apt-repository ppa: xorg-edgers / ppa -y && sudo apt-get update // додаємо сховища
5) Встановіть драйвер із "Обмежені драйвери" або "Додаткові драйвери"
6) sudo apt-get install nvidia-prime
7) перезавантажити
8) Відкрийте nvidia-settings, у розділі профілі виберіть графік на ваш вибір.
P.S. Якщо ви хочете використовувати Bumblebee, я рекомендую вам спробувати дистрибутив manjaro, у ньому є інструмент, яким ви надумаєте, як легко він встановлює власні драйвери, крім ексклюзивних, таких як цей від Ubuntu.
дякую за велику допомогу неграмотним у програмах і легко
зробив усі кроки велике спасибі!
просто добре.
Дуже дякую.
Дуже добре ubuntu
Дякую за підручник, виконуючи оновлення, я зіткнувся з цим? ПОПЕРЕДЖЕННЯ: Пропуск дубліката сертифіката UbuntuOne-Go_Daddy_Class_2_CA.pem
я повинен хвилюватися?
Грекіас
Тооооооооду це абсолютно непотрібно, якщо ми встановлюємо вікна.
Зараз я перебуваю в Ubuntu 14.10, намагаючись знайти, як змінити Firefox на іспанську, оскільки з того самого Firefox у Налаштуваннях він не бере мене. І тоді я повинен знайти, як переключити клавіатуру на латинську іспанську. Тому я не можу писати енни чи акценти, а Alt + 64 не служить для розміщення знака.
Я збираюся продовжити тестування ... але правда полягає в тому, що буде дуже важко прийняти рішення щодо Linux, якщо ці елементарні речі не йдуть з ОС і забирають стільки часу.
Мені довелося скопіювати адресу електронної пошти з веб-сторінки ... як ви думаєте?
Привіт Данте!
Я думаю, було б краще, якщо ви підняли це питання в нашій службі запитань та відповідей запитати DesdeLinux так що вся громада може допомогти вам у вирішенні вашої проблеми.
У будь-якому випадку, як допомогу, я рекомендую вам переглянути наступні посилання:
Як змінити мову Ubuntu (включаючи Firefox): https://www.youtube.com/watch?v=PJyB-oY3CqE
Як змінити перевірку правопису у Firefox: https://blog.desdelinux.net/firefoxchrome-como-habilitar-el-corrector-ortografico-en-espanol/
Як встановити іспанський словник у LibreOffice: https://blog.desdelinux.net/firefoxchrome-como-habilitar-el-corrector-ortografico-en-espanol/
Як змінити клавіатуру в Ubuntu: http://ask.desdelinux.net/1102/elegir-distribucion-teclado-espanol-latinoamericano-ubuntu?show=1102#q1102
Як ввести код ASCII в Ubuntu: http://ask.desdelinux.net/1042/como-ingresar-codigo-ascii-en-ubuntu-otras-distribuciones?show=1042#q1042
Обійми, Пабло.
Привіт народ! Чи є спосіб помістити запуск Unity в нижню частину екрана в Ubuntu 14.10? Заздалегідь дякую і пробачте моє незнання.
Я не дуже обізнаний у цьому питанні, але я дякую за те, що я зробив, і лише прошу отримати більше інформації з цього питання простим та об’єктивним способом, мої вітання