Ngày cuối Ngày 20 tháng XNUMX là sinh nhật của tôi (23, tôi 23 tuổi), cha tôi đã cho tôi Nokia 5800 mà anh ấy đã sử dụng vì cuối cùng anh ấy nhận ra rằng tôi sẽ sử dụng nó tốt hơn 😀
Tôi ăn mọi người mọt sách (hoặc người yêu thích các tiện ích công nghệ) ... Tôi bắt đầu tìm kiếm các ứng dụng để làm cho điện thoại thông minh thậm chí còn thông minh hơn những gì nó tưởng tượng.
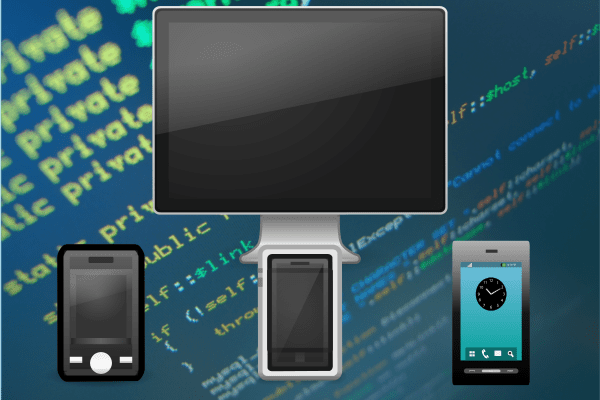
Một điều tôi luôn muốn làm là có thể truy cập thiết bị đầu cuối máy tính xách tay của mình từ thiết bị di động, tức là có thể gõ lệnh trên điện thoại di động và chạy chúng trên máy tính xách tay. Điều này sẽ cho phép tôi không phải đứng dậy khỏi ghế sofa, có thể điều khiển máy tính xách tay (và máy tính ở nhà của tôi) mà không cần phải gạt sự thoải mái của mình sang một bên 😉
Để đạt được điều này, tôi cần cài đặt ssh trên máy tính xách tay của tôi, cũng như một ứng dụng khách SSH trên điện thoại di động. Để cài đặt ssh trên máy tính xách tay, chỉ cần cài đặt gói meta ssh ... hoặc cài đặt máy chủ openssh , cài đặt một trong hai gói này sẽ hoạt động.
Sau đó, chúng tôi chỉ cần cài đặt một ứng dụng SSH trên điện thoại di động, tôi quyết định Putty. Thông qua tìm kiếm trên Google, bạn có thể tải Putty cho hệ thống máy tính của mình, như tôi đã nói ở trên ... iOS, Symbian hoặc Android:
Để cài đặt nó, chúng ta sao chép nó (qua USB hoặc bluetooth) vào điện thoại di động của chúng tôi, chúng tôi chạm hai lần (tương đương với nhấp đúp chuột hehe) và điện thoại di động sẽ biết cách cài đặt ứng dụng.
Sau khi được cài đặt trên điện thoại thông minh của chúng tôi, chúng tôi tìm kiếm nó thông qua menu và trong các ứng dụng: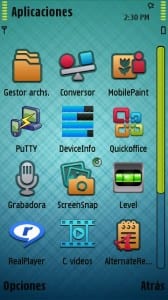
Như bạn có thể thấy trong ảnh chụp màn hình thứ 2, danh sách các cấu hình được hiển thị (Profiles) mà chúng tôi đã khai báo, cũng như các tùy chọn để tạo hồ sơ mới (Mới), chỉnh sửa một cái hiện có (Chỉnh sửa) hoặc xóa một số (Xóa bỏ).
Chúng tôi sẽ tạo một hồ sơ mới và chúng tôi sẽ hiển thị các tùy chọn sau mà chúng ta có thể thấy trong ảnh chụp màn hình thứ 3 của những cái trước 🙂
Sau đó, nó chỉ còn lại để thiết lập dữ liệu ở nơi nó tương ứng, tôi có nó theo cách sau:
- En Tên hồ sơ chúng tôi đặt những gì chúng tôi muốn, đây sẽ là tên của hồ sơ.
- En Máy chủ Chúng tôi chỉ định địa chỉ IP của máy tính mà chúng tôi muốn kết nối (trong trường hợp của tôi là IP Wi-Fi của máy tính xách tay của tôi).
- En Tên đăng nhập (Username) chúng tôi đặt tên người dùng mà chúng tôi sẽ truy cập, của tôi là kzkggaara bạn có thể thấy.
- En Access Point chúng tôi sẽ chọn tên Wifi của chúng tôi.
Trong các "tab" sau, chúng ta có thể xác định cổng SSH (trong trường hợp chúng tôi đã thay đổi nó trên máy tính xách tay của chúng tôi). Cũng như cấu hình của sự xuất hiện và loại thứ này, tôi để lại ảnh chụp màn hình về cách tôi có mọi thứ trong người trong trường hợp ai đó thấy nó hữu ích:

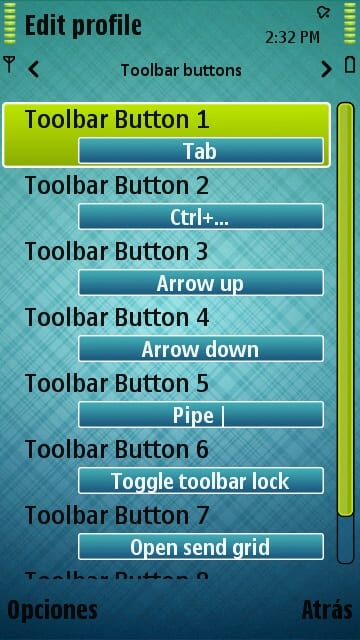
Khi chúng tôi đã định cấu hình hồ sơ của mình như mong muốn, chỉ cần chạm hai lần vào hồ sơ và thì đấy, nó sẽ bắt đầu kết nối, hỏi chúng tôi mật khẩu của người dùng mà chúng tôi đã chỉ định trước đó: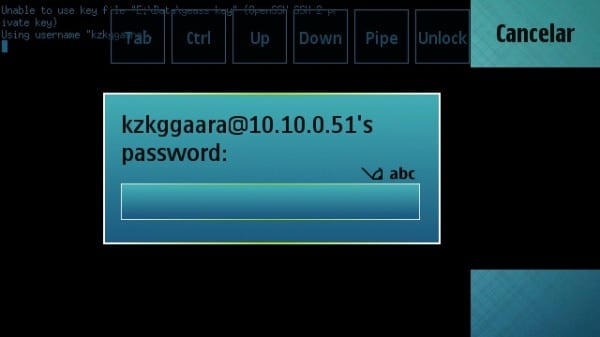
Khi chúng tôi đặt mật khẩu ... vậy là xong, chúng tôi đang ở bên trong máy tính (trong ví dụ này là máy tính xách tay của tôi):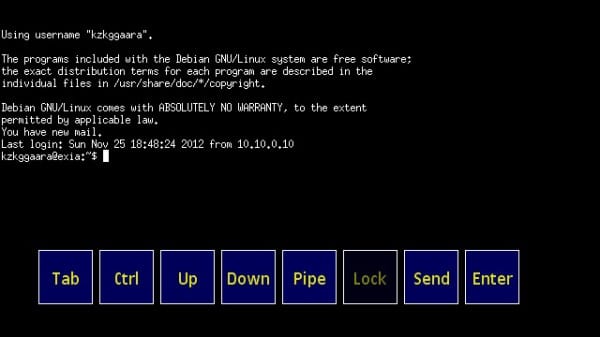
Ví dụ, ở đây tôi đã chạy htop (ứng dụng đầu cuối hiển thị các tiến trình đang hoạt động, RAM tiêu thụ, CPU ... tức là một cái gì đó giống như Màn hình hệ thống nhưng ở trong thiết bị đầu cuối). Tôi đã viết điều này trên điện thoại thông minh nhưng, như bạn có thể thấy, nó hiển thị cho tôi dữ liệu từ máy tính xách tay, ... không đùa đâu, 5800 có 2CPU và 2GB RAM LOL !!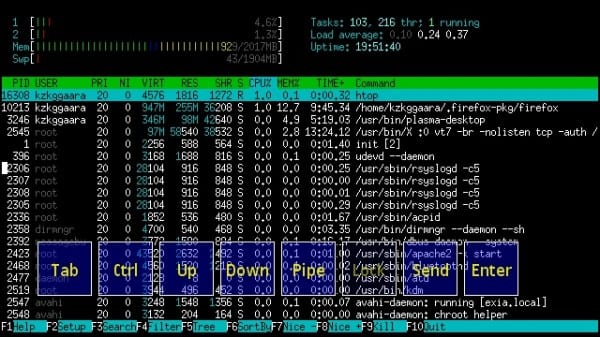
Để kết thúc việc thuyết phục bạn ... Tôi sẽ liệt kê thư mục nơi nó nằm (/ home / kzkggaara /) và bạn sẽ thấy nội dung của nó, mặc dù bây giờ tôi nghĩ về nó ... tôi có thể đã tạo ra một uname -a hoặc một cái gì đó tương tự, ... nhưng bây giờ ý tưởng này xuất hiện trong đầu 🙁 ... chúng ta sẽ phải giải quyết một ls
hehe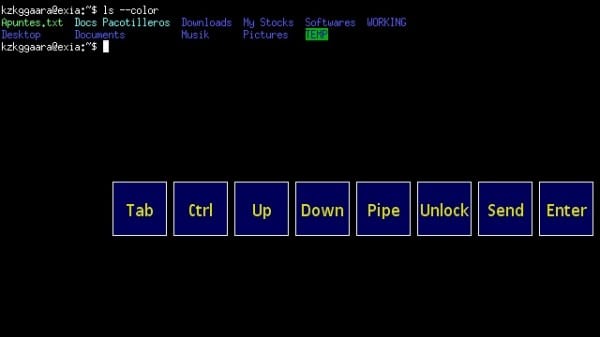
Chúng tôi vẫn có thể sử dụng các ứng dụng Linux của mình, ở đây tôi cho bạn thấy rằng tôi có thể mở nano (trình soạn thảo văn bản trong thiết bị đầu cuối) mà không có vấn đề gì: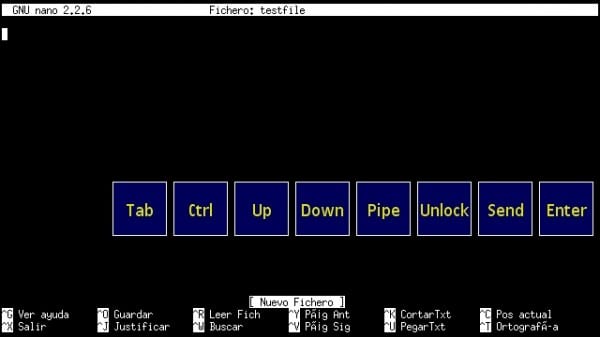
Chà không có gì, như bạn có thể thấy nó chỉ đơn giản là một SSH, vì vậy giới hạn gần như là trí tưởng tượng của chúng tôi 🙂
Nhân tiện, nếu bạn đang tự hỏi các nút Tab, Ctrl, Up… Enter… Send… đó là gì, chúng chỉ đơn giản là các tùy chọn cho phép chúng ta nhập các lệnh. Nói cách khác, chúng ta viết «ls» và sau đó nhấn (chạm hoặc chạm) vào nút Enter và đây là cách lệnh được thực hiện.
Điều này mà tôi vừa giải thích khá trực quan và đơn giản nhưng tốt hơn hết là phải rõ ràng nhất có thể và do đó tránh việc ai đó không hiểu điều gì đó 😉

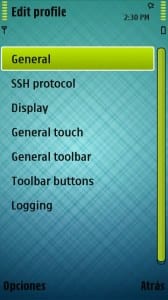
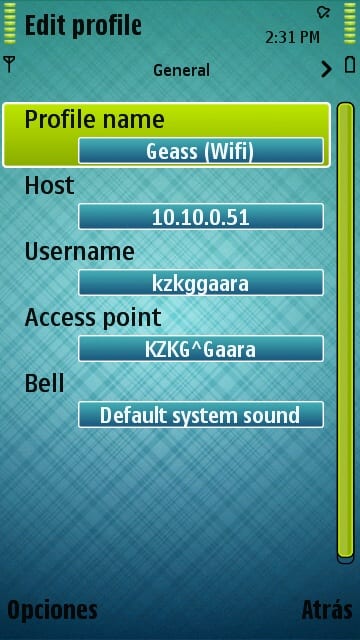
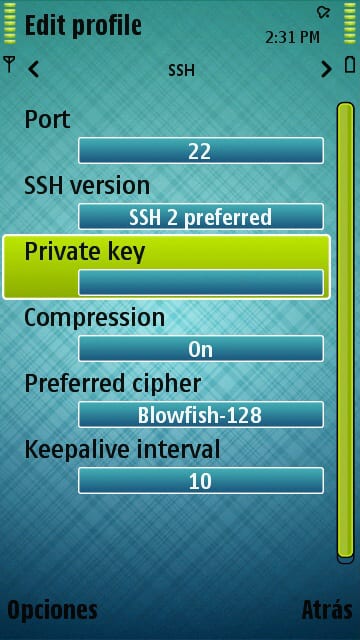
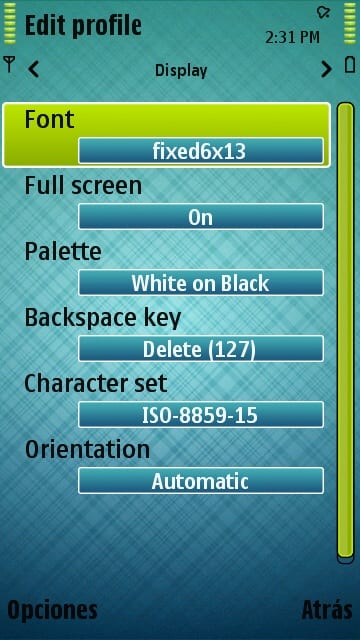

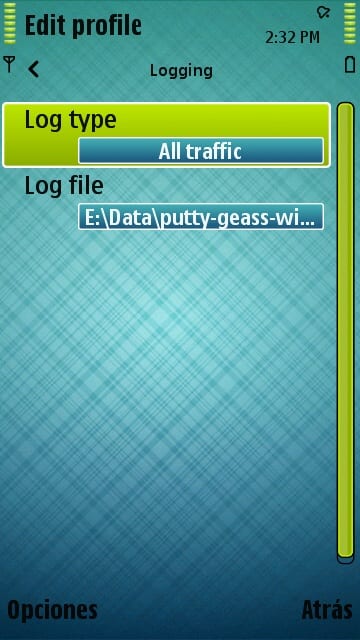
Tôi không biết điều đó, tôi sử dụng ConnectBot cho Android, nhưng luôn tốt nếu có các lựa chọn thay thế.
Khi tôi có Andy, tôi sẽ nghĩ về một APP khác hehe
Tái bút: Xin lỗi vì sự chậm trễ trong việc phản hồi, tôi có việc cá nhân cần giải quyết 🙂
Tôi sử dụng JuiceSSH nó khá tốt.
Rất tốt, cá nhân trong android tôi sử dụng «connectbot», nó cho phép cấu hình, màu sắc, phím, v.v.
lời chào.
Thật tốt, tôi phải làm một cái gì đó như vậy để tải xuống thông qua ... bản phân phối gnu mà không cần phải đi bộ từ nơi này đến nơi khác 🙂
Đóng góp xuất sắc .. Sẽ rất tốt cho tôi khi tắt máy tính và những thứ đó .. Cũng nên nhớ rằng chúng tôi có thể quản lý máy tính từ thiết bị di động thông qua TeamViewer .. 😛
Cảm ơn bạn đã bình luận 😀
Không biết từ TeamViewer, tôi chưa bao giờ sử dụng nó 😉
Tái bút: Xin lỗi vì sự chậm trễ trong việc phản hồi, tôi có việc cá nhân cần giải quyết 🙂
Đây là những gì bạn đã nói trong bài viết trước lol, tôi sẽ kiểm tra nó trên máy tính xách tay của tôi. Đóng góp tốt.
Vâng, đây là nó
Cảm ơn vì sự đóng góp tốt đẹp 😉
Tái bút: Xin lỗi vì sự chậm trễ trong việc phản hồi, tôi có việc cá nhân cần giải quyết 🙂
Tôi không có kế hoạch nhập thiết bị đầu cuối của máy tính xách tay từ điện thoại di động N 5800 của tôi, bây giờ.
Tôi vẫn nghĩ rằng bài viết rất hay và tôi sẽ đặt nó làm bài viết yêu thích sau này. Bây giờ cho tôi biết: Chủ đề của điện thoại di động / điện thoại di động của bạn là gì? Điều đó thật tuyệt.
Cảm ơn 😀
The Skin là ... mmm tốt, tôi không biết tên, nhưng tôi đã tải nó lên đây để bạn có thể tải về nếu bạn muốn: http://ftp.desdelinux.net/kzkggaara/android-theme-nokia-5800.sis
Tái bút: Xin lỗi vì sự chậm trễ trong việc phản hồi, tôi có việc cá nhân cần giải quyết 🙂
Tôi không thể tìm thấy Putty cho Android ... hướng dẫn này có khác nhiều đối với các ứng dụng được đề cập trong các nhận xét trước không? Trong mọi trường hợp, sẽ không ảnh hưởng gì đến việc tại một số thời điểm họ có thể tạo một biến thể với các biến thể khác hoặc trực tiếp cho Android
Thật không may là nó không tồn tại, nhưng connectbot đáp ứng gần như 100% các đặc tính của putty.
Chúc mừng.
Trên trang web có một hướng dẫn để làm điều đó từ connectbot http://cor.to/Kkbk
Xin lỗi vì đã để lại bình luận rồi mới nhìn vào công cụ tìm kiếm. DesdeLinux ????
Rất tốt
Tôi đã thử một tùy chọn tuyệt vời khác: Teamviewer.
Tôi để lại liên kết: http://usemoslinux.blogspot.com/2011/08/alternativas-para-controlar-tu-compu-en.html
Đó là một hiện tượng đối với tôi.
Chúc mừng! Paul.
Đầu vào tốt.
Nhưng nếu tôi muốn làm điều đó theo cách khác, tôi muốn xem dữ liệu cel từ lap nó được thực hiện như thế nào? có ai biết làm thế nào không Tôi sử dụng OpenSSH và ConnecBot trên Android. Tôi đã thử nhưng nó nói rằng cổng 22 đã bị từ chối. Cảm ơn bạn và đóng góp tốt
Để làm điều này, bạn sẽ phải tìm một ứng dụng là Máy chủ SSH cho điện thoại di động, nếu bạn có Android thì phải có ứng dụng như thế này 😉
Cổng 22 là cổng SSH theo mặc định, vì vậy nếu bạn không cài đặt máy chủ ssh trên điện thoại di động hoặc chế độ, nó sẽ không mở được.
Xin chào và cảm ơn vì đã bình luận 🙂
Rất hữu dụng. Tôi sử dụng nó để tắt máy tính từ xa khi một trong những đứa con gái của tôi đang nán lại chuẩn bị đi ngủ.
Bài xuất sắc !! Nó thực sự đã giúp tôi rất nhiều, tôi đã cài đặt một ứng dụng khách SSH trên Android của mình và tôi thích nó !! Nó siêu hữu ích hahahahaha
Nhưng một câu hỏi, tôi đã truy cập vào googling nhưng không thể tìm thấy câu trả lời, làm cách nào tôi có thể làm điều đó để kết nối từ xa với máy chủ SSH của mình? Với IP công cộng hay máy chủ lưu trữ (loại No-IP)?
Một lời chào!
Được rồi, bỏ qua bình luận của tôi, tôi đã tìm ra cách! Tôi rất xin lỗi vì sự bất tiện này.
Một lời chào!