Đã KZKG ^ Gaara đã chỉ cho chúng tôi cách đo hiệu suất của ổ cứng của chúng tôi o CPU máy tính của chúng tôi và bây giờ tôi chỉ cho bạn cách đo lường hiệu suất của GPU (hay còn gọi là Bộ xử lý đồ họa), hoặc Bộ xử lý đồ họa bằng tiếng Tây Ban Nha.
Để làm được điều này, chúng ta có thể sử dụng hai công cụ glmark2 y bánh răng glx, được bao gồm trong gói bảng-utils.
GLX-Gear
GLX-Gear như tôi đã nói trước đây là một phần của gói mesa-utils và hãy nói rằng nó là một trong hai tùy chọn mà tôi hiển thị ngày hôm nay được biết đến hoặc phổ biến nhất, tuy nhiên, không phải vì lý do đó mà nó là tốt nhất. Khi chúng tôi đã cài đặt gói mesa-utils, chúng tôi khởi chạy nó bằng cách thực thi trong một thiết bị đầu cuối:
$ glxgears
sẽ cho chúng ta thấy một số bánh xe răng cưa đang chuyển động, giống như sau:
Trong khi đó trong thiết bị đầu cuối, nó đang hiển thị số liệu thống kê, trong trường hợp của tôi là:
Đang chạy được đồng bộ hóa với làm mới theo chiều dọc. Tốc độ khung hình phải gần giống với tốc độ làm tươi màn hình. 467 khung hình trong 5.0 giây = 93.200 FPS 385 khung hình trong 5.0 giây = 76.835 FPS 300 khung hình trong 5.0 giây = 59.873 FPS 406 khung hình trong 5.0 giây = 80.952 FPS 438 khung hình trong 5.0 giây = 87.493 FPS 399 khung hình trong 5.0 giây = 79.626 FPS 300 khung hình trong 5.0 giây = 59.871 FPS 300 khung hình trong 5.0 giây = 59.873 FPS 300 khung hình trong 5.0 giây = 59.869 FPS 300 khung hình trong 5.0 giây = 59.868 FPS 413 khung hình trong 5.0 giây = 82.424 FPS 324 khung hình trong 5.0 giây = 64.662 FPS
GL đánh dấu 2
Từ những gì tôi đang thử nghiệm, nó hoàn thiện hơn nhiều so với GLX-Gear và đo các thông số như bộ đệm, kết cấu, kết cấu, ánh sáng, bóng, địa hình ... vv. Công cụ này được phát triển bởi nhóm của một phân phối tập trung vào bộ xử lý ARM có tên linaro.
Để cài đặt nó trong Ubuntu và các dẫn xuất, chúng ta chỉ cần thực hiện:
$ sudo apt-get install glmark2
và trong trường hợp của ArchLinux và các dẫn xuất, chúng ta phải làm điều đó từ AUR:
$ yaourt -S glmark2
sau đó, chúng tôi mở một thiết bị đầu cuối và khởi chạy thử nghiệm bằng cách nhập:
$ glmark2
GLMark2 đang hiển thị cho chúng ta một loạt các chuỗi trong khi nó đang in các số liệu thống kê trên bảng điều khiển.
Trong trường hợp cụ thể của tôi, với GPU tích hợp Intel, nó trả về:
================================================= ==== glmark2 2014.03 ================================================= ========= Thông tin OpenGL GL_VENDOR: Trung tâm Công nghệ Nguồn Mở Intel GL_RENDERER: Bảng Intel DRI (R) Ivybridge Mobile GL_VERSION: 3.0 Bảng 10.6.1 ================= ========================================= [build] use-vbo = false: FPS: 640 FrameTime: 1.562 ms [build] use-vbo = true: FPS: 641 FrameTime: 1.560 ms [texture] texture-filter = gần nhất: FPS: 768 FrameTime: 1.302 ms [texture] texture-filter = linear: FPS: 786 FrameTime: 1.272 ms [texture] texture-filter = mipmap: FPS: 866 FrameTime: 1.155 ms [shading] shading = gouraud: FPS: 506 FrameTime: 1.976 ms [shading] shading = flashn-phong-inf: FPS: 536 FrameTime : 1.866 mili giây [shading] shading = phong: FPS: 496 FrameTime: 2.016 ms [shading] shading = cel: FPS: 525 FrameTime: 1.905 mili giây [va chạm] vape-render = high-poly: FPS: 226 FrameTime: 4.425 ms [ va chạm] va-render = bình thường: FPS: 915 Khung thời gian: 1.093 mili giây [bướu] va chạm-render = chiều cao: FPS: 898 Khung hìnhT ime: 1.114 ms [effect2d] kernel = 0,1,0, 1, -4,1, 0,1,0;: FPS: 559 FrameTime: 1.789 ms [effect2d] kernel = 1,1,1,1,1; 1,1,1,1,1 , 1,1,1,1,1; 260;: FPS: 3.846 FrameTime: 5 ms [nhấn] light = false: quads = 646: texture = false: FPS: 1.548 FrameTime: 5 ms [desktop] mờ- bán kính = 1: hiệu ứng = mờ: vượt qua = 4: phân tách = true: windows = 188: FPS: 5.319 FrameTime: 4 ms [desktop] effect = shadow: windows = 365: FPS: 2.740 FrameTime: 200 ms [đệm] cột = 0.9: xen kẽ = false: cập nhật-phân tán = 0.5: cập nhật-phân đoạn = 363: cập nhật-phương pháp = bản đồ: FPS: 2.755 Thời gian khung: 200 ms [đệm] cột = 0.9: xen kẽ = sai: cập nhật- phân tán = 0.5: cập nhật- fraction = 498: update-method = subata: FPS: 2.008 FrameTime: 200 ms [đệm] cột = 0.9: interleave = true: update-Distribion = 0.5: update-fraction = 385: update-method = map: FPS: 2.597 FrameTime : 537 ms [ý tưởng] speed = thời lượng: FPS: 1.862 FrameTime: 361 ms [sứa]: FPS: 2.770 FrameTime: 48 ms [địa hình]: FPS: 20.833 FrameTime: 270 ms [shadow]: FPS: 3.704 FrameTime: 73 ms [khúc xạ]: FPS: 13.699 FrameTime: 0 ms [điều kiện] phân mảnh-bước = 0: đỉnh-bước = 750: FPS: 1.333 Thời gian khung hình: 5 mili giây [điều kiện] phân mảnh-bước = 0: đỉnh-bước = 800: FPS: 1.250 Thời gian khung hình: 0 mili giây [điều kiện] phân mảnh- bước = 5: đỉnh-bước = 774: FPS: 1.292 Thời gian khung hình: 5 ms [chức năng] phân mảnh-phức tạp = thấp: phân mảnh-bước = 791: FPS: 1.264 Thời gian khung hình: 5 mili giây [hàm] phân mảnh-phức tạp = trung bình: phân mảnh- bước = 811: FPS: 1.233 Thời gian khung hình: 5 ms [vòng lặp] mảnh-vòng lặp = sai: phân mảnh-bước = 5: đỉnh-bước = 794: FPS: 1.259 Thời gian khung hình: 5 mili giây [vòng lặp] mảnh-bước = 5: mảnh- đồng nhất = sai: đỉnh-bước = 798: FPS: 1.253 Thời gian khung hình: 5 ms [vòng lặp] phân đoạn-bước = 5: mảnh-đồng-dạng = true: đỉnh-bước = 764: FPS: 1.309 Thời gian khung hình: 2 giây ================================================= glmark564 Điểm: XNUMX ================================================= =======
Tất nhiên, tôi cho rằng FPS (Khung hình trên giây) càng cao, chúng ta càng có nhiều cơ hội chơi game hoặc xem video ở độ phân giải cao, nhưng tôi không am hiểu nhiều về chủ đề này.
Các tùy chọn khác để đo hiệu suất của GPU của chúng tôi
Trên thực tế, chúng tôi có lựa chọn thứ ba, nhưng đó là thực hiện các thử nghiệm bạo lực hơn nhiều. Cho nó chúng ta phải tải xuống một số công cụ mà anh ấy cung cấp miễn phí cho chúng tôi Vô song.
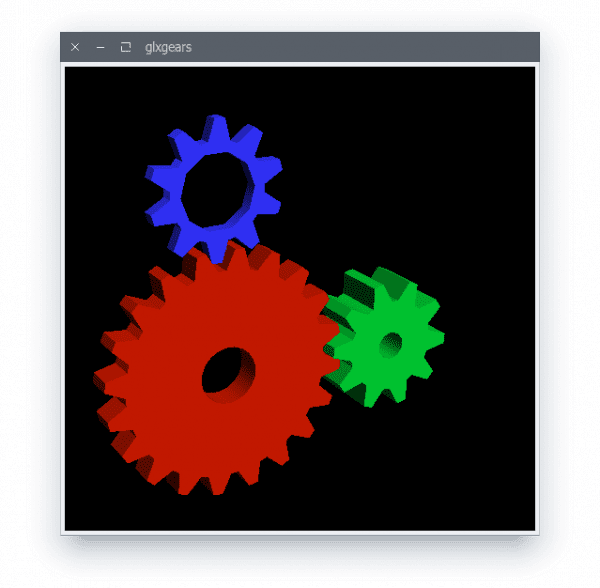



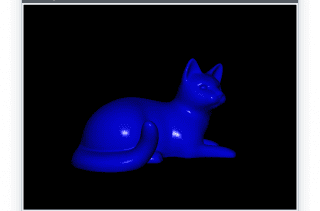
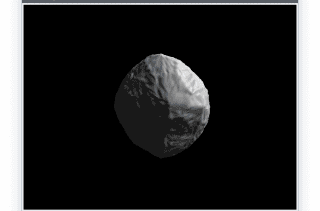
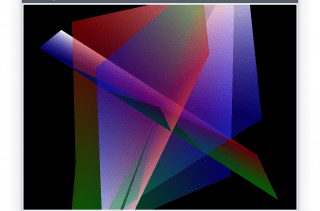
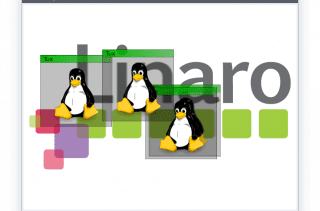
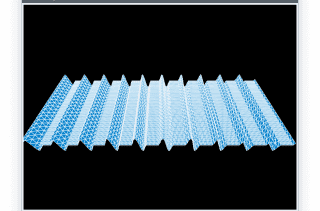
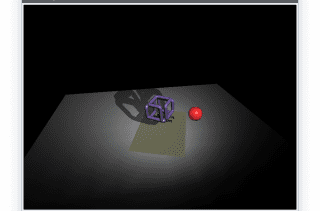

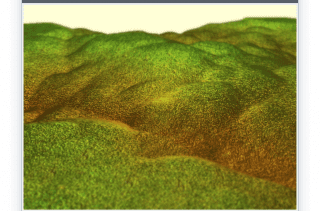
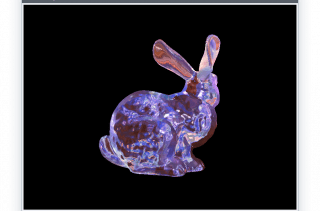
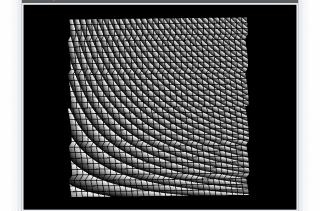
Rất tốt. Chỉ cần một lưu ý, Linaro không thực sự là một phân phối. Đây là một dự án cải tiến Linux trên ARM. Ví dụ, Ubuntu là một phần của Linaro. GCC đi kèm với Ubuntu thực sự đặt Linaro vào tên phiên bản của nó.
Tốt 😀
Bạn đã lỡ đề cập đến một công cụ khác: glxspheres, cũng là một phần của table-utils. Tôi sử dụng nó để đo hiệu suất của mình trên Nvidia Optimus 😀
Một câu hỏi, trong glxgears fps, có ssd làm đĩa gốc có ảnh hưởng hay không?
Tôi không nghĩ rằng nó ảnh hưởng, chúng tôi đang đo hiệu suất của GPU không liên quan gì đến đĩa cứng
Xin chào: Nếu bạn có nhiều GPU, liệu có thể xem hiệu suất của từng GPU không? Trong trường hợp của tôi, có ba NVIDIA.
Trừ khi bạn đã bật thuộc tính vsync của GPU, khi đó GPU bạn có sẽ cung cấp cho bạn 60FPS
Cũng trong xfce nếu tôi loại bỏ bảng điều khiển màn hình, vsybc sẽ bị vô hiệu hóa và trong gpu của tôi, nó đạt 5362 khung hình / giây
Tôi sẽ để lại cho bạn một mẹo phải làm với FPS trong trường hợp nó giúp ích cho ai đó (tôi không khuyên nó có 2 GPU (intel + Nvidia)) vì ví dụ với steam tôi đã gặp vấn đề.
Đó là về việc hủy kích hoạt đồng bộ hóa theo chiều dọc mà với đó nhiều FPS đạt được; D
và máy tính để bàn là siêu linh hoạt!
Được lấy từ wiki vòm https://wiki.archlinux.org/index.php/Intel_graphics
Tôi giải thích vấn đề:
chỉnh sửa tệp tin intel:
vi /etc/X11/xorg.conf.d/20-intel.confhoặc một tệp khác trong trường hợp của tôi, tôi đã tạo một tài liệu hướng dẫn sử dụng tùy chọn «TearFree».
sau đó tạo tệp trên trang chủ
~/.drircvà bao gồm những điều sau:
sau đó khởi động lại và thế là xong!
một điều khác đừng quên optirun hoặc primusrun cho GPU chuyên dụng.
Chúc mừng!
tệp .drirc không hiển thị
Có thể là do vấn đề về thẻ, nó cũng có trên wiki vòm để đề phòng.
Glxgears, việc kích hoạt đồng bộ hóa theo chiều dọc chỉ đo khung hình / giây của màn hình (tức là tốc độ làm tươi của màn hình, khoảng 60), để đo hiệu suất của biểu đồ, bạn phải hủy kích hoạt đồng bộ hóa theo chiều dọc, tôi nghĩ là với :
vblank_mode = 0 glxgears, sẽ tạo ra những con số cao hơn nhiều