Trong hướng dẫn này, chúng ta sẽ xem cách đưa một hình ảnh nửa trong suốt vào bên trong một hình ảnh khác trong Gimp. Tôi đã phải thực hiện một số nghiên cứu để làm điều này với dây câu cá và từ Internet, các hướng dẫn mà tôi đã xem là mơ hồ và ít giải thích.
Vì lý do đó, trong bài đăng này chúng ta sẽ xem nó được thực hiện như thế nào ngay từ đầu để nó không xảy ra với bạn như tôi và phải dành hàng giờ để tìm kiếm thông tin về nó. Bằng cách nào tốt hơn Gimp hay Photoshop? Trong liên kết trước có một bài viết rất thú vị về chủ đề này.
Bao gồm hình ảnh bán trong suốt trong Gimp 2.8
Việc đầu tiên chúng ta phải làm như sau. Bản phân phối tôi sử dụng để cài đặt là Ubuntu 12.04.
Trong thiết bị đầu cuối, chúng tôi bao gồm:
sudo apt-get remove gimp-plugin-registry
Bây giờ chúng ta thêm kho lưu trữ PPA nơi đặt Gimp 2.8. Hợp lệ cho Ubuntu 12.04 và Ubuntu 11.10 và chúng tôi cài đặt
sudo add-apt-repository ppa:otto-kesselgulasch/gimp
sudo apt-get update
sudo apt-get install gimp
Nếu chúng tôi đã cài đặt Gimp 2.6, cập nhật là đủ:
sudo apt-get dist-upgrade
Cùng với đó, chúng tôi cập nhật phiên bản 2.6 lên 2.8 với tất cả những tiến bộ mới.
Bây giờ chúng ta đã cài đặt và cập nhật Gimp, chúng ta tiến hành thêm dock các lớp vào hộp công cụ. Đối với điều này, chúng tôi đi đến menu ở trên trong Ventanas > Hộp thoại có thể nhúng > bìa
Như chúng ta thấy trong hình trên, chúng ta lấy biểu tượng hộp bằng con trỏ và kéo nó vào phần của cửa sổ công cụ.
Khi chúng ta có tài nguyên Lớp trong hộp công cụ của mình, chúng ta quay lại menu ở trên trong Lưu trữ > Mở dưới dạng lớp và chúng tôi bao gồm một hình ảnh trong suốt (hình ảnh này được lấy từ Colores > Màu thành Alpha trong menu tùy chọn.
Khi hình ảnh của chúng tôi đã được thêm vào, nó chỉ còn lại bao gồm mức độ «Độ mờ» để làm cho nó trở nên nửa trong suốt theo ý muốn của chúng tôi. Trong trường hợp của biểu tượng này, chúng tôi để nó ở độ mờ 20.6 như chúng ta thấy trong hình sau.
Vậy là xong, theo cách đơn giản này, chúng ta đã có hình ảnh bán trong suốt với phiên bản mới nhất của Gimp 2.8.
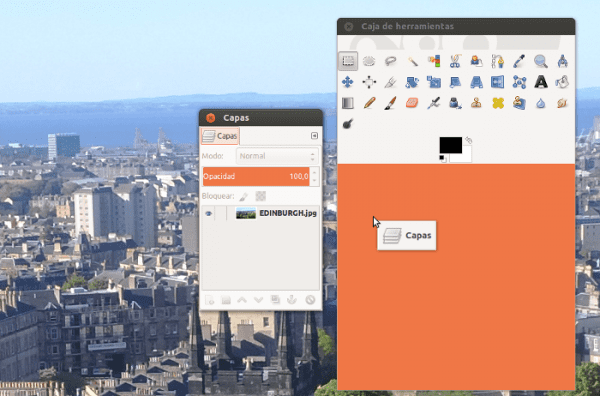

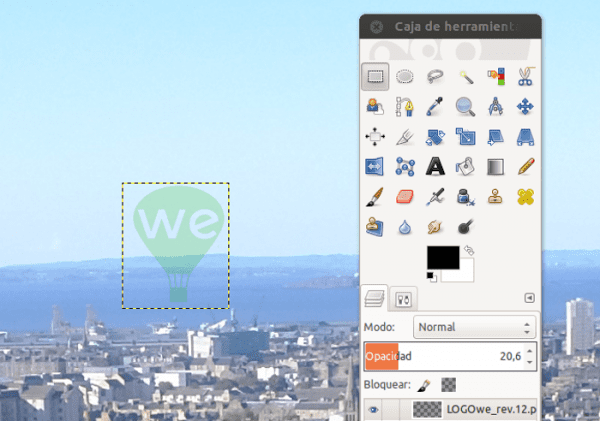
Mẹo rất hay Pedro Mendez .. Chào mừng bạn đến đây !! 😉
Xin lỗi vì sự thiếu hiểu biết của tôi, nhưng một hình ảnh được sử dụng để làm gì trong một hình ảnh khác? Bạn không chỉ đặt hình ảnh trên lớp thứ hai, giảm độ mờ và sau đó xuất hình ảnh?
Đó là lý do tại sao tôi không thích làm các hướng dẫn về Inkscape hoặc GIMP, bởi vì mọi người đều có các thủ thuật và phím tắt để thực hiện giống nhau 😀
Tôi nghĩ rằng một hình ảnh bên trong một hình ảnh khác giống với một lớp thứ hai, nhưng như Elav nói, mỗi giáo viên đều có tập tài liệu của mình 🙂