
|
Tôi nhớ rằng trước đây tôi đã cài đặt samba từ thiết bị đầu cuối và sau đó tôi phải chỉnh sửa tệp smb.conf nhưng trong lần cài đặt tiếp theo, chúng tôi sẽ không phải viết một dòng lệnh nào ... đây sẽ là một cài đặt rất đồ họa và đơn giản cho tất cả mọi người Họ có thể làm điều đó mà không gặp vấn đề lớn. Cài đặt Samba tiếp theo sẽ được thực hiện trên Ubuntu 12.04 LTS và tôi tưởng tượng rằng nó sẽ hoạt động tương tự đối với các hệ thống khác có nguồn gốc từ Ubuntu. |
SAMBA là gì
Wikipedia định nghĩa nó là một triển khai miễn phí của Giao thức Chia sẻ Tệp Microsoft Windows (trước đây gọi là SMB, gần đây được đổi tên thành CIFS) cho các hệ thống giống UNIX. Bằng cách này, có thể các máy tính có GNU / Linux, Mac OS X hoặc Unix nói chung "nhìn"
dưới dạng máy chủ hoặc hoạt động như máy khách trong mạng Windows. Samba cũng cho phép người dùng xác thực với tư cách là Bộ điều khiển miền chính (PDC), với tư cách là thành viên miền và thậm chí là miền Active Directory cho các mạng dựa trên Windows; ngoài việc có thể phục vụ hàng đợi in, thư mục được chia sẻ và xác thực với kho lưu trữ người dùng của chính nó.
Cài đặt
1.- Chúng tôi mở trung tâm phần mềm Ubuntu và trong hộp tìm kiếm, chúng tôi viết "samba" mà không có dấu ngoặc kép.
Bây giờ chúng tôi nhấp vào tùy chọn để cài đặt, chúng tôi viết mật khẩu người dùng của mình và chúng tôi đợi cài đặt hoàn tất.
2.- Sau khi SAMBA được cài đặt, chúng tôi sẽ chạy nó. Đối với điều đó, chúng tôi chỉ cần nhập "samba" vào thanh tìm kiếm gạch ngang. Nó sẽ yêu cầu mật khẩu của người dùng của bạn để nó có thể mở.
3.- Khi chúng ta đã mở SAMBA, những gì chúng ta sẽ làm là bắt đầu cấu hình nó.
3.1.- Chúng tôi đi đến tùy chọn ưu tiên và chọn "Cấu hình máy chủ".
3.1.1.- Trong tab Cơ bản, chúng ta có tùy chọn Nhóm làm việc. Trong đó, chúng tôi sẽ viết tên của nhóm làm việc của máy tính Windows và trong tab bảo mật vì trong ví dụ của tôi, tôi sẽ để nó như mặc định vì tôi muốn người sẽ kết nối với tài nguyên được chia sẻ của tôi (thư mục, máy in , v.v.) làm như vậy bằng cách nhập người dùng và
mật khẩu. Sau khi hoàn tất, chúng tôi nhấp vào OK.
3.2.- Bây giờ chúng ta quay lại tab Preferences và nhấp vào tùy chọn Samba Users.
Chúng ta sẽ thấy một cái gì đó như sau.
3.2.1.- Chúng tôi nhấp vào tùy chọn Thêm người dùng và định cấu hình các giá trị sau:
- Tên người dùng Unix (bạn sẽ nhận được danh sách có nhiều người dùng, trong trường hợp của tôi, tôi chọn người dùng Ubuntu của mình là "nestux")
- Tên người dùng Windows (đây là người dùng mà các máy tính windows muốn sử dụng dịch vụ sẽ sử dụng)
- Mật khẩu (mật khẩu sẽ được sử dụng cho cả hai loại người dùng: Unix và Windows)
Chúng tôi nhấp vào OK và OK một lần nữa trong cửa sổ người dùng SAMBA.
3.3.- Điều cuối cùng là chọn thư mục mà chúng tôi muốn chia sẻ với mạng của chúng tôi.
3.3.1.- Để làm điều đó, chúng tôi nhấp vào tab tệp và sau đó nhấp vào tùy chọn Thêm tài nguyên được chia sẻ.
3.3.2.- Bây giờ chúng tôi điền vào dữ liệu mà họ yêu cầu chúng tôi trong tab Cơ bản
Thư mục với đường dẫn của thư mục mà chúng ta sẽ chia sẻ. Nếu chúng ta biết đường dẫn, chúng ta có thể viết nó hoặc sử dụng nút duyệt để tìm thư mục.
Share name = tên để chia sẻ.
Quyền ghi = nếu chúng tôi chọn tùy chọn, điều đó có nghĩa là người dùng có quyền xóa, chỉnh sửa hoặc tạo tệp / thư mục trong tài nguyên được chia sẻ của chúng tôi, nếu không họ sẽ không có các quyền đó.
Hiển thị = nếu tài nguyên của chúng tôi sẽ được hiển thị cho người dùng trong mạng của chúng tôi.
3.3.3.- Sau đó, chúng tôi chuyển đến tab Access và cấu hình các tùy chọn sau.
Chỉ cho phép truy cập vào những người dùng cụ thể: ở đây chúng tôi chọn những người dùng sẽ có quyền truy cập vào tài nguyên được chia sẻ của chúng tôi.
Cho phép mọi người: với tùy chọn này, tất cả người dùng sẽ có quyền truy cập tài nguyên được chia sẻ của chúng tôi.
Khi các bước này kết thúc, chúng ta sẽ thấy cách tài nguyên được chia sẻ của chúng ta được thêm vào.
3.4.- Bước cuối cùng, chúng ta sẽ xem cách truy cập tài nguyên được chia sẻ này từ máy tính chạy Ubuntu hoặc từ máy tính chạy Windows.
3.4.1.- Với ubuntu
Chúng tôi mở trình khám phá tệp của mình và nhấn tổ hợp phím sau Ctrl + L. Một hộp tìm kiếm sẽ mở ra, nơi chúng tôi sẽ viết đường dẫn hoặc địa chỉ của tài nguyên được chia sẻ của chúng tôi.
Ví dụ:
smb: // host_ip_dir / resource_name smb: //192.168.0.13/share
Hãy nhớ rằng chúng ta đã định cấu hình tên của tài nguyên được chia sẻ trong bước 3.3.2.
Chúng tôi nhấn enter và nó sẽ yêu cầu chúng tôi cung cấp thông tin đăng nhập (Người dùng, Nhóm làm việc / Tên miền, mật khẩu và một số tùy chọn để biết liệu bạn có nên nhớ mật khẩu hay không).
Nếu dữ liệu chính xác, chúng tôi sẽ có thể nhập tài nguyên được chia sẻ của chúng tôi.
3.4.2.- Với Windows
Chúng tôi mở trình khám phá tệp của mình và trong thanh hiển thị cho chúng tôi đường dẫn nơi chúng tôi đang ở, chúng tôi viết đường dẫn của máy chủ samba của chúng tôi + tên của tài nguyên được chia sẻ.
server_ip_dirr_resource_name 192.168.0.67 share_name
Khi chúng tôi viết đường dẫn đến máy chủ của mình, nó sẽ yêu cầu chúng tôi nhập tên người dùng và mật khẩu.
Nếu chi tiết đăng nhập chính xác, chúng tôi sẽ có thể truy cập vào thư mục mà chúng tôi chia sẻ với SAMBA.








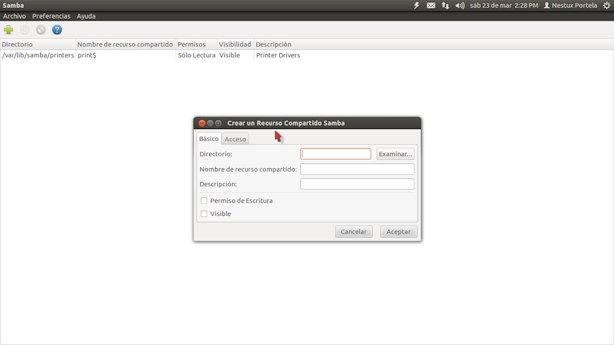
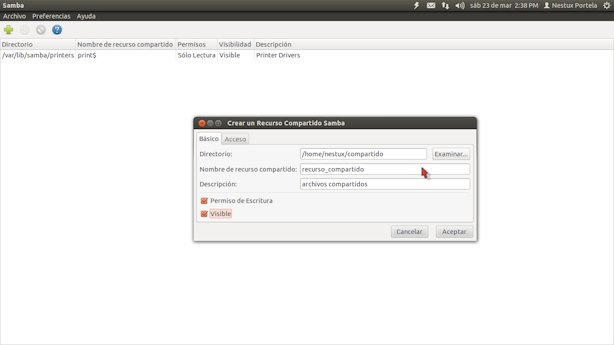

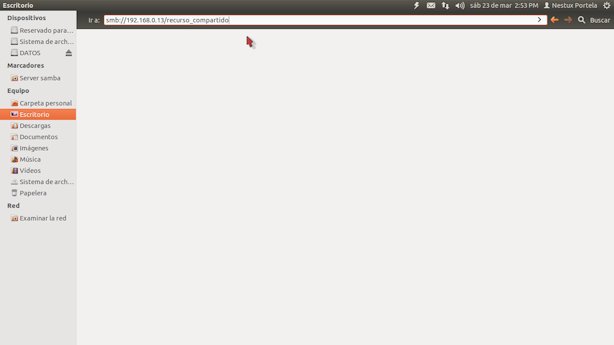



hoạt động với ext4 nhưng không hoạt động với ntfs. phiên bản duy nhất của ubuntu rất dễ dàng và hoạt động, là 10.04. Từ đó trở đi tôi không thể chia sẻ tệp từ phân vùng ntfs
Đóng góp rất tốt, nhưng theo kinh nghiệm cá nhân của tôi, tôi không thể định cấu hình Smb với các chương trình đồ họa mà tôi đã cài đặt, hãy thử với Samba này và với GAdmin-Samba, cả hai trong Ubuntu 12.04. Tôi đã chọn dùng thử bằng bảng điều khiển như đã đề cập ở phần đầu của phần đóng góp; Tôi đã mất một thời gian để hiểu cách thực hiện nhưng cuối cùng bạn có thể chia sẻ thư mục với những người dùng khác nhau và các quyền khác nhau cho mỗi người dùng. Đối với tôi, dường như bước tiếp theo là có thể có một Active Directory tương đương.
Tôi muốn biết nếu bạn có thể chỉ ra các bước được thực hiện trong các bản phân phối khác, và nếu có thể, xin vui lòng cho biết.
Cảm ơn bạn rất nhiều trước.
Tuyệt vời, tôi sẽ bắt đầu với các bài kiểm tra và sau đó tôi sẽ cố gắng cấu hình khả năng tương thích với Active Directory. Cảm ơn rất nhiều
đóng góp rất tốt và cảm ơn vì thông tin nhưng nó báo lỗi "gksu" không thể chạy
Tôi đã muốn định cấu hình mạng win7-ubuntu 13.04, nhưng tôi không thể, tôi đã thử từ blog này và các blog khác, tôi đã làm theo tất cả các hướng dẫn và không có gì cả. Tôi đã thử nó từ bảng điều khiển, bằng đồ họa, thêm quyền chia sẻ (tự động), và nó chỉ đánh dấu rằng nó đã được chia sẻ, nhưng khi muốn xem mạng, không có gì!
Khi tôi cài đặt từ bảng điều khiển, muốn cấu hình nó theo cách thủ công, tôi thử gọi samba từ dấu gạch ngang và nó xuất hiện như chưa được cài đặt, nó yêu cầu tôi nhập mật khẩu để cài đặt, tôi gõ nó yyyyyyyyy, không có gì! Nó chỉ vẫn cài đặt tĩnh, nhưng không có gì xảy ra.
Tôi thích phần mềm miễn phí và mặc dù tôi đã sử dụng Ubuntu được một thời gian, tôi cảm thấy thất vọng khi không thể sửa lỗi này, nếu bạn có thể hướng dẫn tôi biết phải làm gì, vì trước khi mạng hoạt động tốt mà không có sự cố, tôi có thể chia sẻ máy in và mặc dù nó không xuất hiện với tôi Trong win, tôi có mang theo các thư mục chia sẻ của họ, nhưng khoảng 2 tháng trở lên, tôi bắt đầu gặp sự cố này, nặng hơn khoảng XNUMX tháng, do mạng không còn nữa, tôi chỉ chia sẻ. Internet, nhưng không có gì khác.
Với win7 tôi không gặp vấn đề gì. Ubuntu hãy thử cài đặt từ 0, cài đặt lại samba, xem qua tất cả các blog, sách hướng dẫn, v.v. yyyyyyyyyyy không có gì! lần nữa.
Tôi không thực sự muốn loại bỏ Ubuntu của mình, bởi vì tôi cần phải in rất nhiều, đó là điều quan trọng nhất đối với tôi, nếu không có điều đó thì tôi sẽ không phàn nàn.
CHÂN THÀNH CẢM ƠN THẦY CÔ GIÁO VÀ SỰ GIÚP ĐỠ CỦA BẠN.
P.S.
Tôi sẽ không phiền nếu câu trả lời là qua thư hoặc bất cứ điều gì. Điều quan trọng là có thể giải quyết.
Một lần nữa, xin cảm ơn một NGÀN.
Bài viết rất hay, nhưng…. Đối với những người trong chúng ta, những người đã phải cấu hình samba, chúng ta biết rằng còn thiếu một thứ gì đó để làm cho nó hoạt động 100% và điều đó không được giải thích trong bài đăng này. Thật không may, bạn sẽ phải chỉnh sửa tệp cấu hình samba và cấu hình một số thứ. Rõ ràng, tôi đã cảm thấy mệt mỏi khi yêu cầu trợ giúp trên blog này và không bao giờ nhận được phản hồi. Câu trả lời tôi đã tìm thấy, googling, vì vậy tôi xin lỗi vì sự ích kỷ. nhưng điều rõ ràng là KHÔNG CÓ ỨNG DỤNG ĐỒ HỌA nào trong Linux (ít nhất là cho đến ngày nay) cấu hình 100% samba cho phù hợp. Điều ngược lại xảy ra trong windows. Chống lại Linux.
Hướng dẫn làm điều đó từ 'máy chủ' mà không có máy tính để bàn sẽ rất tuyệt, chúng tôi đã thử nó cách đây khá lâu cho một lớp học ở trường học, nhưng có vẻ như phóng đại khi phải mở 150 smbpass và chúng tôi đã bỏ nó.
Tôi đã cài đặt ubuntu 13.10 Tôi mới sử dụng hệ thống này nhưng tôi thích vấn đề là khi gắn mạng giữa windows 8 và ubuntu từ window 8, tôi có thể vào các thư mục chia sẻ nhưng khi tôi vào thư mục chia sẻ của windows 8 thì không. hãy để tôi nhận được lỗi này:
Không thể truy cập địa điểm
Không thể truy xuất danh sách thư mục được chia sẻ từ máy chủ: Kết nối bị từ chối.
làm ơn giúp tôi
cảm ơn bạn rất nhiều
Chúc mừng! và cảm ơn bạn rất nhiều về hướng dẫn. Cuối cùng, tôi có thể trao đổi tệp giữa hai máy của mình với Ubuntu LTS 2, thực sự cách này rất dễ dàng, mặc dù tôi đã mất nhiều ngày để tìm kiếm một giải pháp thay thế tốt. Ít người biết làm thế nào để giải thích một cách chính xác chủ đề này. Mặc dù các thư mục chia sẻ không xuất hiện trên mạng windows 12.04, nhưng sự thật là tôi không quan tâm, cuối cùng thì tôi đã chán ngán windows và hy vọng rằng chẳng bao lâu nữa tôi có thể xóa nó vĩnh viễn khỏi máy tính của mình. Linux và cộng đồng nhà phát triển vẫn còn nhiều việc phải làm, điều đó đúng, nhưng trong trường hợp của tôi, tôi đã yêu hệ thống miễn phí và đây là một thứ khác, tôi cảm thấy tự do và làm việc bình tĩnh trên máy tính của mình. Tôi có ít thời gian với Linux và tôi thực sự thích nó rất nhiều
nơi chúng tôi cấu hình địa chỉ của thư mục của chúng tôi để xem nó từ cửa sổ xin lỗi?
Tôi mới sử dụng ubuntu và vấn đề của tôi là:
Khi bên trong trung tâm phần mềm ubuntu và tôi muốn cài đặt một gói, tùy chọn cài đặt trong bes không xuất hiện, nó nói rằng, hãy sử dụng nguồn này! Tôi có thể làm gì trong trường hợp này
Xin chào, tôi có vấn đề với hệ thống samba, tôi là người mới sử dụng và mong bạn giúp đỡ, tôi đã chia sẻ một số thư mục và mỗi thư mục có một hoặc hai người dùng có mật khẩu, nhưng khi họ tạo tệp mới hoặc và một người dùng khác muốn sửa đổi, họ không cho phép bạn biết nó chỉ đọc, tự hỏi liệu có cách nào để giải quyết vấn đề này không.
liên quan
Bài viết xuất sắc, cảm ơn vì đã chia sẻ…!