
|
Trò chơi trên đám mây hay trò chơi trên đám mây là một nền tảng trò chơi mới đang được phát triển trên internet, do đó loại bỏ rào cản công nghệ để có thể chơi bất kể sức mạnh của thiết bị chúng tôi sử dụng, chúng tôi sẽ chỉ cần băng thông và một ứng dụng khách chúng tôi kết nối với dịch vụ này. |
Các dự án như Onlive và gaikai đã được bàn tán nhiều trong một thời gian dài, đến nỗi Sony đã mua Gaikai để cung cấp loại nền tảng chơi game này trên console, PC, Tablets và điện thoại di động, mặc dù đây là một câu chuyện khác. Hiểu cách thức hoạt động của trò chơi trên đám mây rất đơn giản, hãy nghĩ rằng bạn có một chiếc PC rất mạnh với trò chơi được cài đặt và cấu hình để hoạt động với chất lượng đồ họa cao, bây giờ hãy tưởng tượng rằng bạn kết nối internet để chơi nó từ xa từ Máy tính bảng, điện thoại di động. điện thoại hoặc một PC khiêm tốn không có nhiều năng lượng nhận hình ảnh của trò chơi qua luồng như thể đó là một video YouTube.
Onlive là một ứng dụng trò chơi trên đám mây, với tài khoản miễn phí cho phép bạn truy cập vào các dịch vụ của mình và chơi thử các trò chơi ở chế độ dùng thử hoặc chơi thử, nếu bạn tin rằng bạn có thể mua một số tựa game nhất định hoặc trả phí hàng tháng để có thể chơi các trò chơi bạn muốn .
Khi chúng tôi đã giải thích nó là gì và nó hoạt động như thế nào, chúng ta sẽ xem cách cài đặt ứng dụng khách Onlive trong Linux với PlayOnLinux.
Cách cài đặt Onlive bằng PlayOnLinux
Bước 1 - Cài đặt PlayOnLinux
Nếu bạn vẫn chưa cài PlayOnLinux thì hãy tìm cách cài đặt nó theo distro của bạn, mình dùng Linux Mint 14 / Ubuntu 12.10 thì nó sẽ như sau.
sudo apt-get update
Sudo apt-get cài đặt playonlinux
Bước 2 - Cài đặt và cấu hình Onlive
Sau khi PlayOnLinux được cài đặt, chúng tôi sẽ chạy nó để cài đặt và cấu hình ứng dụng khách.
Chúng tôi nhấp vào biểu tượng Cài đặt.
Chúng tôi viết trong công cụ tìm kiếm OnLive để chúng tôi có được cấu hình để cài đặt nó. Sau đó, chúng tôi nhấp vào Cài đặt.
Bấm vào tiếp theo và chúng tôi sẽ tự động cấu hình một đơn vị ảo mới.
Chúng tôi chọn Tải về chương trình và chúng tôi cung cấp cho tiếp theo.
Cài đặt máy khách bây giờ sẽ bắt đầu. Chọn hộp để chấp nhận các điều khoản và nhấp vào tiếp theo.
Nó có thể hỏi bạn dung lượng bộ nhớ mà card đồ họa của bạn có. Tôi đã đặt 1024 vì tôi nghĩ nó là những gì của tôi có, nếu bạn không biết nó có bao nhiêu, hãy tìm kiếm mô hình đồ họa của bạn trên Google để xem thông số kỹ thuật.
Bấm vào tiếp theo khi bạn đã chọn số tiền bạn có.
Theo mặc định, cấu hình cài đặt Onlive chọn phiên bản cũ của Wine (1.5.21) không hoạt động với âm thanh; Giải pháp là rất dễ dàng. Việc cài đặt phiên bản Wine hiện đại hơn, trong PlayOnLinux rất dễ thực hiện, chỉ cần nhấp vào nút "Định cấu hình".
Nếu bạn chọn hồ sơ Onlive, bạn sẽ thấy cửa sổ này, nơi nó cho bạn biết bạn đang sử dụng phiên bản Wine nào. Nhấp vào nút + (được bao quanh bởi một vòng tròn màu đỏ trong hình ảnh).
Vì tôi đang sử dụng bản phân phối 64 bit, tôi chọn tab amd64, nếu bản phân phối của bạn là 32bits, bạn sẽ chọn tab x86.
Bây giờ chúng tôi tìm kiếm phiên bản 1.5.27 và thêm nó bằng nút ">". Nó sẽ bắt đầu cài đặt và sau khi toàn bộ quá trình kết thúc, bạn có thể đóng cửa sổ đó.
Bây giờ chọn phiên bản 1.5.27 và đóng cửa sổ. Bạn đã có ứng dụng khách Onlive được định cấu hình với PlayOnLinux, bây giờ bạn chỉ cần tạo tài khoản với ứng dụng này.
Bạn có thể tạo tài khoản miễn phí từ khách hàng với Tùy chọn tạo tài khoản miễn phí.
Lưu ý cuối cùng, tôi phải làm rõ rằng khách hàng có thể hiển thị thông báo
cảnh báo về độ trễ hoặc về các thiết bị không được phát hiện, nhưng chúng là những lỗi chắc chắn sẽ được sửa trong các phiên bản sau của Wine.
Như một ví dụ, một hình ảnh máy tính để bàn của tôi đang chạy Unreal Tournament III trên Trực tuyến.
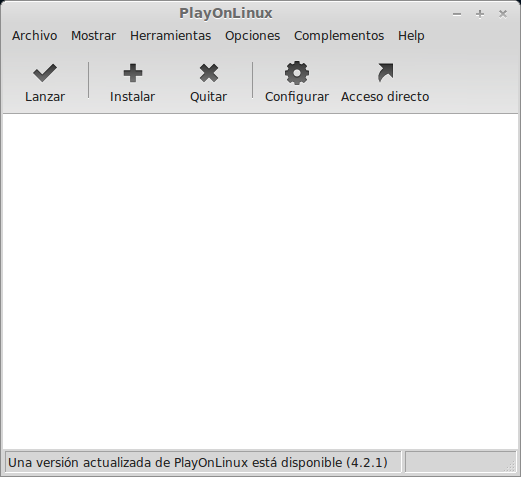
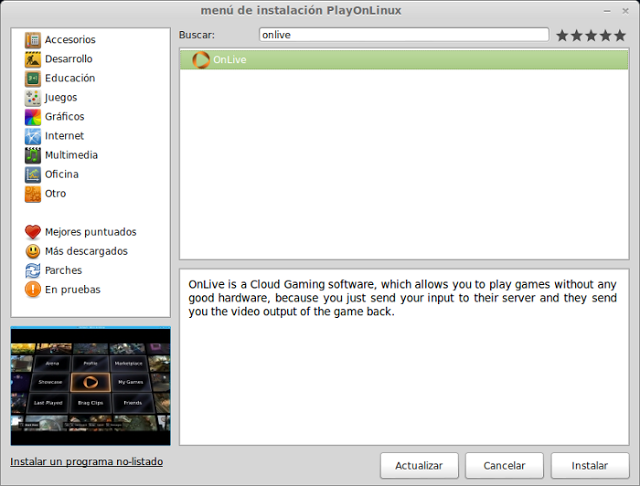
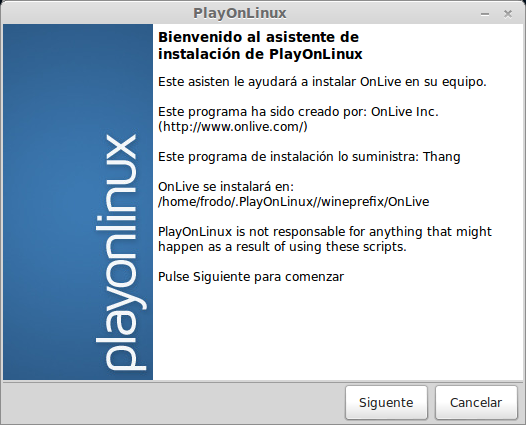
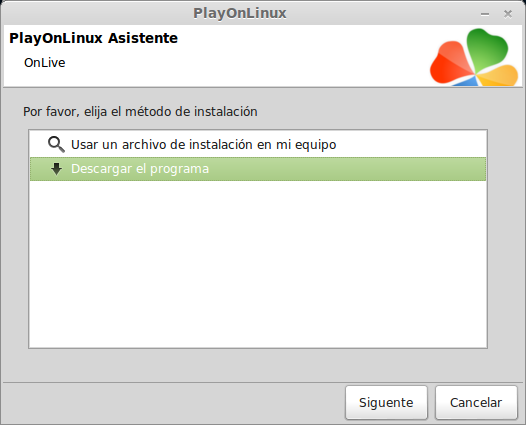
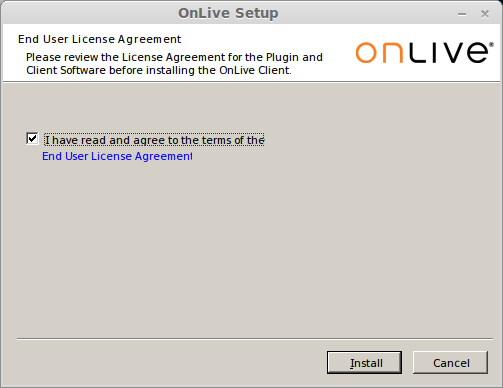
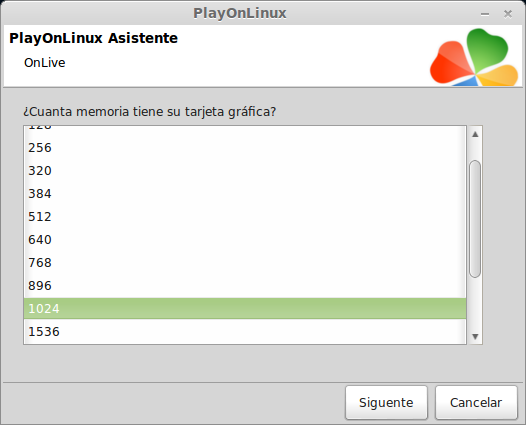
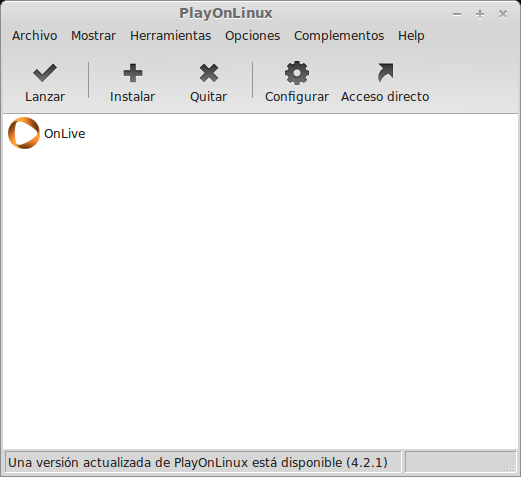
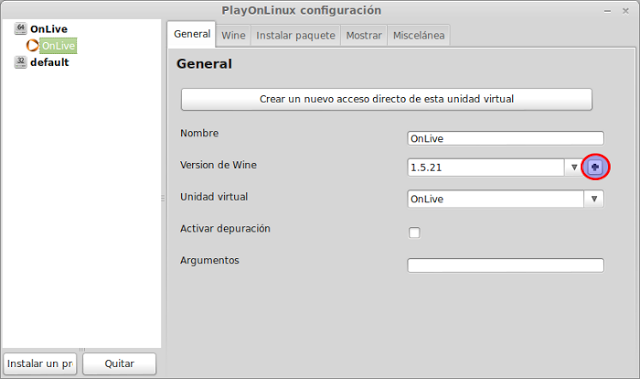
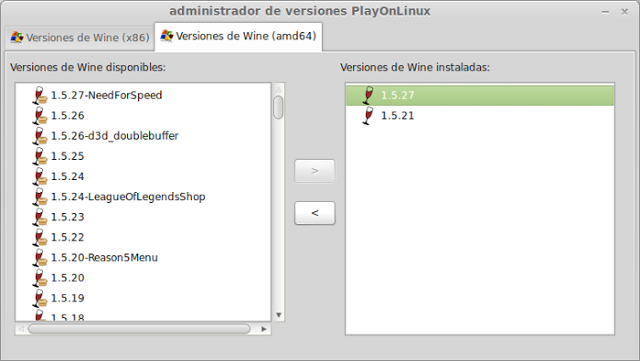

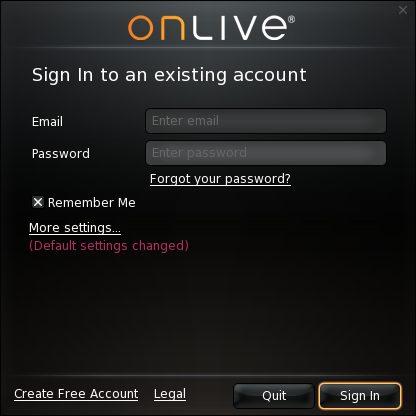
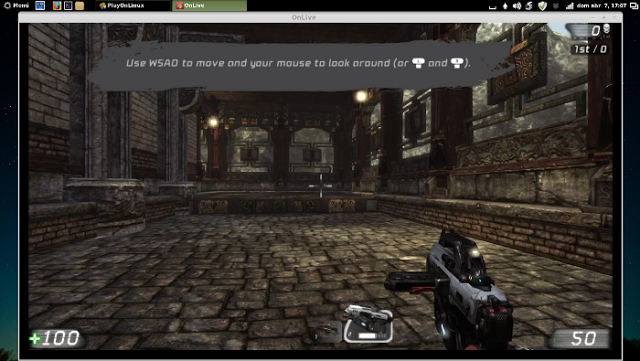
Bạn có thể đặt các tùy chọn của máy tính xách tay OnLive và chế độ wifi
Anh ấy tiếp tục nói với tôi điều đó nhưng ít nhất anh ấy cho tôi tùy chọn để "tiếp tục"
Tái bút: Hãy đồng ý rằng chúng ta có thể chơi một trò chơi cùng nhau! 😀 Tôi giới thiệu Homefront!
Tôi đã sử dụng OnLive, sự thật là tôi đã trở thành đại diện của tháng xD
và tôi chỉ cần cài đặt wine và nó hoạt động. Đã thử nghiệm trên Arch, manjaro, debian, fedora và ubuntu.
Tôi không biết onlive và tôi yêu xDD !!
Tôi đã thử một số trò chơi trong máy pha cà phê của mình và tôi không thể tin rằng mình đã chơi trò đó ở đó 😮
Tôi đã cài đặt nó nhưng khi tôi chạy nó, tôi nhận được thông báo lỗi độ trễ và tùy chọn duy nhất nó cung cấp cho tôi là thoát.
Có ai biết làm thế nào để khắc phục điều đó?
Cảm ơn
Không hề, chơi từ wine là tào lao, họ thực hiện ứng dụng khách đã dành cho OSX, nó đang thay đổi tập lệnh bash của tệp thực thi. Tôi không thoát khỏi việc… trả tiền cho họ nếu họ không có khách hàng cho nền tảng của tôi.