Xin chào các bạn! Hôm nay tôi chia sẻ một số điều tôi học được trong tuần này khi chơi GIMP.
Ý tưởng rất đơn giản: trộn hai hình ảnh khác nhau, một bên trong hình kia, để ghi lại lời bài hát trong đó. Bước đầu tiên là tìm một số hình ảnh đã truyền cảm hứng cho tôi, vì vậy tôi đã tìm kiếm, tìm kiếm và tìm kiếm ... cho đến khi tôi tìm thấy những hình ảnh thuyết phục tôi.
Đang làm việc…
Khi tôi có những hình ảnh (của 'San G'), tôi bắt đầu công việc của mình với GIMP
I. Đầu tiên, tôi mở các hình ảnh nhiều lớp: từ menu Tệp »Mở dưới dạng lớp ... hoặc Ctrl + Khác + O
Sau đó, tôi thêm một lớp màu trắng nữa, để hình ảnh của người phụ nữ ở thứ tự cao hơn, ở giữa người đàn ông và bên dưới lớp màu trắng.
II. Tôi đã thay đổi độ mờ của lớp trên cùng để xem vị trí của lớp dưới cùng (có kích thước nhỏ hơn). Sau đó, tôi sử dụng công cụ Nguyên động lực M trên lớp giữa, chú ý chọn tùy chọn để di chuyển lớp, định vị nó vào đúng vị trí.
III. Sau khi các lớp được sắp xếp, tôi đã chọn bằng công cụ Chọn theo màu Shift + O nền đen của hình ảnh chính. Sau đó, tôi chọn lớp của người đàn ông để làm việc, nhìn ra khỏi lớp trên cùng (nhấp bằng con trỏ trên con mắt xuất hiện trong đó) để xem tôi đang làm gì. Vì vậy, với vùng chọn trên layer này, những gì tôi làm là xóa nó, để nó được cắt theo hình dạng của chiếc váy của người phụ nữ.
IV. Tốt. Khi tất cả những điều này đã hoàn tất, tôi bắt đầu thực hiện một loạt các bài kiểm tra thử và sai, chơi với các giá trị của các chế độ của mỗi lớp, cho đến khi tôi có được hình ảnh mong muốn (Vâng, tôi biết, nó hơi tẻ nhạt và tôi bỏ lỡ phương pháp của tôi; nhưng tôi đã học được cách hoạt động của từng chế độ. Sau đó, rõ ràng là bạn phải đọc nhãn hiệu tại sao điều này là như vậy). Tôi để lại thứ tự và chế độ của từng lớp:
- Lớp trên cùng (Nữ) - Chế độ: Multiply - Độ mờ: 100%
- Lớp giữa (Nam) - Chế độ: Bình thường - Độ mờ: 100
- Bottom Layer (nền trắng) - Chế độ: Bình thường - Độ mờ: 100%
V. Nhưng anh ấy vẫn chưa sẵn sàng. Các cạnh của hình ảnh ở giữa rất tối và tương phản rất nhiều với trang phục của người phụ nữ, tạo ra một kết quả xấu xí. Sau khi thử một số phương pháp, tôi đã tìm thấy công cụ phù hợp. Tôi đã sử dụng bàn chải P để tô các phần tối của hình ảnh và làm sáng chúng một chút. Tôi cho bạn xem một bức ảnh về cài đặt bàn chải.
VI. Cuối cùng tôi đã lưu hình ảnh đã hoàn thành. Sau đó, để viết văn bản, tôi chỉ cần chèn hình ảnh vào tài liệu văn bản của LibreOffice Writer và sau đó ở chế độ xem trước Tôi đã chụp ảnh màn hình với Ảnh chụp màn hình.
Tôi để lại cho bạn hình ảnh đã hoàn thành.
Cảm ơn vì đã đọc, tôi hy vọng bạn thích nó. Bất kỳ câu hỏi nào bạn có, hãy hỏi.
Cho đến lần sau!


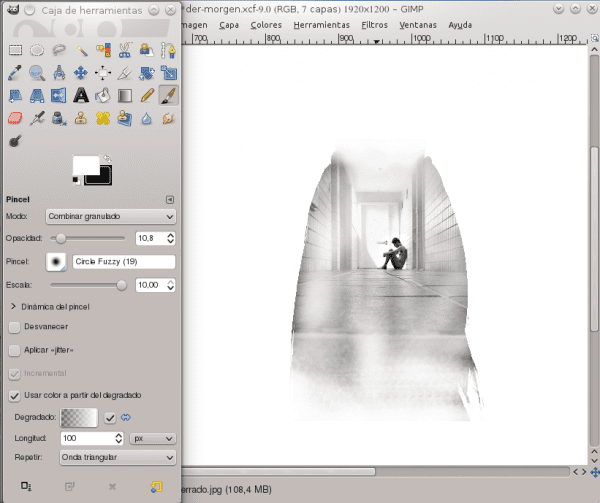
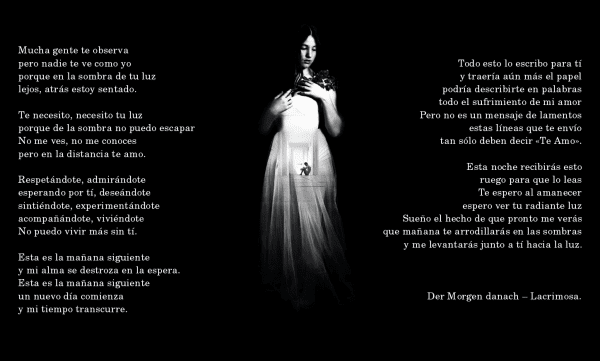
mmm, thú vị, nên lúc đầu đọc tôi không hiểu, nhưng tôi sẽ xem nó chi tiết hơn, thông thường tôi sẽ xóa các đường viền của hình ảnh 1 bằng tay bằng cao su thoái hóa và dán nó lên người phụ nữ, nhưng luôn có vài kỹ thuật để đạt được cùng một kết quả
Liên quan
Nooo haha!
Bạn phải thử thay đổi các chế độ lớp hoặc thậm chí cả bàn chải, ngoài độ trong suốt của chúng. Nó làm cho mọi thứ dễ dàng hơn rất nhiều cho bạn.
Tôi luôn cố gắng, nếu có thể, sử dụng công cụ chọn để xóa. Dần dần tôi khám phá ra những điều mới, như thế này mà tôi trình bày ở đây.
Tôi khuyên bạn nên đọc hướng dẫn sử dụng một chút (tôi đã để lại liên kết trong bài đăng) để tìm hiểu thêm về các chế độ lớp. Nó rất đơn giản vì nó giải thích mọi thứ bằng các ví dụ.
Một điều cuối cùng. Tôi luôn sử dụng và lạm dụng các lớp rõ ràng. Bất cứ thứ gì tôi dán, tôi đều làm trên một lớp mới, vì vậy nếu tôi sai, trong trường hợp xấu nhất, tôi chỉ cần xóa lớp đó và làm lại nó. Hãy nhớ rằng một số công cụ không cho phép bạn hoàn tác công việc theo từng phần và tùy chọn hoàn tác cũng không phải là vô hạn.
Chà, tôi đã nghĩ đó là một thứ khác không thể làm được trong Photoshop, nhưng vẫn có những hướng dẫn tốt (thực ra, việc làm việc với các lớp trong GIMP khá cầu kỳ).
Sự thật là những gì tôi làm, tôi đang học hỏi từng chút một, tôi chỉ sử dụng GIMP để cải thiện một số bức ảnh hoặc tạo ra những thứ này. Nó giống như một sở thích.
Và tôi thậm chí không biết Photoshop bằng mắt thường, vì vậy tôi không thể so sánh hai. Đó là lý do tại sao tôi không hoàn toàn hiểu rằng "khá phức tạp khi làm việc với các lớp trong GIMP". Phiên bản mới của GIMP (2.8) mà tôi biết có cải tiến với các lớp để nhóm chúng lại và làm việc với nhau, nhưng tôi vẫn chưa thử (tôi tiếp tục với 2.6).
xin chào interanauta shupacabra, bạn phải nhấn tổ hợp phím Control + w như thế nào để mọi thứ diễn ra tốt đẹp
Tốt quá! Tiếp tục tải lên các hướng dẫn trên Gimp, tôi thích chương trình này
Cảm ơn bạn!
Gia sư xuất sắc!
Tốt cám ơn!
tôi gusta mucho
xin chào cư dân mạng, nếu ai đó biết cách mở gimp