Nhân dịp này, chúng ta sẽ xem cách kết nối ArchlinuxARM đã cài đặt trên Raspberry pi với mạng Wifi và tạo một cấu hình, để mỗi khi chúng tôi bật Raspberry, nó sẽ kết nối với mạng wifi được định cấu hình tự động, cho phép chúng tôi truy cập qua SSH (Không cần thiết phải kết nối Raspberry qua HDMI với không TV)
Thiết lập ArchlinuxARM
Đầu tiên chúng ta cần:
- Kết nối Raspberry với Internet qua ethernet
- Có bộ điều hợp USB Wifi được kết nối với Raspberry
- Kết nối bàn phím với nó
- Kết nối qua HDMI với TV
Người dùng: root
Mật khẩu: root
Sau đó chúng ta tiến hành tải các gói sau:
pacman -Sy dialog wpa_supplicant linux-firmware
Kết nối với mạng và tạo cấu hình mạng
ArchlinuxARM quản lý mạng bằng cách sử dụng netctl, thay vì tham gia tìm hiểu cách tạo hồ sơ cho mạng, chúng ta sẽ sử dụng công cụ menu wifi để tạo cấu hình mạng, chúng tôi thực thi:
wifi-menu -o
thì bạn sẽ thấy một menu như sau:
Đâu chúng tôi chọn mạng, chúng tôi nhập mật khẩu và cung cấp cho nó một tên vào hồ sơ. Hồ sơ sẽ được lưu dưới / etc / netctl / profileName vì vậy nếu đặt sai mật khẩu, chúng tôi có thể xóa tệp đó (với rm / path / to / file) và cấu hình lại cấu hình.
Tại thời điểm này, chúng tôi đã có thể kiểm tra xem chúng tôi có Internet hay không, chẳng hạn bằng cách ping Google.
Kích hoạt mạng khi khởi động
Bây giờ chúng ta đã có hồ sơ của mình, chúng ta tiến hành kích hoạt hồ sơ mạng để nó bắt đầu khi chúng ta bật Raspberry, về điều này, chúng tôi chỉ ra qua netctl chúng tôi muốn kích hoạt cấu hình mạng của mình, để thực hiện:
netctl enable NombreDelPerfil
ví dụ: nếu chúng tôi đã đặt "wlan0-MyRed" trên hồ sơ của mình, hướng dẫn sẽ như sau:
netctl enable wlan0-MiRed
Sau đó, vào lần tiếp theo chúng ta khởi động hệ thống, nó sẽ nâng cấu hình đã cấu hình.
Cuối cùng, chúng ta có thể ngắt kết nối bàn phím và hdmi, và đặt Raspberry ở bất kỳ nơi nào khác (tín hiệu xD rõ ràng đến) và truy cập nó qua ssh để cài đặt môi trường và những thứ khác 🙂

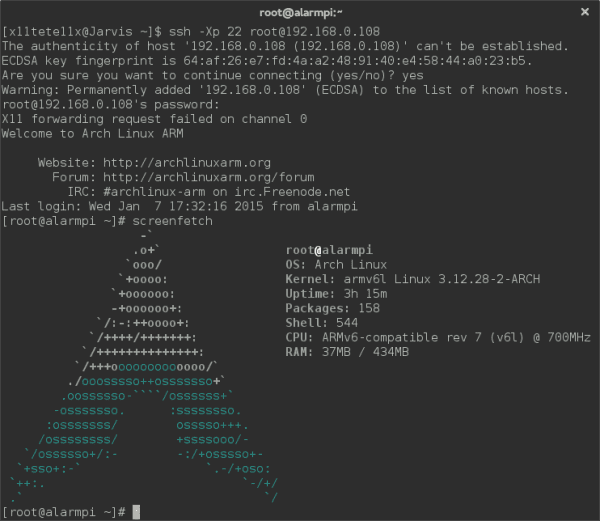
Câu hỏi của tôi là, làm cách nào để truy cập môi trường đồ họa vòm trong raspi? Tôi đã thử startx và không có gì, xin lỗi, tôi là một người mới (không phải nói là 100% người mới)
Trên nền tảng của Archlinux (không chỉ ARM trong tất cả các phiên bản của nó), nó không có môi trường đồ họa, bạn sẽ phải cài đặt trước khi chạy.
1. Cài đặt xorg
pacman -S xorg-server xorg-xinit xorg-utils xorg-server-utils
2. cài đặt trình điều khiển cho biểu đồ của bạn
Tôi giới thiệu những cái miễn phí (ít lộn xộn hơn)
Nvidia> pacman -S xf86-video-nouveau nouveau-dri
ATI> pacman -S xf86-video-ati
Intel> pacman -S xf86-video-intel
3. Bạn có hệ thống sẵn sàng để cài đặt môi trường máy tính để bàn, từ đây nó là quyết định của bạn.
Bạn không nên cài đặt môi trường máy tính để bàn quá nặng (KDE), tôi sẽ chọn Fluxbox hoặc Xfce
Xfce> pacman -S xfce4 xfce4-goodies gdm
Fluxbox> pacman -S fluxbox gdm
Trong cả hai trường hợp 'gdm', tôi đã chọn nó vì đơn giản và trực quan nhưng nếu bạn kiên nhẫn hơn thì sẽ có nhiều cái hơn và tốt hơn (hãy thử slim nếu bạn cảm thấy thích nó)
4. Môi trường đã cài đặt: D, bây giờ nó chỉ còn lại để khởi động theo mặc định, v.v.
Chỉnh sửa inittab:
> nano / etc / inittab
#id: 3: initdefault: (thêm # ở đầu để nhận xét ra dòng)
# Khởi động lên X11
id: 5: initdefault: (bỏ ghi chú dòng này bằng cách xóa dấu #)
'với điều này, bạn đã chỉ định mức khởi động 5 để bắt đầu xorg'
tiếp tục đi xuống ... và bạn sẽ tìm thấy những dòng này, vì bạn đã cài đặt gdm, hãy để chúng như thế này:
#x: 5: respawn: / usr / bin / xdm -nodaemon (nhận xét về điều này)
x: 5: respawn: / usr / sbin / gdm -nodaemon (bỏ ghi chú này)
#x: 5: resawn: / usr / bin / kdm -nodaemon
#x: 5: respawn: / usr / bin / slim> & / dev / null (trong trường hợp slim..Tôi không biết bạn có nên thực hiện bất kỳ điều chỉnh nào khác không)
Và đó là nó.
lời chúc mừng
Hướng dẫn tuyệt vời, nó đã giúp tôi ... Cảm ơn bạn!