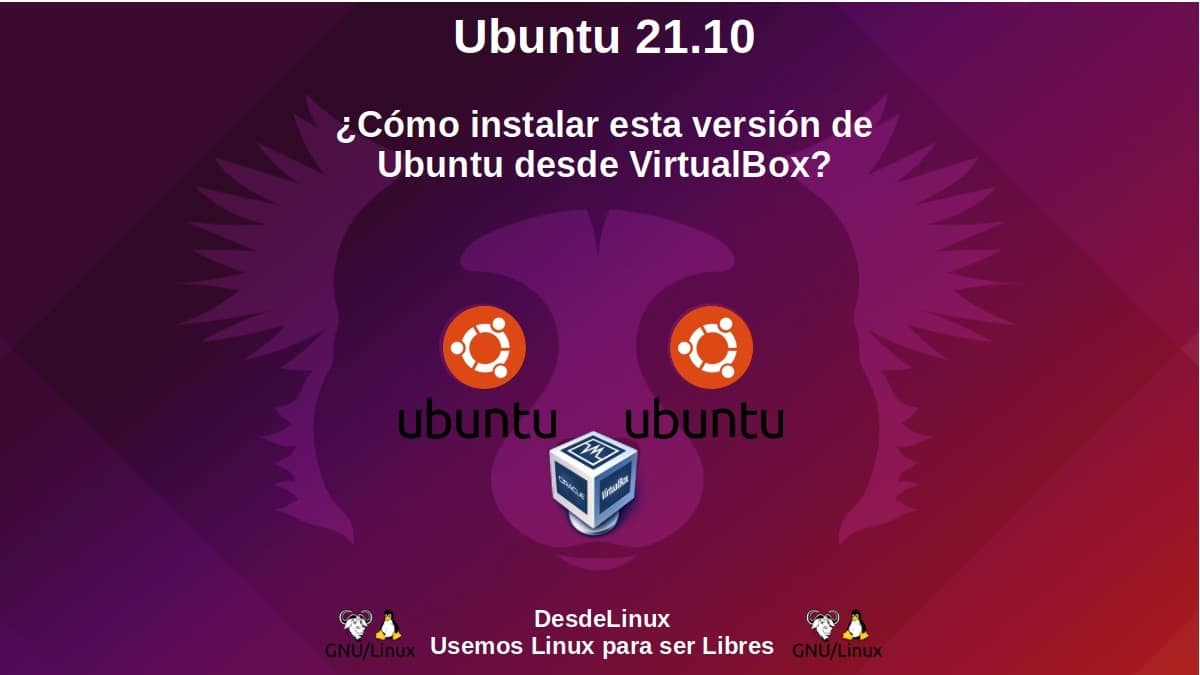
Ubuntu 21.10: Làm cách nào để cài đặt phiên bản Ubuntu này từ VirtualBox?
Mỗi bản phát hành của một phiên bản mới của tất cả GNU / Linux Distro thường mang theo những thay đổi và tin tức, cho dù thú vị hay quan trọng, mà tất cả chúng ta đều muốn biết và thậm chí nhiều lần thử. VÀ "Ubuntu 21.10" Hơn hết, nó không thoát khỏi tình trạng này.
Do đó, hôm nay chúng tôi mang đến bài hướng dẫn thú vị và hữu ích này về "Làm thế nào để cài đặt Ubuntu 21.10 từ VirtualBox?", đặc biệt là đối với những người muốn đọc nhiều hơn là xem video và những người muốn cài đặt trực tiếp hoặc từ một Máy ảo a Ubuntu lần đầu tiên.
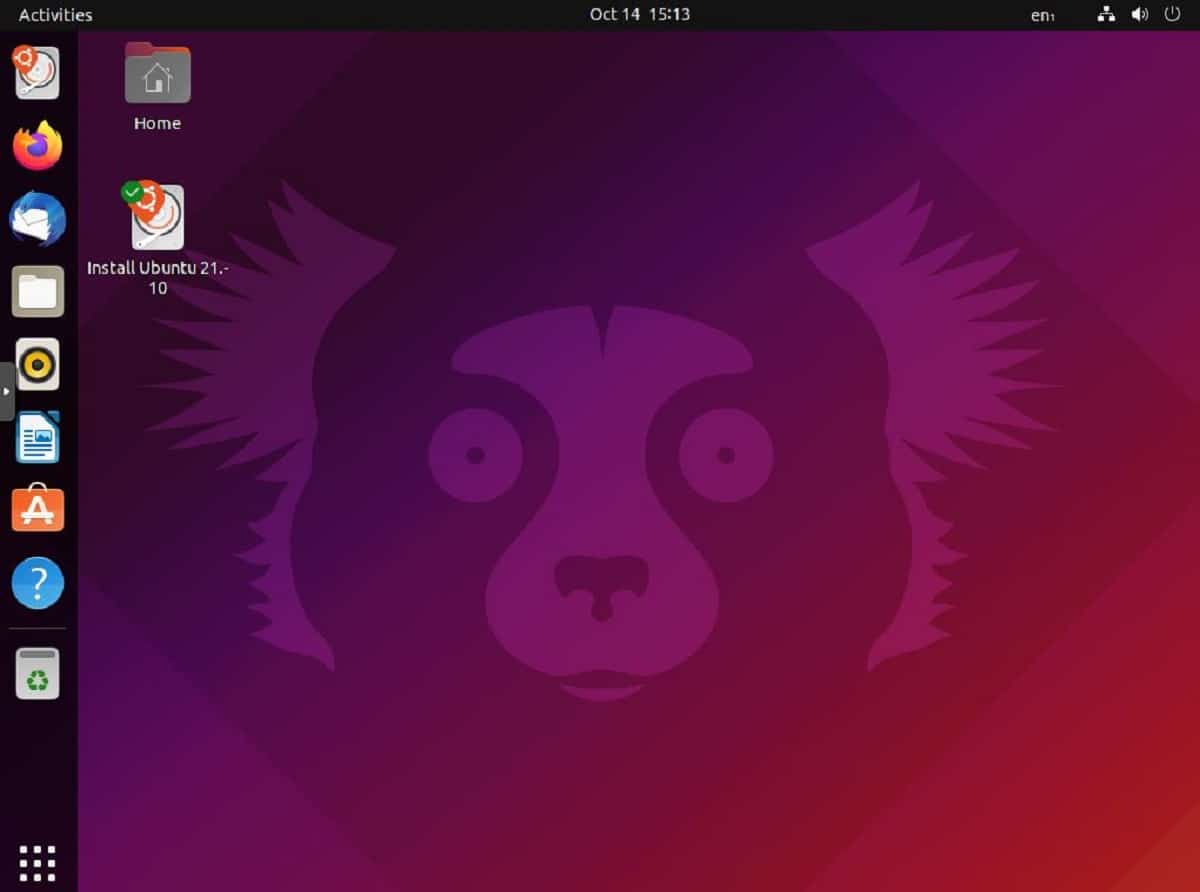
Ubuntu 21.10 "Impish Indri" ra mắt với các bản cập nhật, trình cài đặt mới và hơn thế nữa
Và như thường lệ, trước khi đi đầy đủ vào chủ đề hôm nay về chủ đề được giải quyết (Làm thế nào để cài đặt Ubuntu 21.10 từ VirtualBox?), chúng tôi sẽ để lại cho những người quan tâm đến việc khám phá một bài viết liên quan trước đó với "Ubuntu 21.10", liên kết sau đến nó. Để bạn có thể dễ dàng khám phá nó, nếu cần, sau khi đọc ấn phẩm này:
"Phiên bản mới của Ubuntu 21.10 "Impish Indri" đã được phát hành sau vài tháng phát triển và vài ngày đóng băng phục vụ cho các bài kiểm tra cuối cùng và sửa lỗi. Trong phiên bản phân phối mới này, việc chuyển đổi sang sử dụng GTK4 và máy tính để bàn GNOME 40 đã được thực hiện, trong đó giao diện đã được hiện đại hóa đáng kể. Các máy tính để bàn ảo Tổng quan về Hoạt động được định cấu hình theo hướng ngang và hiển thị trong một vòng lặp liên tục từ trái sang phải." Ubuntu 21.10 "Impish Indri" đến với các bản cập nhật, trình cài đặt mới và hơn thế nữa
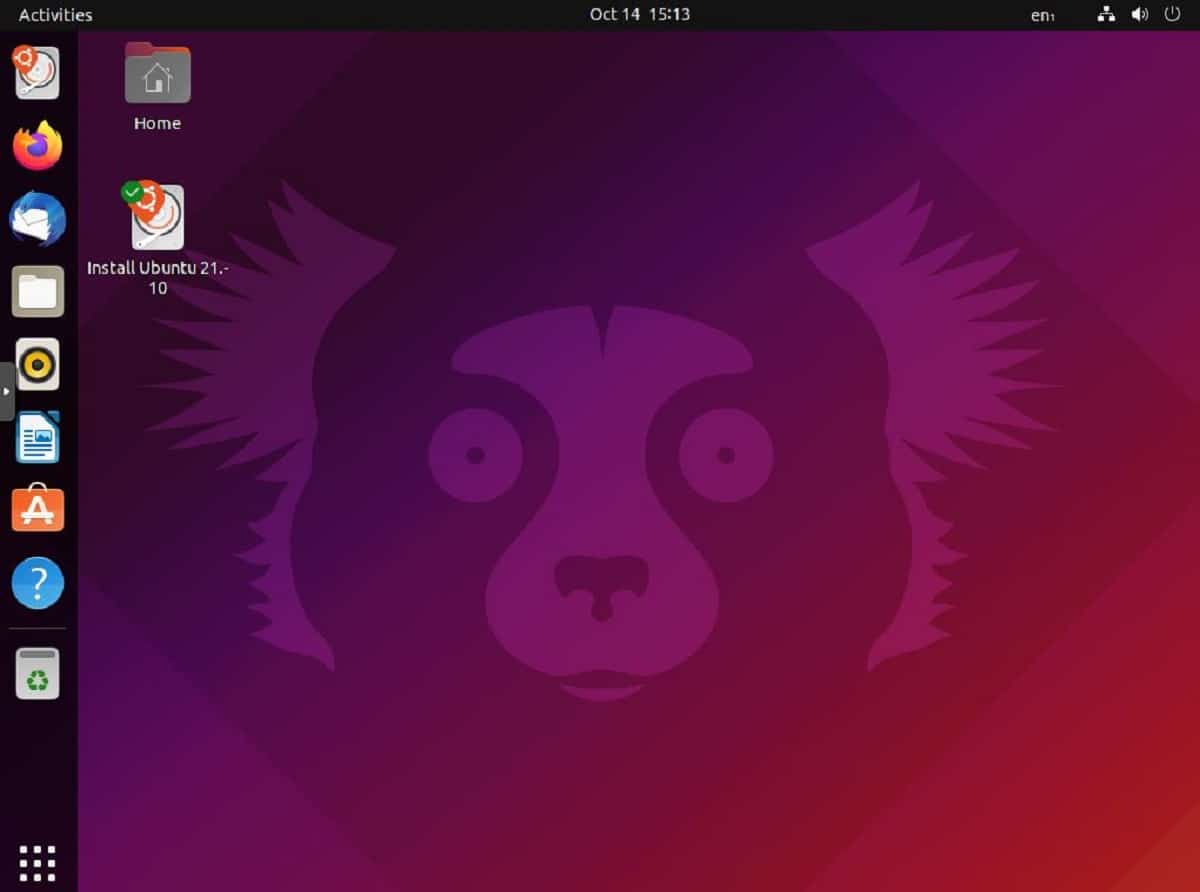

Ubuntu 21.10 - Impish Indri: Cài đặt trong VirtualBox
Đối với hướng dẫn nhỏ nhưng đầy đủ này, chúng tôi sẽ cho rằng những người quan tâm đã biết và biết cách sử dụng Hộp ảo 6.X. Tuy nhiên, đối với những trường hợp không phải như vậy, chúng tôi sẽ ngay lập tức để lại một số bài viết liên quan trước đó để họ xem lại chúng và có thể hiểu rõ hơn về việc sử dụng công cụ đã nói và có thể tạo Máy ảo (MV) được cấu hình tốt và tối ưu hóa.
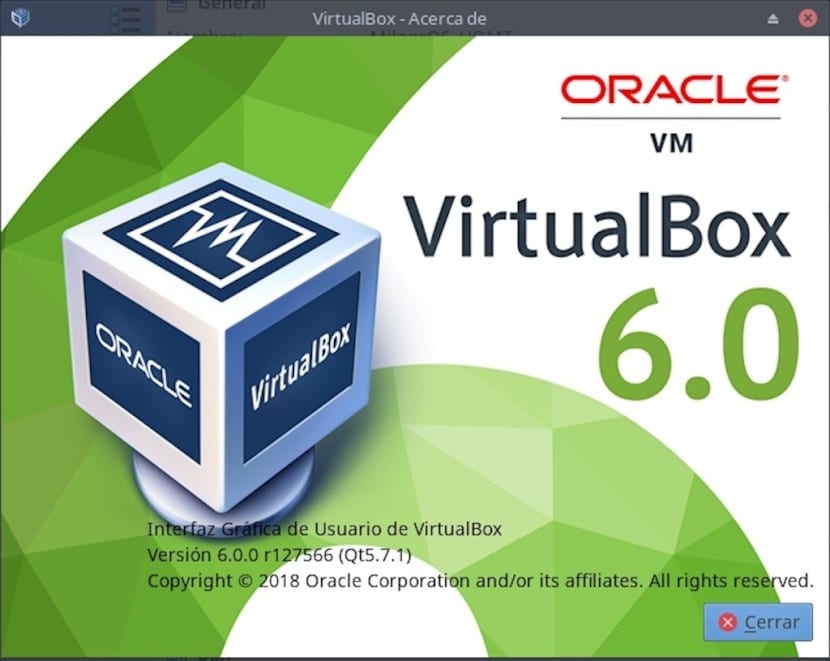

Và sau đó Hướng Dẫn bắt đầu từ điểm mà chúng tôi đã có ISO đã tải xuống, các Máy ảo đã tạo và với ISO nói trên đã được chèn và sẵn sàng khởi động (boot).
Quy trình cài đặt Ubuntu 21.10
bước 1
Khởi động ban đầu từ Máy ảo trong VirtualBox có chèn ISO.
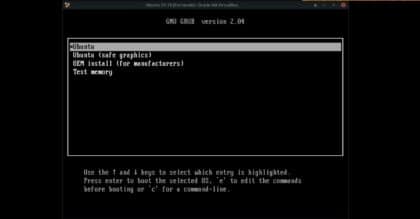
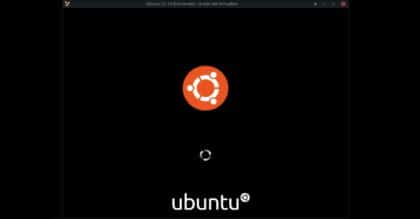
bước 2
Cấu hình ngôn ngữ của quá trình Cài đặt.
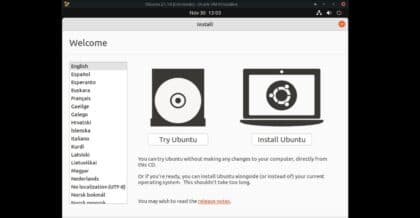
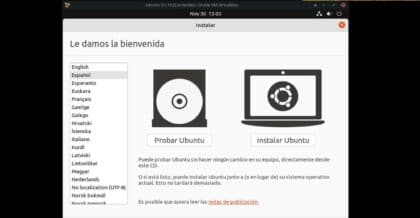
bước 3
Cài đặt Bản đồ Ký tự Bàn phím (Ngôn ngữ).
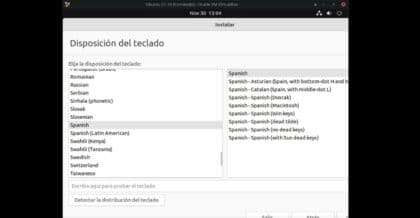
bước 4
Các cài đặt khác nhau của quá trình cài đặt.

bước 5
Các cài đặt liên quan đến đĩa, phân vùng và hệ thống tệp.

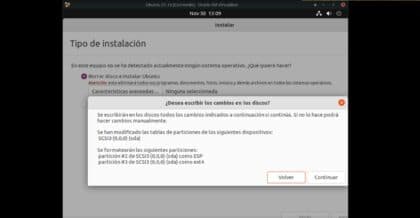
bước 6
Cài đặt liên quan đến khu vực địa lý của cơ sở.
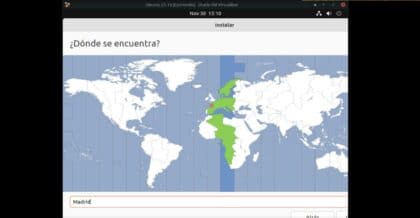
bước 7
Cấu hình liên quan đến người dùng Hệ điều hành.
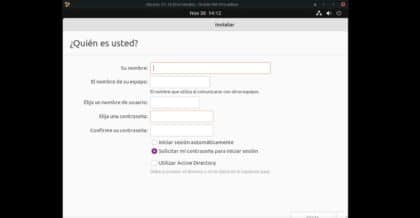
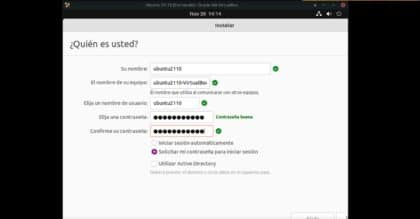
bước 8
Bắt đầu quá trình cài đặt Ubuntu
Sao chép các tập tin từ ISO vào ổ cứng.


Xử lý các tệp được sao chép vào đĩa cứng.

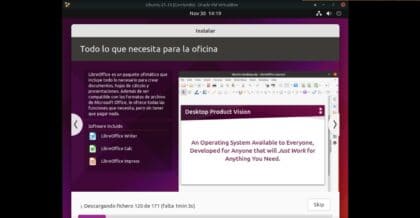
Các quy trình và cấu hình khác nhau để hoàn thiện cấu hình ban đầu của Bản phân phối đã cài đặt.
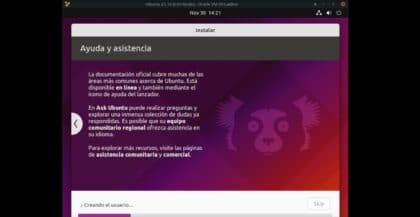
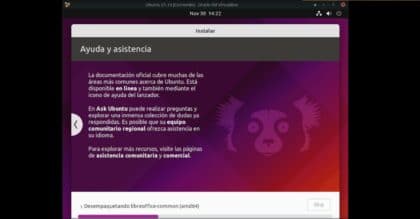
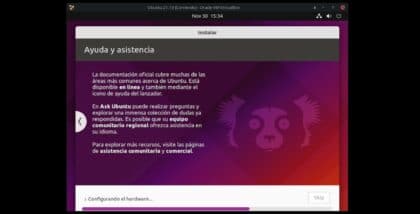
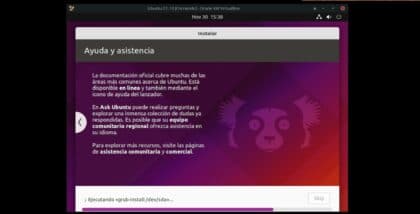
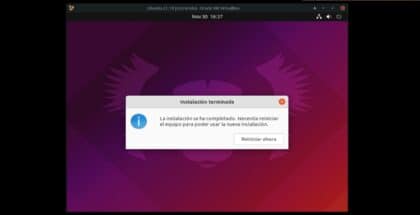
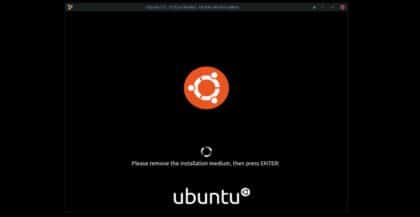
bước 9
Khởi động lại lần đầu tiên của hệ điều hành đã cài đặt
Tải ban đầu Ubuntu
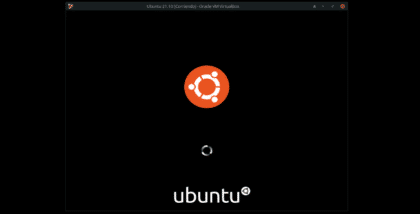
Khởi động Trình quản lý Người dùng và Đăng nhập
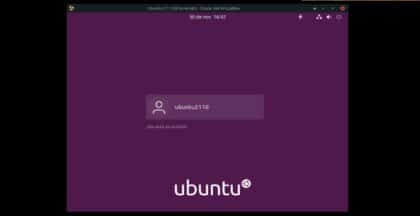
bước 10
Các bước cuối cùng của Cài đặt và cấu hình ban đầu của "Ubuntu 21.10".
Định cấu hình các tài khoản theo dòng của người dùng đã tạo.
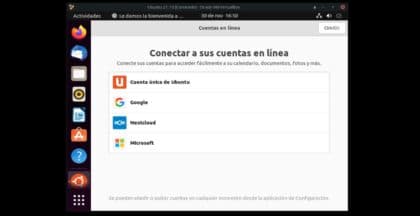
Thiết lập phản hồi với "Ubuntu 21.10".
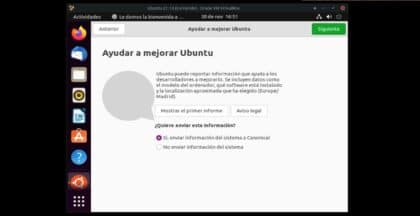
Cấu hình các tùy chọn quyền riêng tư cho người dùng đã tạo.
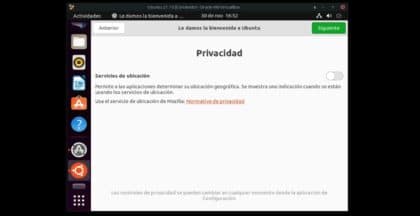
Thông báo hoàn thành cài đặt và cấu hình ban đầu.
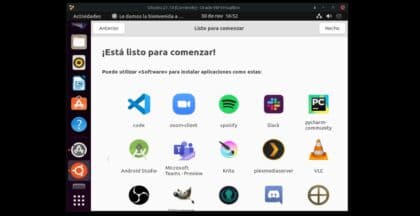
Thông báo về các bản cập nhật có sẵn để tải xuống.

Ảnh chụp màn hình menu Cài đặt cơ bản.
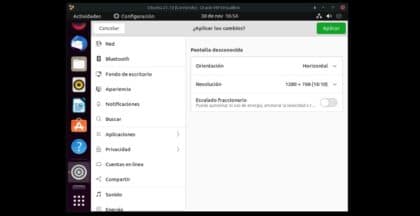
Ảnh chụp màn hình hiển thị hình ảnh cuối cùng của "Ubuntu 21.10".
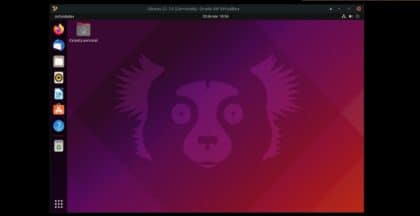
Tại thời điểm này, mỗi người dùng chỉ có thể làm những việc thông thường của họ các bước sau cài đặt rời đi "Ubuntu 21.10" tối ưu hóa và tùy chỉnh theo ý thích của bạn.

tóm lại
Tóm lại, như bạn thấy "Cài đặt Ubuntu 21.10 từ VirtualBox" Nó không phải là một nhiệm vụ khó khăn ở tất cả. Ngược lại, nó có thể là một hoạt động cực kỳ dễ dàng, đặc biệt nếu bạn định cấu hình và tối ưu hóa Máy ảo được sử dụng. Trên tất cả và được khuyến nghị, với RAM 2 GB, 2 lõi CPU và một kết nối internet tốt. Cái thứ hai, hơn bất cứ thứ gì, nếu muốn cập nhật Ubuntu 21.10 từ chính trình cài đặt và tải xuống tất cả các gói của bên thứ ba, có thể tương đối nặng.
Chúng tôi hy vọng rằng ấn phẩm này sẽ rất hữu ích cho toàn bộ «Comunidad de Software Libre y Código Abierto» và đóng góp to lớn vào việc cải thiện, tăng trưởng và lan tỏa hệ sinh thái các ứng dụng có sẵn cho «GNU/Linux». Và không ngừng chia sẻ nó với những người khác, trên các trang web, kênh, nhóm hoặc cộng đồng mạng xã hội hoặc hệ thống nhắn tin yêu thích của bạn. Cuối cùng, hãy truy cập trang chủ của chúng tôi tại «DesdeLinux» để khám phá thêm tin tức và tham gia kênh chính thức của chúng tôi về Điện tín của DesdeLinux.