
Seguramente ya tengas una o varias cuentas de correo, pero tal vez estés algo descontento con el servicio o estés buscando algún servicio con unas características específicas. Por eso, en este artículo encontrarás una buena guía para conocer todo lo que debes saber sobre los servicios webmail.
Además, aprenderás algunos de los secretos y detalles técnicos del mundo del mail para que puedas saber cómo funcionan estos servicios o cómo puedes configurar tus propios clientes o servidores de correo electrónico para poder mandar y recibir tus emails cómodamente…
Webmail vs cliente de correo
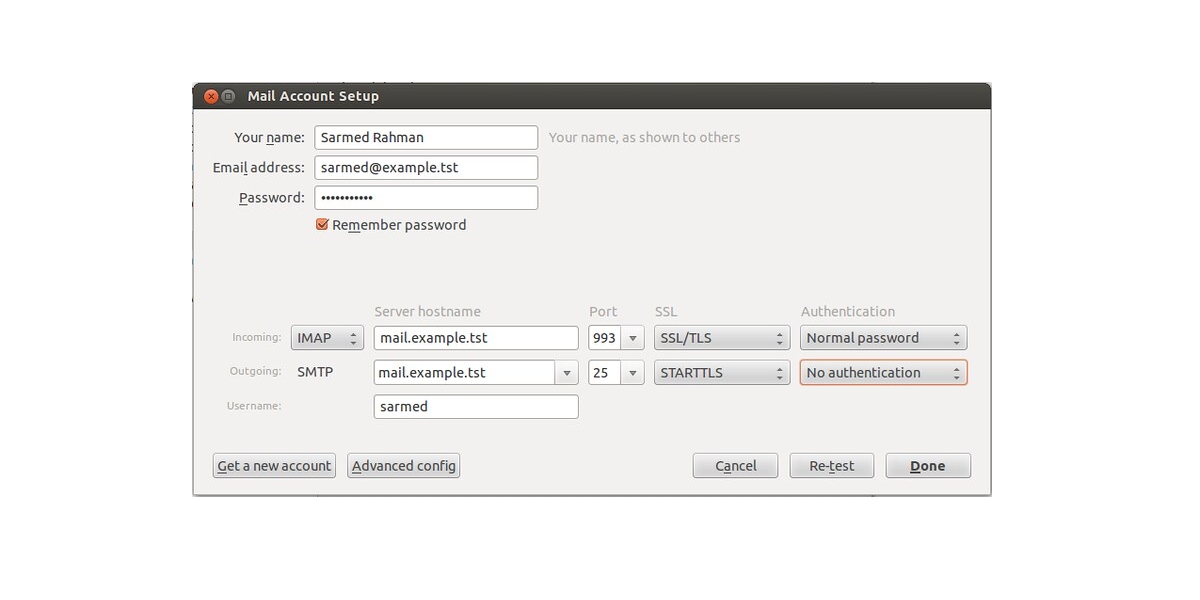
Debes saber que puedes enviar o recibir emails de varias formas. Aunque en ocasiones las diferencias entre ambas se difuminen al poder usar ambas en muchos servicios de correo electrónico actuales. Por ejemplo, GMAIL, el famoso servicio de Google se puede emplear tanto de una forma como de otra.
Pero, veamos esas modalidades de forma algo más detallada…
- Webmail: es un servicio de correo electrónico basado en una interfaz web. Es decir, se puede gestionar el correo desde el navegador web y desde cualquier dispositivo con conexión a Internet. Dicho de otro modo, es un servicio basado en la nube, sin necesidad de instalar programas en local ni realizar ningún tipo de configuración. En este caso, los mensajes quedarán almacenados en un servidor remoto propiedad del proveedor del servicio. Es precisamente por eso que el espacio de almacenamiento para los mensajes y archivos adjuntos para cada usuario esté limitado por el proveedor y puede variar de un servicio a otro.
- Cliente de correo: a diferencia de lo anterior, en este caso se necesita un programa instalado en local, ya sea en tu PC o en tu dispositivo móvil. Por ejemplo, tienes programas como Mozilla Thunderbird o Microsoft Outlook, o apps para Android como la propia de GMAIL (no solo compatible con el propio servicio de Google, sino también con otros), Blue Mail, Aqua Mail, etc. Sea como sea, en este caso se necesita también configurar los datos de acceso en el cliente para que pueda acceder al buzón. De hecho, podrías configurar para que los emails se almacenen en local y se vacíe el servidor remoto (solo podrías acceder a los correos antiguos desde el programa cliente) o para que sigan también guardados en el servidor. En el primero caso corres el riesgo de que si pierdes el dispositivo, se estropea, o se borran por cualquier motivo, ya no podrías acceder a los mensajes.
Cómo configurar un cliente
Bien, en el caso del cliente de correo electrónico, tienes que instalar el programa o app y realizar la configuración necesaria. Esto es algo que genera bastante dudas en los usuarios menos experimentados. Por eso pondré un ejemplo de configuración de un servicio de correo de IONOS (antes 1&1) que te podría servir para realizar la configuración en clientes como Thunderbird, GMAIL, etc.
Lo primero que debes hacer es conocer los datos del servicio de correo que tienes, ya sea GMAIL, Yahoo!, el propio que tiene IONOS (o cualquier otro servicio) que te provee de un correo con dominio propio, etc. En este ejemplo, vamos a imaginar que son estos:
- Nombre de usuario: info@micorreo.es
- Contraseña: password_que_hayas_elegido
- Servidor entrante: datos de configuración para la entrada de emails al cliente.
- Nombre del servidor: esto varía en función del servicio, busca el de tu caso concreto. Por ejemplo, para IONOS sería:
- IMAP: imap.ionos.es
- POP3: pop.ionos.es
- Puertos: suelen ser iguales para la mayoría de servicios, aunque puede que alguno los haya cambiado por cuestiones de seguridad para que no sean los típicos:
- IMAP: 993
- POP3: 995
- Seguridad: podría ser en texto plano, o cifrado para mayor seguridad como SSL/TTL, etc. Debes informate de tu caso particular. En el caso de IONOS es STARTTLS.
- Nombre del servidor: esto varía en función del servicio, busca el de tu caso concreto. Por ejemplo, para IONOS sería:
- Servidor saliente: datos de configuración para la salida de emails del cliente.
- Nombre del servidor: smtp.ionos.es
- Puerto: 587
- Seguridad: STARTTLS
- Otros: puede que algunos clientes te den otras opciones avanzadas para elegir, o que te pregunten el método de autentificación o identificación, si quieres introducir la contraseña cada vez que accedes, si quieres que la recuerde, etc.
Hasta aquí todo lo que tienes que saber sobre tu servicio de correo. Ahora pondré un ejemplo de cómo hacer la configuración en el cliente Thunderbird, pero podría aplicarse también a otras apps como GMAIL, etc. Es más o menos igual, solo variará el orden, los nombres de algunas opciones, o la localización de las opciones de ajustes… Pues bien, los pasos serían:
- Abre Thunderbird en tu equipo conectado a la red.
- En la página principal te aparecerá Configurar una cuenta y un subapartado llamado Cuenta de Correo. Haz clic ahí.
- Ahora se abre una ventana y te pide tu nombre, la dirección de correo y la contraseña. También hay una opción que puedes marcar para que recuerde la contraseña y no te la pida cada vez que quieras acceder. Es decir, en el caso de IONOS sería por ejemplo: Pepito, info@micorreo.es y password_que_hayas_elegido respectivamente. Una vez introducidos pulsa el botón para continuar.
- Nuevamente aparece una nueva pantalla donde te pide más detalles de tu servicio. Verás que hay dos líneas, una llamada Entrante y otra Saliente. Se refieren a los datos del servidor entrante y saliente que mostré anteriormente. Solo debes ir rellenando la información adecuada con los detalles que mostré anterirmente. Por cierto, existe un apartado para la contraseña que te permite elegir entre Autodetectar, Normal (texto plano), Cifrado, etc., en principio deja como Auto (si no funciona elige cifrada), a no ser que tu servicio sea algo particular y use alguna otra. En el saliente ya está seleccionada la opción SMTP por defecto y no puedes variarlo, pero en el entrante podrás elegir entre IMAP y POP3. Selecciones la que selecciones funcionará, pero… ¿qué diferencia hay? Pues te explico:
- IMAP: es un protocolo que trabaja directamente sobre el servidor. Por tanto, para consultar el correo se conectará a éste y muestra su contenido. La ventaja es que el correo estará disponible para todos los dispositivos o clientes que tengas configurados y cualquier cambio será visible para todos y si el dispositivo del cliente tiene un problema, no se perderán los correos. Por eso es la opción preferible. Lo único que debes saber es que si creas carpetas desde IMAP no serían accesibles desde POP3.
- POP3: es un protocolo que se conecta al servidor y descarga en local todos los correos. Una vez hecho, los elimina del servidor, por tanto, no estarán disponibles para otros dispositivos. Solo los podrás acceder de forma local, es decir, si quieres volver a consultar un correo antiguo desde otro cliente o dispositivo ya no podrías. Si le ocurre algo al dispositivo donde se descargaron perderás los correos. Por eso no es una opción recomendable. La única ventaja es que dejará espacio en el servidor (pero lo ocupa en tu memoria) y evitará que se llene y que puedes acceder a tus correos desde local sin necesidad de conexión…
- Finalmente pulsa Hecho y listo, ahora te mostrará la pantalla principal con tu bandeja de entrada, salida, papelera, etc. Si todo ha salido bien podrás comenzar a usar tu correo desde tu cliente.
Usar mutt
Seguramente ya conoces mutt, es un programa de línea de comandos que te permite enviar correos desde la consola de Linux. Si tienes instalado el paquete desde los repos de tu distro, su uso no es demasiado complicado.
Este cliente también necesita de la configuración como los otros. Pero en este caso deberás crear o editar el fichero ./muttrc:
set from = "info@micorreo.es"
set realname = "MiNombre"
set imap_user = "info@micorreo.es"
set imap_pass = "contraseña"
set folder = "imaps://imap.micorreo.es:993"
set spoolfile = "+INBOX"
set postponed ="+[Micorreo]/Drafts"
set header_cache =~/.mutt/cache/headers
set message_cachedir =~/.mutt/cache/bodies
set certificate_file =~/.mutt/certificates
set smtp_url = "smtp://smtp.micorreo.es:587/"
set smtp_pass = "contraseña"
set move = no
set imap_keepalive = 900
Después deberás crear también el directorio:
mkdir -p /.mutt/cache
Y para enviar el mensaje de correo y un adjunto, podrías usar esta simple orden:
echo "Aquí escribo el cuerpo del correo" | mutt -s "Titulo correo" nombre@gmail.com -a /home/usuario/imagen.jpg
E incluso podrías usar esto en scripts…
Algunos servicios webmail conocidos
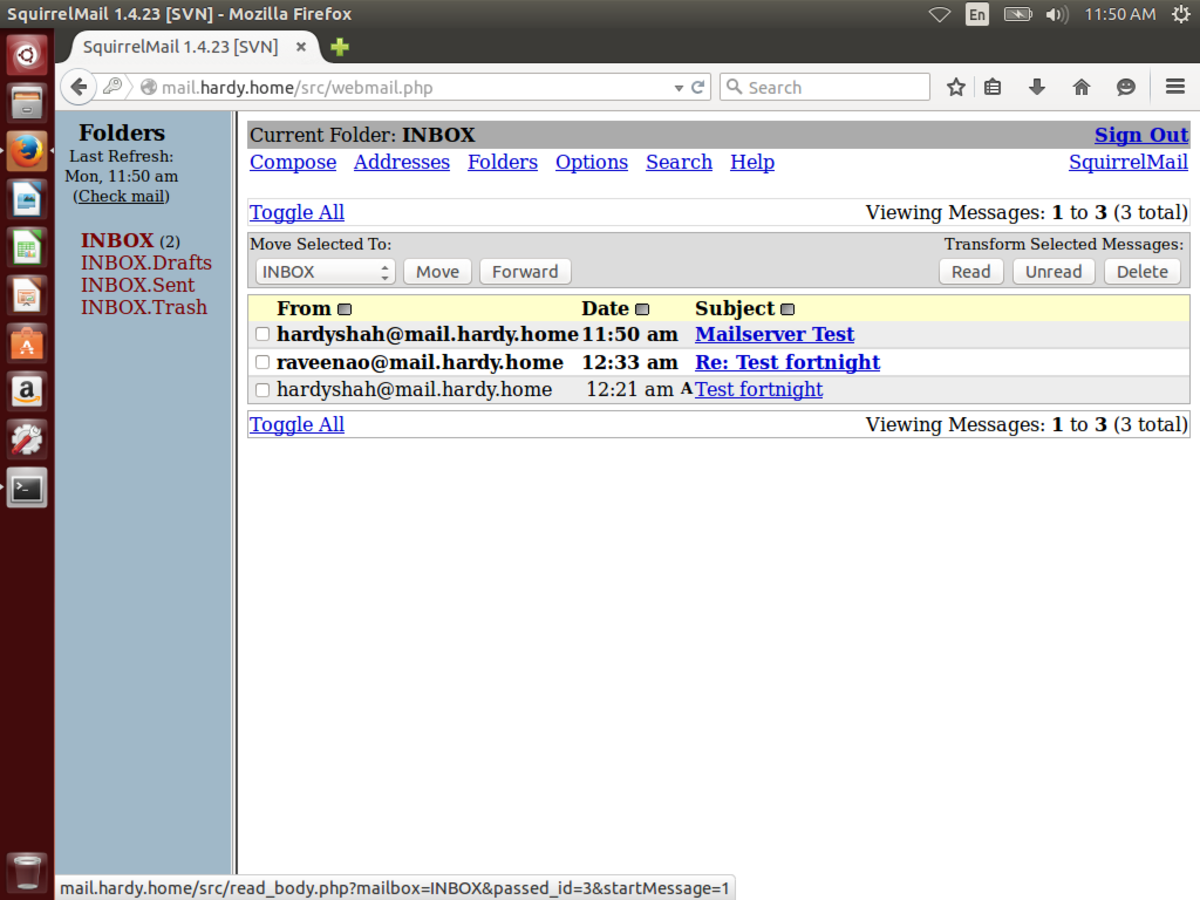
Una vez sabes diferenciar entre Webmail y cliente de correo, ahora veremos algunos servicios webmail conocidos (aunque también podrías configurarlos para acceder desde un correo):
- GMAIL: es el servicio de Google gratuito, bastante conocido y muy empleado. Tiene la ventaja de darte acceso a multitud de servicios adicionales de esta compañía, como GDrive, poder sincronizar tus datos de Android, Calendario, Google Docs, y un largo etc. Incluso tiene opciones de pago para acceder a servicios adicionales G Suite ideales para quien necesita algo más, empresas, etc. Posee hasta 15 GB de espacio de almacenamiento gratis compartido con otros servicios (ampliable con opciones de pago), y con capacidad para adjuntos de 25GB (o 50MB para los entrantes desde otros servicios). Podrías enviar tamaños superiores usando un enlace de GDrive o compartiendo el contenido con otras cuentas. Por supuesto admite configuración con un cliente o uso desde la interfaz web (webmail).
- Yahoo!: este es otro de los servicios más conocidos. Al igual que el anterior permite también configuración desde un cliente o usar como webmail. Ofrece 1GB de espacio gratis, o más si pagas. En cuanto a los adjuntos, puedes llegar a los adjuntos también es de 25MB.
- Zimbra: es un servicio similar a los anteriores, donde también han usado AJAX (JavaScript y XML) para crear una interfaz webmail rápida, aunque también podrías configurarlo como cliente tanto para PC como para dispositivos móviles. Es uno de los mejores servicios, además de ser de código abierto y gratuito, con binarios para algunas distros Linux, así como multitud de documentación, herramientas de migración (p.e. para Exchange), con un buen filtro anti-spam y antivirus como los anteriores, etc. Las empresas que han migrado a Zimbra también destacan que se puede ahorrar hasta un 50% frente a otros servicios de IBM, Microsoft, etc.
- SquirrelMail: era un servicio de software libre (bajo licencia GNU GPL) muy interesante escrito en PHP. Estaba disponible para Linux, FreeBSD, macOS, y Windows. Este servicio webmail fue diseñado por Nathan y Luke Ehresmantam, que siguieron el estándar HTML 4.0 para mejorar la compatibilidad con los servidores web. Se puede configurar con un cliente, admite plugins para extender sus capacidades y añadir nuevas funciones el núcleo de la app, y está disponible en más de 40 idiomas.
- Outlook.com: es el famoso servicio de Microsoft, con posibilidad de usar tanto en modo webmail como configurar un cliente. Este servicio también está asociado a otros de la compañía, como Office, Calendario, OneDrive, etc. No es de código abierto, aunque sí tiene modalidad gratuita (y otras suscripciones de pago). En el servicio gratuito tienes 15GB de espacio para tu cuenta y para el límite de adjuntos tienes 20MB o 10MB para Exchange.
- OpenMailBox: era otro servicio que ahora se considera extinto por falta de actividad como Squirrel, además, hubo algunos problemas en 2020 que ya daban pistas de lo que iba a suceder. Este servicio webmail es similar a otros, usa software libre y permite configuración con un cliente si lo prefieres. Permitía adjuntos de hasta 500MB por mensaje, y tenía un espacio virtual de solo 1GB. Su interfaz web se encontraba traducida a español, francés, inglés, italiano, irlandés y polaco.
- Zoho: este otro servicio también es conocido. En su versión gratuita admite hasta 25 usuarios diferentes, tiene algunas funciones que normalmente son de pago en otros servicios, y dispone de interesantes herramientas colaborativas y para ofimática. Dispone de un límite en adjuntos de 25MB para el servicio gratis o 30MB para los de pago, y con 5GB para las cuentas gratuitas.
- ProtonMail: es uno de los mejores servicios de webmail (configurable con cliente), el elegido por muchas empresas que prefieren algo más de seguridad y privacidad. De hecho, tiene algunas interesantes funciones de privacidad, y cifrado de mensajes end-to-end. En cuanto al espacio disponible en su modalidad gratuita, llega a los 500MB y con un límite diario de 150 emails. En cuanto al límite de adjuntos, permite 25MB máximos y con hasta 100 archivos adjuntos por email.
- Horde Webmail: podría ser una buena opción para los usuarios que se han quedado huérfanos tras lo ocurrido con SquirrelMail y OpenMailBox. Este gestor de correo por webmail (es posible usar cliente también) está escrito en PHP, y sus desarrolladores han creado un gran framework con multitud de herramientas a tu alcance, desde el propio correo, pasando por agenda de contactos, notas, pasando por reglas de filtrado, etc. Todo bajo licencia LGPL. Se encuentra en español y es muy configurable.
- Roundcube: este gestor de correo electrónico permite también administrar la agenda de contactos y calendario. Un servicio simple escrito en PHP/JavaScript y lanzado bajo licencia GPL. Se encuentra disponible en varias lenguas y es multiplataforma.
Cómo crear tu propio servidor de correo en Linux

Existen varios agentes de transferencia de correos o MTA, como Postfix, SendMail, etc. Con ellos te puedes configurar tu propio servidor de correo para no depender de los servicios anteriores. Por ejemplo, para configurarlo en Ubuntu usando SendMail, puedes seguir los siguientes pasos:
#Instalar el paquete
sudo apt install sendmail
#Para configurarlo ejecuta esta orden y pulsa Y para todas las opciones:
sudo sendmailconfig
#El servidor está listo. Ahora ve a editar /etc/mail/sendmail.mc con tu editor favorito y pon dnl en estas líneas:
dnl DAEMON_OPTIONS(`Family=inet, Name=MTA-v4, Port=smtp, Addr=127.0.0.1')dnl
dnl DAEMON_OPTIONS(`Family=inet, Name=MSP-v4, Port=submission, M=Ea, Addr=127.0.0.1')dnl
#Ahora agrega la información de tu nombre de dominio del servidor (que deberías tener configurado previamente) en /etc/mail/local-host-names:
tuservidor.es
mail.tuservidor.es
localhost
localhost.localdomain
#Usa m4 para compilar la configuración para Sendmail
sudo m4 /etc/mail/sendmail.mc > /etc/mail/sendmail.cf
#Reinicia el servicio para que el sistema esté ya listo para enviar y recibir mails
sudo systemctl restart sendmail
#Haz una prueba de envío para ver que está OK con:
echo "Esto es una prueba" | /usr/sbin/sendmail info@tucorreo.es
#También puedes configurar el routing de mensajes si lo prefieres...
#Para más información
https://www.proofpoint.com/us/products/email-protection/open-source-email-solution