
Със сигурност вече имате един или повече пощенски акаунти, но може би сте донякъде недоволни от услугата или търсите услуга със специфични характеристики. Затова в тази статия ще намерите добро ръководство, за да знаете всичко, което трябва да знаете за услугите за уеб поща.
Освен това, ще научите някои от тайните и техническите подробности на света на пощата, за да можете да знаете как работят тези услуги или как можете да конфигурирате вашите собствени клиенти или имейл сървъри, за да можете да изпращате и получавате имейлите си удобно ...
Уеб поща срещу пощенски клиент
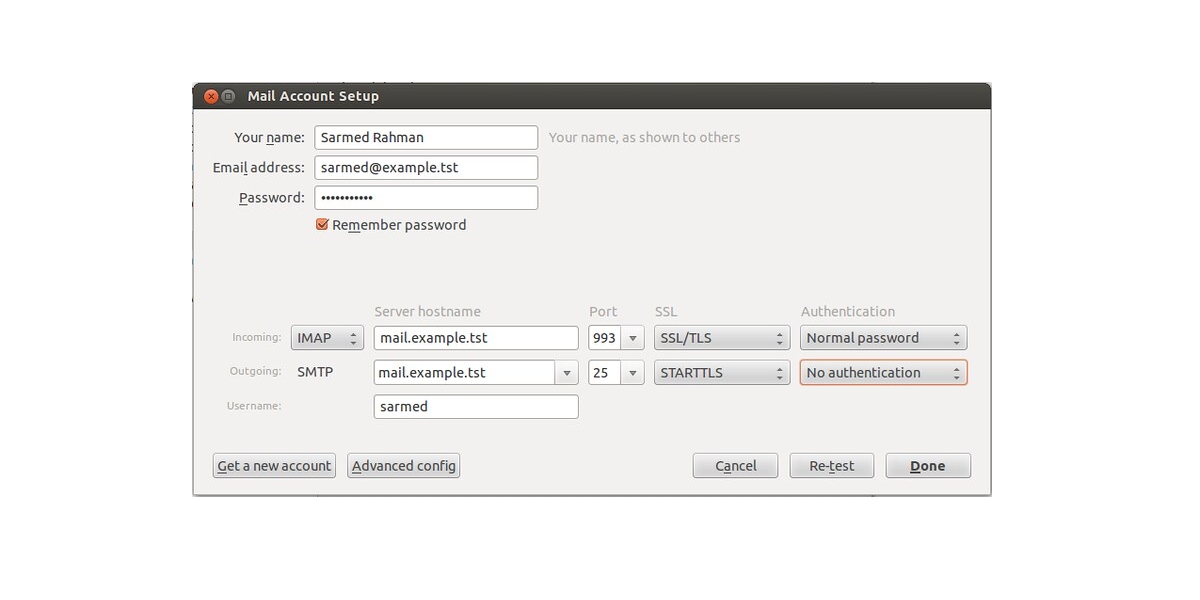
Трябва да знаете, че можете изпращайте или получавайте имейли по различни начини. Въпреки че понякога разликите между двете се размиват поради възможността да се използват и двете в много текущи имейл услуги. Например GMAIL, известната услуга на Google може да се използва по един или друг начин.
Но да ги видим модалности по по-подробен начин ...
- Уеб поща: това е услуга за електронна поща, базирана на уеб интерфейс. Тоест, можете да управлявате пощата си от уеб браузъра и от всяко устройство с интернет връзка. С други думи, това е услуга, базирана на облак, без да е необходимо да инсталирате програми локално или да извършвате какъвто и да е тип конфигурация. В този случай съобщенията ще се съхраняват на отдалечен сървър, собственост на доставчика на услуги. Именно затова мястото за съхранение на съобщения и прикачени файлове за всеки потребител е ограничено от доставчика и може да варира в зависимост от услугата.
- Клиент за поща: За разлика от горното, в този случай се нуждаете от програма, инсталирана локално, или на вашия компютър, или на вашето мобилно устройство. Например имате програми като Mozilla Thunderbird или Microsoft Outlook или приложения за Android като собствените на GMAIL (не само съвместими със собствената услуга на Google, но и с други), Blue Mail, Aqua Mail и др. Както и да е, в този случай също е необходимо да конфигурирате данните за достъп на клиента, така че той да има достъп до пощенската кутия. Всъщност можете да конфигурирате така, че имейлите да се съхраняват локално и отдалеченият сървър да се изчисти (можете да имате достъп само до стари имейли от клиентската програма) или така, че те също да се съхраняват на сървъра. В първия случай рискувате, че ако загубите устройството, то е повредено или те бъдат изтрити по някаква причина, вече няма да имате достъп до съобщенията.
Как да настроите клиент
Е, в случай на имейл клиента, трябва да инсталирате програмата или приложението и да изпълните необходимата конфигурация. Това е нещо, което поражда много съмнения у по-малко опитни потребители. Ето защо ще дам пример за конфигурация на пощенска услуга на IONOS (по-рано 1 и 1), която може да се използва за конфигуриране на клиенти като Thunderbird, GMAIL и др.
Lo Първото нещо, което трябва да направите, е да знаете данните на пощенската услуга че имате, било то GMAIL, Yahoo!, този, който IONOS има (или която и да е друга услуга), който ви предоставя имейл със собствен домейн и т.н. В този пример нека си представим, че те са тези:
- Потребителско име: info@micorreo.es
- парола: password_that_you_have_chosen
- Входящ сървър: конфигурационни данни за входящи имейли до клиента.
- Име на сървъра: това варира в зависимост от услугата, потърсете тази за вашия конкретен случай. Например за IONOS това би било:
- IMAP: imap.ionos.com
- POP3: pop.ionos.com
- пристанища: те обикновено са еднакви за повечето услуги, въпреки че някои може да са ги сменили от съображения за сигурност, така че да не са типични:
- IMAP: 993
- POP3: 995
- сигурност- може да бъде в обикновен текст или криптиран за допълнителна сигурност като SSL / TTL и др. Трябва да се информирате за вашия конкретен случай. В случая на IONOS това е STARTTLS.
- Име на сървъра: това варира в зависимост от услугата, потърсете тази за вашия конкретен случай. Например за IONOS това би било:
- Изходящ сървър: конфигурационни данни за извеждане на имейл на клиента.
- Име на сървъра: smtp.ionos.com
- Пуерто: 587
- сигурност:STARTTLS
- други: някои клиенти могат да ви дадат други разширени опции, от които да избирате, или да поискат от вас метод за удостоверяване или идентификация, ако искате да въвеждате паролата всеки път, когато имате достъп, ако искате да я запомня и т.н.
Засега всичко, което трябва да знаете за вашата пощенска услуга. Сега ще дам пример как направете конфигурацията на клиента Thunderbird, но може да се приложи и към други приложения като GMAIL и т.н. Това е горе-долу същото, само редът, имената на някои опции или местоположението на опциите за настройки ще варират ... Е, стъпките ще бъдат:
- отваря Буревестник на вашия компютър, свързан към мрежата.
- На главната страница ще видите Настройте акаунт и подраздел, наречен Пощенски акаунт. Щракнете там.
- Сега се отваря прозорец и ви пита вашето име, имейл адрес и парола. Има и опция, която можете да маркирате, така че тя да запомни паролата и да не ви я иска всеки път, когато искате да осъществите достъп. Тоест, в случая на IONOS това би било например: Pepito, info@micorreo.es и password_que_hayas_elegido съответно. След като влезете, натиснете бутона, за да продължите.
- Отново се появява нов екран, където ще ви поиска повече подробности за вашата услуга. Ще видите, че има две линии, едно обаждане входящ и друг изходящ. Те се отнасят до входящите и изходящите данни на сървъра, които показах по-горе. Просто трябва да попълните подходящата информация с подробностите, които показах по-рано. Между другото, има раздел за паролата, който ви позволява да избирате между Autodetect, Normal (обикновен текст), Encryption и т.н., като по принцип го оставяте като Auto (ако не работи, изберете криптиране), освен ако услугата ви не е нещо конкретно и използвайте друго. При изходящата опцията SMTP вече е избрана по подразбиране и не можете да я промените, но при входящата можете да избирате между IMAP и POP3. Изберете този, който изберете, ще работи, но ... каква разлика има? Ами ще обясня:
- IMAP: е протокол, който работи директно на сървъра. Следователно, за да провери имейла, той ще се свърже с него и ще покаже съдържанието му. Предимството е, че имейлът ще бъде достъпен за всички устройства или клиенти, които сте конфигурирали, и всяка промяна ще бъде видима за всички и ако устройството на клиента има проблем, имейлите няма да бъдат загубени. Ето защо това е предпочитаният вариант. Единственото нещо, което трябва да знаете е, че ако създавате папки от IMAP, те няма да бъдат достъпни от POP3.
- POP3: това е протокол, който се свързва със сървъра и изтегля всички имейли локално. След като приключат, той ги премахва от сървъра, поради което те няма да бъдат достъпни за други устройства. Можете да получите достъп до тях само локално, тоест ако искате да проверите стар имейл от друг клиент или устройство, няма да можете. Ако нещо се случи с устройството, от което са изтеглени, ще загубите имейлите. Ето защо не е препоръчителен вариант. Единственото предимство е, че ще остави място на сървъра (но го заема в паметта ви) и ще му попречи да се запълни и че можете да осъществявате достъп до имейлите си от локално ниво, без да е необходима връзка ...
- Накрая натиснете свършен и voila, сега ще ви покаже основния екран с входящата поща, изходящата кутия, кошчето и т.н. Ако всичко е минало добре, можете да започнете да използвате имейла си от вашия клиент.
Използвайте мут
Със сигурност вече знаете мутра, е програма за команден ред, която ви позволява да изпращате имейли от конзолата на Linux. Ако сте инсталирали пакета от репозиториите на дистрибуцията, използването му не е твърде сложно.
Този клиент също се нуждае от конфигурация като другите. Но в този случай трябва да създадете или редактирате файла ./muttrc:
set from = "info@micorreo.es"
set realname = "MiNombre"
set imap_user = "info@micorreo.es"
set imap_pass = "contraseña"
set folder = "imaps://imap.micorreo.es:993"
set spoolfile = "+INBOX"
set postponed ="+[Micorreo]/Drafts"
set header_cache =~/.mutt/cache/headers
set message_cachedir =~/.mutt/cache/bodies
set certificate_file =~/.mutt/certificates
set smtp_url = "smtp://smtp.micorreo.es:587/"
set smtp_pass = "contraseña"
set move = no
set imap_keepalive = 900
След това трябва да създадете и директорията:
mkdir -p /.mutt/cache
И за изпратете имейла и прикачения файл, можете да използвате тази проста команда:
echo "Aquí escribo el cuerpo del correo" | mutt -s "Titulo correo" nombre@gmail.com -a /home/usuario/imagen.jpg
И дори бихте могли да използвате това в скриптове ...
Някои популярни услуги за уеб поща
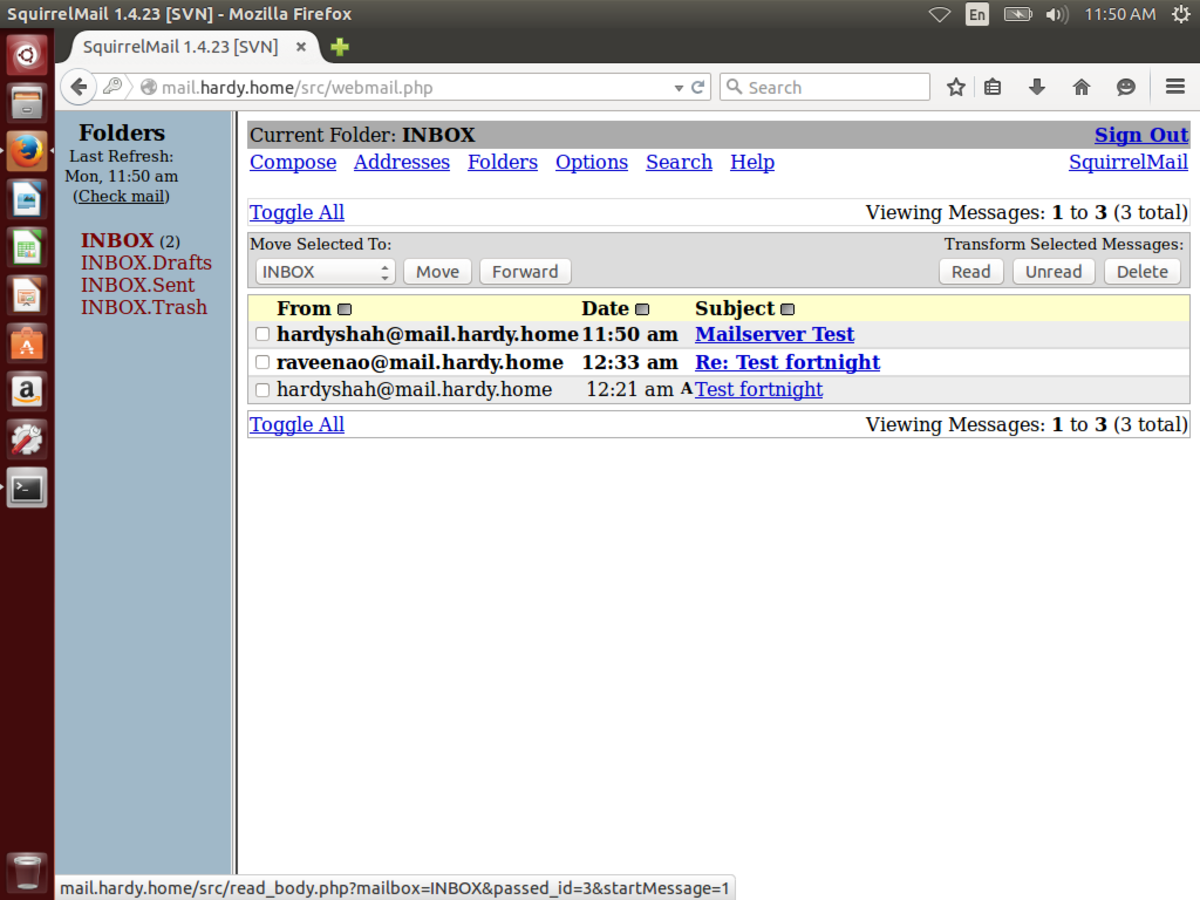
След като знаете как да правите разлика между Webmail и имейл клиент, сега ще видим някои известни услуги за уеб поща (въпреки че можете да ги конфигурирате и за достъп от имейл):
- gmail: е безплатната услуга на Google, добре позната и широко използвана. Той има предимството да ви даде достъп до множество допълнителни услуги от тази компания, като GDrive, да може да синхронизира вашите данни за Android, календар, Google Документи и много други. Той дори има опции за плащане за достъп до допълнителни услуги на G Suite, идеални за тези, които се нуждаят от нещо повече, компании и т.н. Той има до 15 GB безплатно място за съхранение, споделено с други услуги (разширяемо с опции за плащане), и с капацитет за 25 GB прикачени файлове (или 50 MB за входящи от други услуги). Можете да изпращате по-големи размери, като използвате връзка GDrive или като споделяте съдържанието с други акаунти. Разбира се, той поддържа конфигурация с клиент или използване от уеб интерфейса (уеб поща).
- Yahoo!: това е друга от най-известните услуги. Подобно на предишния, той също така позволява конфигуриране от клиент или използване като уеб поща. Той предлага 1 GB свободно пространство или повече, ако плащате. Що се отнася до прикачените файлове, можете да достигнете прикачените файлове също е 25MB.
- Zimbra: Това е услуга, подобна на предишните, където те също са използвали AJAX (JavaScript и XML) за създаване на бърз интерфейс за уеб поща, въпреки че можете да го конфигурирате и като клиент както за компютър, така и за мобилни устройства. Това е една от най-добрите услуги, освен че е с отворен код и безплатна, с двоични файлове за някои дистрибуции на Linux, както и множество документация, инструменти за миграция (например за Exchange), с добър анти-спам и антивирусен филтър като предишните и т.н. Компаниите, които са мигрирали към Zimbra, също подчертават, че могат да спестят до 50% в сравнение с други услуги от IBM, Microsoft и т.н.
- КатерицаПоща: това беше много интересна безплатна софтуерна услуга (под лиценза GNU GPL), написана на PHP. Той беше достъпен за Linux, FreeBSD, macOS и Windows. Тази услуга за уеб поща е проектирана от Nathan и Luke Ehresmantam, които следват стандарта HTML 4.0, за да подобрят съвместимостта с уеб сървърите. Той може да бъде конфигуриран с клиент, поддържа плъгини за разширяване на възможностите му и добавяне на нови функции към ядрото на приложението и е достъпен на повече от 40 езика.
- Outlook.com: това е известната услуга на Microsoft, с възможност за използване както в режим на уеб поща, така и за конфигуриране на клиент. Тази услуга е свързана и с други от компанията, като Office, Calendar, OneDrive и др. Той не е с отворен код, въпреки че има безплатен режим (и други платени абонаменти). В безплатната услуга имате 15GB пространство за вашия акаунт, а за лимита от прикачени файлове имате 20MB или 10MB за Exchange.
- OpenMailBox: Това беше друга услуга, която сега се смята за изчезнала поради липса на дейност като Squirrel, освен това имаше някои проблеми през 2020 г., които вече дадоха улики за това какво ще се случи. Тази услуга за уеб поща е подобна на други, използва безплатен софтуер и позволява конфигуриране с клиент, ако предпочитате. Той позволяваше прикачени файлове до 500MB на съобщение и имаше виртуално пространство от само 1GB. Уеб интерфейсът му е преведен на испански, френски, английски, италиански, ирландски и полски.
- Zoho: тази друга услуга също е известна. В безплатната си версия той поддържа до 25 различни потребители, има някои функции, които обикновено се плащат в други услуги, и има интересни инструменти за сътрудничество и офис. Имате ограничение за прикачени файлове от 25MB за безплатната услуга или 30MB за платената услуга и 5GB за безплатните акаунти.
- ProtonMail: това е една от най-добрите услуги за уеб поща (конфигурируема с клиент), тази, избрана от много компании, които предпочитат малко повече сигурност и поверителност. Всъщност той има някои приятни функции за поверителност и шифроване на съобщения от край до край. Що се отнася до пространството, налично в неговия безплатен режим, то достига 500MB и с дневен лимит от 150 имейла. Що се отнася до лимита на прикачени файлове, той позволява максимум 25MB и с до 100 прикачени файлове по имейл.
- Уеб поща на Орда- Може да е добър вариант за потребители, осиротели след SquirrelMail и OpenMailBox. Този мениджър на поща за уеб поща (възможно е да се използва и клиент) е написан на PHP и разработчиците му са създали страхотна рамка с множество инструменти на една ръка разстояние, от самата поща, през списъка с контакти, бележки, през филтриране на правила и др. Всички под лиценз LGPL. Той е на испански и е много конфигурируем.
- RoundCube: този имейл мениджър също ви позволява да управлявате вашата книга с контакти и календар. Лесна услуга, написана на PHP / JavaScript и пусната под лиценза GPL. Предлага се на множество езици и е междуплатформен.
Как да създадете свой собствен пощенски сървър в Linux

Има няколко агенти за пощенски преводи или MTAкато Postfix, SendMail и др. С тях можете да конфигурирате вашия собствен пощенски сървър, така че да не зависи от предишните услуги. Например, за да го конфигурирате в Ubuntu с помощта на SendMail, можете да изпълните следните стъпки:
#Instalar el paquete
sudo apt install sendmail
#Para configurarlo ejecuta esta orden y pulsa Y para todas las opciones:
sudo sendmailconfig
#El servidor está listo. Ahora ve a editar /etc/mail/sendmail.mc con tu editor favorito y pon dnl en estas líneas:
dnl DAEMON_OPTIONS(`Family=inet, Name=MTA-v4, Port=smtp, Addr=127.0.0.1')dnl
dnl DAEMON_OPTIONS(`Family=inet, Name=MSP-v4, Port=submission, M=Ea, Addr=127.0.0.1')dnl
#Ahora agrega la información de tu nombre de dominio del servidor (que deberías tener configurado previamente) en /etc/mail/local-host-names:
tuservidor.es
mail.tuservidor.es
localhost
localhost.localdomain
#Usa m4 para compilar la configuración para Sendmail
sudo m4 /etc/mail/sendmail.mc > /etc/mail/sendmail.cf
#Reinicia el servicio para que el sistema esté ya listo para enviar y recibir mails
sudo systemctl restart sendmail
#Haz una prueba de envío para ver que está OK con:
echo "Esto es una prueba" | /usr/sbin/sendmail info@tucorreo.es
#También puedes configurar el routing de mensajes si lo prefieres...
#Para más información
https://www.proofpoint.com/us/products/email-protection/open-source-email-solution