Tal cómo con la versión pasada de Linux Mint, hoy procedí hacer una instalación limpia de Linux Mint 18.1 «Serena» con el entorno de escritorio Cinnamon, me cuestioné entre realizar o no, la guía de Que hacer después de instalar Linux Mint 18.1 «Serena», porque pudiese parecer algo trillado. Me animé a realizarla, mejorando y automatizando algunos pasos.
En está nueva versión vamos a poder hacer desde un script todo el tema de instalación de aplicaciones y temas, pero de igual manera, voy a dejar cómo hacerlo de manera separada, ya que muchos le encantó utilizar los temas e iconos en sus respectivas distros.
La guía está basada en mi guía de Que hacer después de instalar Linux Mint 18 “Sarah”, además de la guía de usemoslinux y el Ultimate Linux Mint 18 de Erik Dubois (del cuál tomé varios script y los personalicé a mi gusto).
Después de realizar la guía tu escritorio quedará probablemente de esta manera, además de actualizada, estable y con una buena cantidad de software indispensables, todo esto de manera rápida y segura.
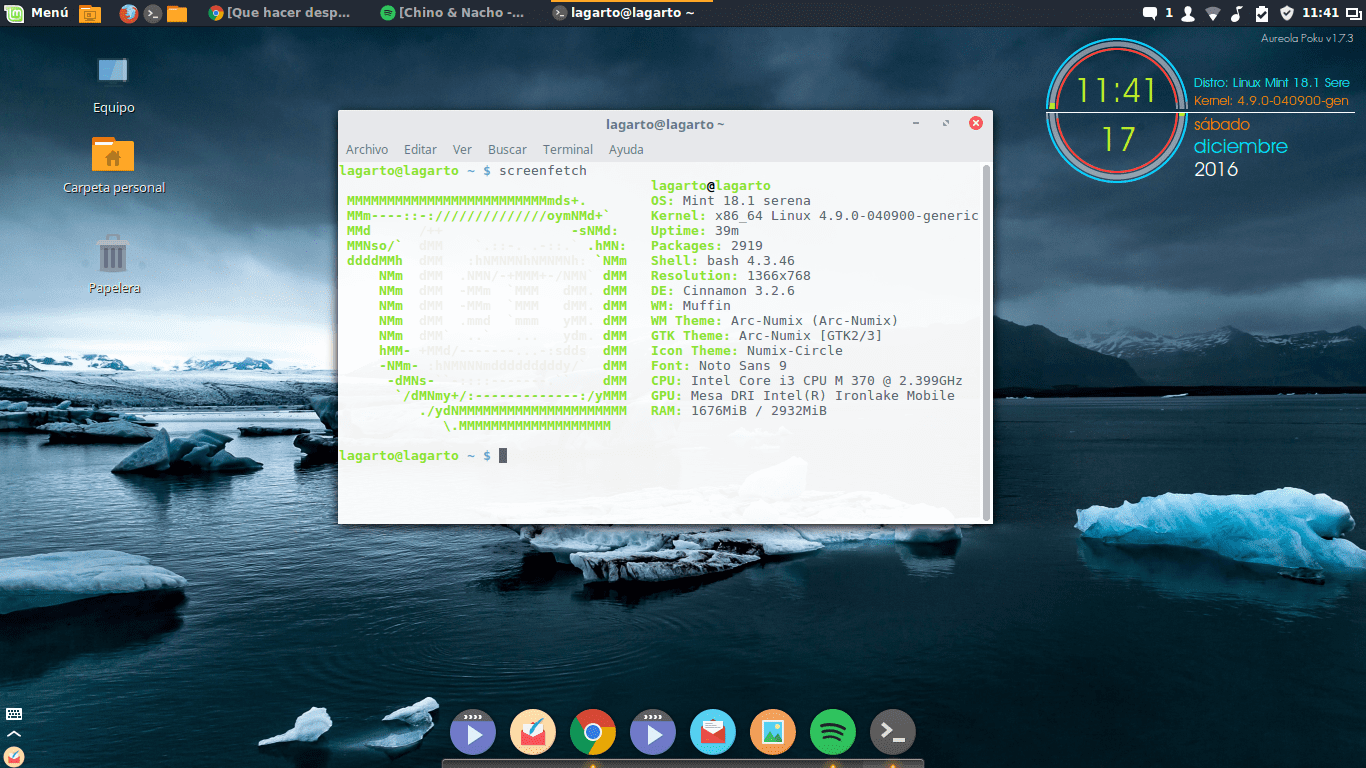
Linux Mint 18.1
¿Qué hay de nuevo en Linux Mint 18.1 «Serena»?
Linux Mint 18.1 «Serena» es el más joven de la familia Linux Mint 18, viene equipado con Cinnamon 3.2, MDM 2.0, el Linux kernel 4.4 y utiliza como paquete base a Ubuntu 16.04. De igual manera Linux Mint 18.1 también es LTS, por lo que recibirá actualizaciones de seguridad hasta el año 2021.
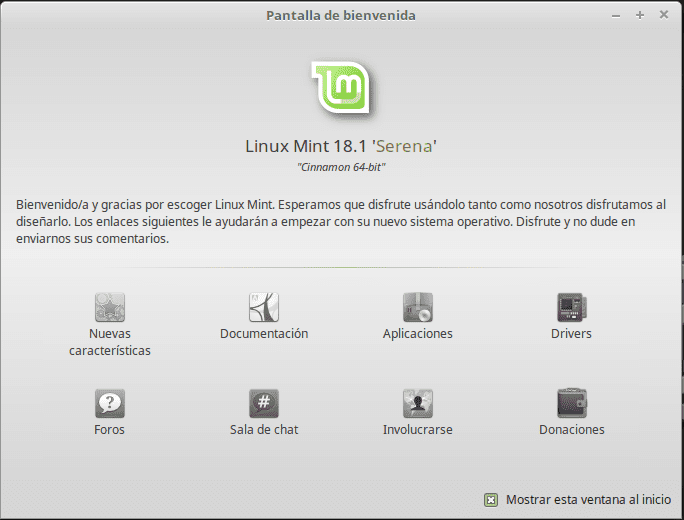
Linux Mint 18.1 Serena
De igual manera las características más importantes son las siguientes:
- El software predeterminado se ha actualizado a las últimas versiones disponibles además se han añadido nuevas características.
- El protector de pantalla se ha rediseñado y reescrito desde cero en Python. No sólo se ven mejor, también es mucho más rápido, más sensible y más personalizable que el anterior.
- Mejoras en el soporte de Hardware.
- Incorporación de paneles verticales.
- El applet de sonido ahora puede gestionar múltiples entradas.
- El rendimiento del menú de inicio a mejorado y se ha actualizado para que se pueda navegar completamente en el desde el teclado.
- El gestor de actualizaciones ahora nos brinda la posibilidad de saber el origen del paquete.
- Optimización de la gestión de idiomas.
Algunas consideraciones a tener en cuenta antes de comenzar la guía
- A diferencia de Ubuntu, Mint viene por defecto con la mayoría de los códecs de audio y video multimedia, por lo que a grandes rasgos la actualización de éstos no es prioritaria.
- Otro componente importante que viene instalado por defecto es Synaptic, el reconocido gestor de paquetes.
- Si tienes la versión basada en Ubuntu, muchos programas y paquetes son altamente compatibles entre ambas distribuciones.
- Linux Mint 18.1 viene con varios entornos de escritorio, la mayoría de los pasos realizados en está guía (por no decir todos) son compatibles con cada uno de los escritorios.
Pasos a realizar después de instalar Linux Mint 18.1 «Serena»
Es importante destacar que cada uno de estos pasos han sido testeados y comprobado su correcto resultado, de igual manera, está es mi paso a paso personal, por lo que probablemente algunas cosas no la necesites realizar según tus gustos, está guía te ahorrará mucho tiempo y sobretodo te ayudará a tener tu distro estable y bonita.
Ejecutar el Administrador de Actualizaciones
Es posible que hayan salido actualizaciones nuevas desde que has bajado la imagen, por lo cual puedes comprobar si hay actualizaciones disponibles desde el gestor de actualizaciones (Menú > Administración > Gestor de Actualizaciones) o con el siguiente comando:
sudo apt-get update && sudo apt-get upgrade
Instalar los drivers propietarios (tarjeta de video, wireless, etc.)
En el Menú Preferencias > Controladores adicionales podemos actualizar y cambiar (si así lo deseamos) el driver propietario de la tarjeta gráfica u otro dispositivo que esté dando problemas.
Instalar el paquete de idioma
Si bien por defecto Linux Mint nos instala el paquete de idioma español (o cualquier otro que hayamos indicado durante la instalación) no lo hace de forma completa. Para revertir esta situación podemos ir a Menú > Preferencias > Soporte de idiomas o también escribiendo el siguiente comando en un terminal:
sudo apt-get install language-pack-gnome-es language-pack-es language-pack-kde-es libreoffice-l10n-es thunderbird-locale-es thunderbird-locale-es-es thunderbird-locale-es-ar
Instalar administrador de batería
En caso que hayas instalado Linux Mint 18.1 en tu laptop, te recomiendo que instales un administrador de batería que te permitirá gestionar de manera la carga y descarga de tu batería para ellos debemos seguir los siguientes pasos:
sudo add-apt-repository ppa:linrunner/tlp
sudo apt-get update
sudo apt-get install tlp tlp-rdwLa configuración por defecto de está aplicación, garantiza un uso adecuado de tu batería, por lo que basta con instalarla y ya.
Instalar git
Sin duda alguna este es un paso de carácter obligatorio, para instalar git en Linux Mint 18, debemos escribir el siguiente comando:
sudo apt-get install git-all
Instalar programas indispensables de forma automática
Erik Dubois ha realizado una gran actualización a su script de instalación automática de aplicaciones, temas e iconos, por lo que vamos a usarlo en reemplazo del que habíamos realizado en la versión para Linux Mint 18. Con el podrás instalar las siguientes aplicaciones y algunas otras más:
Spotify
Sublime Text
Variety
Inkscape
Plank
Screenfetch
Google Chrome
adobe-flashplugin
catfish
clementine
curl
dconf-cli
dropbox
evolution
focuswriter
frei0r-plugins
geary
gpick
glances
gparted
grsync
hardinfo
inkscape
kazam
nemo-dropbox
radiotray
screenruler
screenfetch
scrot
shutter
slurm
terminator
thunar
vlc
vnstat
winbind
gedit
npmPara hacer está instalación debes ejecutar los siguientes comandos:
git clone https://github.com/erikdubois/Ultimate-Linux-Mint-18-Cinnamon.git cd Ultimate-Linux-Mint-18-Cinnamon/ ./quick-install-v2.sh
Comenzará un largo proceso que optimizará tu distro, instalará todas las actualizaciones, limpiará el so, instalará múltiples aplicaciones necesarias, instalará temas e iconos. En pocas palabras, con la ejecución de este scritp, su Linux Mint 18.1 «Serena» quedará listo para ser disfrutado cómo se lo merece.
Personalizar la apariencia
Hay muchas maneras de personalizar tu Linux Mint 18.1, muchas de ellas son gratis, yo partícularmente no tengo mucho tiempo de ir instalando las cosas una a una, ir testeando y demás, por lo que me aprovecho de 3 script que nos van a permitir instalar varios temas, iconos y configuraciones para conky.
Para acceder a los script para descargar e instalar los mejores temas e iconos, debemos clonar el repositorio que contiene a ambos, además de los script para instalar por separado cada tema. Para ello debemos ejecutar el siguiente comando:
git clone https://github.com/erikdubois/themes-icons-pack.git
Script para instalar los mejore temas para Linux Mint 18.1
Para ejecutar el script all-in-once-installation_deb_themes.sh, que se encuentra en el repositorio themes-icons-pack.git que clonamos, debemos desde el directorio clonado, ejecutar el siguiente script de está manera:
./all-in-once-installation_deb_themes.shEsté script instalará automáticamente los siguiente temas para Linux Mint 18.1
Arc Breeze
Arc Evopop
Arc Faba
Arc Luv
Arc Numix
Arc Paper
Arc Polo
Arc Red
Arc Sun
Arc Tomato
Mint-Y-Alu
Mint-Y-Arc
Mint-Y-Arch
Mint-Y-Dark-Faba
Mint-Y-Fire
Mint-Y-Lightning
Mint-Y-Paper
Mint-Y-Polo
Mint-Y-Sun
Ambiance Theme and Radiance colors
Arc theme
Arch Frost GTK
Arch Frost GTK Dark
Ceti 2 Theme
Flatabulous theme
Numix Daily theme
Vertex theme (dark and light)
Script para instalar los mejore iconos para Linux Mint 18.1
Tal como hicimos con los temas, para instalar los iconos debemos ubicarnos en el directorio de themes-icons-pack.git y ejecutar el siguiente script de está manera:
all-in-once-installation_deb_icons.shEsté script instalará automáticamente los siguiente iconos para Linux Mint 18.1
Sardi icon theme
Surfn
Numix circle icons
Evopop icons
Flattr icons
Superflat remix icons
Ultra flat icons
Flatwoken icons
Moka y Faba
Dalisha
Compass
Vertex
Papirus icons
Papirus Dark Gtk
La Captaine
Oranchelo
Paper
Seleccionando el Tema y los Iconos
Una vez haya instalado los pack de iconos y temas, procedemos a seleccionar el más adecuado, para ello desde el menú accedemos a «Temas», elegimos la combinación de Bordes de Ventana, Iconos, Controles, Puntero del Ratón y Escritorio.
Si deseas que tu escritorio quede cómo el mio debes elegir la siguiente configuración:
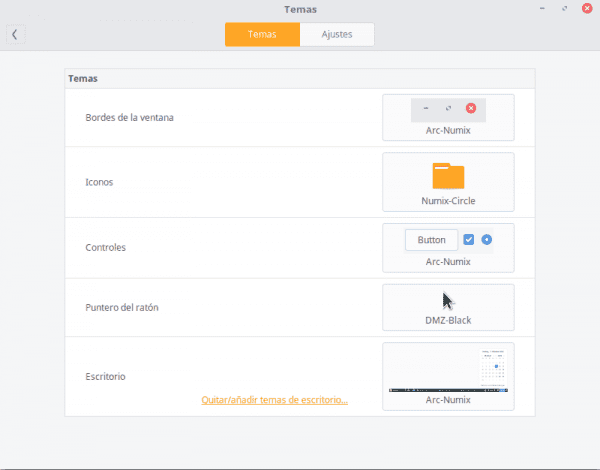
temas linux mint 18.1
Vale la pena destacar que si a futuro deseas desinstalar los iconos y temas puedes hacerlo ejecutando el siguiente script que se encuentra en el repositorio clonado:
./uninstall-all-icons-and-themes.shScript para instalar las mejores configuracion conky para Linux Mint 18.1
Conky, es un monitor de sistema que despliega información de varios componentes, como por ejemplo memoria RAM, uso de CPU, hora del sistema, etc. La gran ventaja es que existen muchos “skins” de esta aplicación.
En este caso utilizo Aureola una colección de excelente configuraciones conky, al cuál vamos acceder clonando el repositorio oficial:
git clone https://github.com/erikdubois/AureolaAbrir la carpeta y ejecutar el siguiente script
./get-aureola-from-github-to-local-drive.sh
Este script descargará una serie de configuraciones desde github y creará la carpeta .aureola (carpeta oculta). Donde más adelante se podrá seleccionar cada configuración conky, vamos a la carpeta creada
cd ~/.aureola
Una vez en dicho directorio ejecutamos:
./get-aureola-from-github-to-local-drive.sh
lo que actualizará conky a la última versión. Si accedemos al directorio .aureola vamos a poder visualizar diversas carpetas la cuáles corresponde a diversas configuración conky, para elegir la que deseamos, ingresamos en la carpeta correspondiente y ejecutamos el siguiente comando: ./install-conky.sh el cuál hará todas las configuraciones necesarias automáticamente.
Las configuraciones conky disponible en aureola son las siguientes:
Aureola – Poku
Aureola – Gambodekdue
Aureola – Gambodekuno
Aureola – Netsense Aureola – Asura
Aureola – Asura
Aureola – Acros
Aureola – Salis
Aureola – Lazuli
Aureola – Spark
Aureola – Alva
Para que Conky se ejecute al iniciar Linux Mint 18.1 Serena debemos seguir el siguiente procedimiento:
Desde el menú de Linux Mint ve a aplicaciones al inicio, luego añadir y creas una con el nombre conky y el comando conky
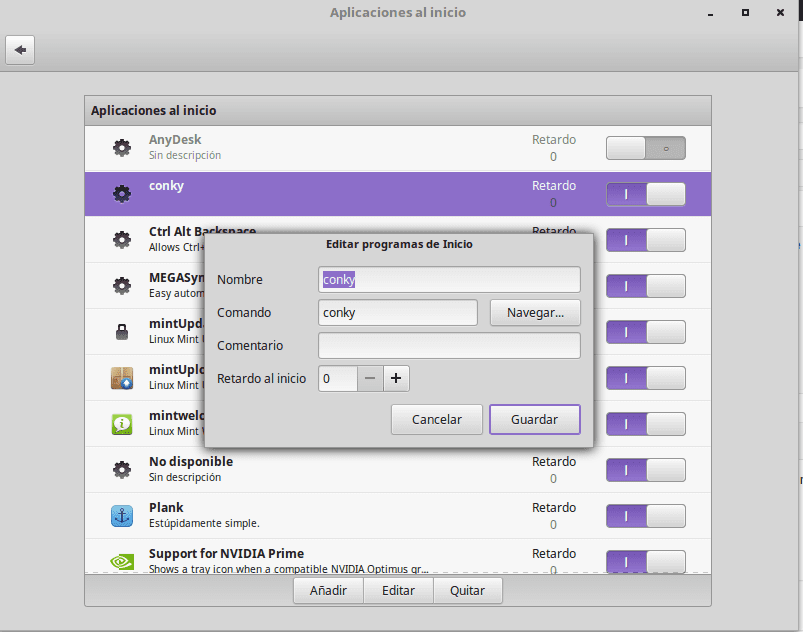
Instalar fuentes tipográficas restrictivas
Si hiciera falta instalarlas debemos escribir los siguientes comandos en un terminal:
sudo apt-get install ttf-mscorefonts-installer
Aceptamos los términos de licencia manejándonos con TAB y ENTER.
Instalar software para jugar
Para mi esto no es indispensable, pero para los que le gusta los juegos, además de la gran librería de juegos que poseen los repositorios, también contamos con http://www.playdeb.net/welcome/, otra página que se especializa en recopilar juegos para sistemas Linux en paquetes .deb. Si también queremos disfrutar de nuestros juegos de Windows, a no desesperar, ya que contamos con algunas alternativas:
1. Wine (http://www.winehq.org/) nos proporciona la capa de compatibilidad para ejecutar no solo juegos, sino también todo tipo de software compilado para sistemas Windows
2. PlayOnLinux (http://www.playonlinux.com/en/) otro recurso que nos proporciona una biblioteca capaz de instalar y usar software diseñado para Windows
3. Lutris (http://lutris.net/) una plataforma de juegos desarrollada para GNU/Linux, un gran recurso a pesar de estar en etapas de desarrollo.
4. Winetricks (http://wiki.winehq.org/winetricks) funciona como un script que ayuda a bajar librerías necesarias para ejecutar juegos en Linux, como por ejemplo las .NET Frameworks, DirectX, etc.
Para todos estos programas, podemos consultar en sus respectivas páginas oficiales, el gestor de Programas de Linux Mint o la terminal. Asimismo, recomendamos especialmente la lectura de este mini-tuto en el que se explica cómo instalar y configurar cada uno de ellos.
Steam para Linux (http://store.steampowered.com/search/?os=linux)
Desde hace ya un tiempo se puede utilizar de forma de nativa la plataforma de juegos Steam. Esto quiere decir que hay una cantidad creciente de juegos disponibles en Steam que son desarrollados en forma nativa para correr en Linux.
Para instalar Steam, sólo hace falta bajar el archivo .deb de la página de Steam.
Luego van a usar el comando siguiente:
sudo dpkg -i steam_latest.deb
Posiblemente salgan algunos errores de dependencias. En caso de que así sea, basta ingresar el siguiente comando para repararlos:
sudo apt-get install -f
Luego, al abrir Steam, éste se actualizará. Aquí encontrarás un listado completo de los juegos para Linux disponibles en Steam.
Instalar plugins de audio y un ecualizador
Algunos de ellos, como Gstreamer o Timidity nos ayudarán a ampliar nuestro catálogo de formatos soportados; ambos se encuentran en el gestor de Programas o bien pueden ser instalados usando el comando sudo apt-get install. También es recomendable la instalación de pulseaudio-equalizer, capaz de brindarnos una configuración avanzada de Pulse Audio y de mejorar la calidad de sonido. Para instalarlo usaremos 3 comandos:
sudo add-apt-repository ppa:nilarimogard/webupd8 sudo apt-get update sudo apt-get install pulseaudio-equalizer
Instalar otros programas
Lo restante es conseguir el software que desees para cada necesidad. Existen muchas formas de hacerlo:
1. En el Gestor de Programas, al cual ingresamos desde Menú > Administración, contamos con una cantidad muy generosa de programas para cualquier función que se nos ocurra. El gestor se encuentra ordenado por categorías, lo cual facilita la búsqueda de lo que deseemos. Una vez localizado el programa que necesitemos solo es cuestión de pulsar el botón de instalar y escribir la contraseña de Administrador; incluso podemos crear una cola de instalación que el mismo gestor ejecutará secuencialmente.
2. Con el Gestor de Paquetes si sabemos exactamente que paquetes queremos instalar. No recomendado para instalar programas desde cero si no conocemos todos los paquetes que necesitaremos.
3. Por medio de un terminal (Menú > Accesorios) y tipeando usualmente sudo apt-get install + nombre del programa. A veces deberemos agregar previamente el repositorio con los comandos sudo apt-get ppa: + nombre del repositorio; para buscar un programa con la consola podemos tipear apt search.
4. En la página http://www.getdeb.net/welcome/ (hermana de Playdeb) también tenemos un buen catálogo de software compilado en paquetes .deb
5. Desde la página oficial del proyecto si cuenta con algún otro paso de instalación.
Algunas recomendaciones de software:
- Mozilla Firefox, Google Chrome, Opera: navegadores de internet
- Mozilla Thunderbird: gestor de correos y calendarios
- Libre Office, Open Office, K-Office: suites ofimáticas
- Mcomix: lector de comics
- Okular: lector de archivos varios (incluido pdf)
- Inkscape: editor de gráficos vectoriales
- Blender: modelador 3D
- Gimp: creación y edición de imágenes
- VLC, Mplayer: reproductores de sonido y video
- Rythmbox, Audacious, Songbird, Amarok: reproductores de audio
- Boxee: centro multimedia
- Calibre: gestión de e-books
- Picasa: gestión de imágenes
- Audacity, LMMS: plataformas de edición de audio
- Pidgin, Emesené, Empathy: clientes de chat multiprotocolos
- Google Earth: el conocido globo terráqueo virtual de Google
- Transmission, Vuze: clientes P2P
- Bluefish: editor HTML
- Geany, Eclipse, Emacs, Gambas: entornos de desarrollo para distintos lenguajes
- Gwibber, Tweetdeck: clientes para redes sociales
- K3B, Brasero: grabadores de discos
- Furious ISO Mount: para montar imágenes ISO en nuestro sistema
- Unetbootin: permite “montar” sistemas operativos en un pendrive
- ManDVD, Devede: autoriía y creación de DVD
- Bleachbit: elimina archivos innecesarios del sistema
- VirtualBox, Wine, Dosemu, Vmware, Bochs, PearPC, ARPS, Win4Linux: emulación de sistemas operativos y software
- Juegos hay millares y para todos los gustos!!
Para ver un listado más extenso, puedes visitar la sección Programas de este blog.
Leer la documentación oficial
La Guía Oficial del Usuario de Linux Mint no sólo se encuentra traducida al español sino que es una referencia muy recomendable para la instalación y el uso cotidiano del sistema.
Explorar nuestro nuevo sistema
Ya tenemos un sistema operativo completo y listo para nuestro uso diario. Como siempre se recomienda explorar los gestores, las opciones, configuraciones y demás herramientas del sistema para familiarizarnos con todas las virtudes de nuestro sistema.
También es recomendable tener tu sistema actualizado constantemente, comienza a disfrutar de tú distribución favorita, además comparte con el mundo, lo que haz aprendido.
Ya para finalizar, esperamos sus comentarios sobre la guía: Que hacer después de instalar Linux Mint 18.1 «Serena»




































































🙁 tengo una tarjeta nvidia 960m, luego de instalar el driver de la fabricante cinnamon luego de reiniciar me dice «cinnamon just crashed you are currently running in Fallback Mode»
Me pasó lo mismo y la solución que me funcionó fue cerrar la sesión y volver a iniciar la sesión, solucionando el problema que no se ha vuelto a repetir.
Release Notes for Linux Mint 18.1 Cinnamon
NVIDIA Optimus
On NVIDIA Optimus laptops the Driver Manager recommends the installation of the NVIDIA drivers.
These drivers add support for NVIDIA Prime, which gives you the ability to switch between the NVIDIA and the Intel chipset.
After you install these drivers, you need to reboot the computer for them to load.
Upon reboot, an issue is preventing NVIDIA prime from working correctly and this will make Cinnamon crash.
Simply log out and log back in to fix this issue
Ya he hecho eso y sigue igual.
Puedes por favor probar con lo que indica damart y volvernos a decir como vas.
Saludos
Recientemente me anime a probar el uso de Linux, específicamente Linux Mint 18 Cinnamon y me parece una distribución bastante intuitiva y fácil, acabo de instalar con dual boot porque siendo honesto aún temo dejar Windows por todo el tiempo que llevo usándolo. [pero hoy uso Mint en un 80%]
Además de Libre Office que viene por defecto, esta bastante interesante Wps Office aunque no es de código abierto su compatibilidad con extensiones. Docx,. Xlsx y. Pptx que hasta la fecha no son 100% compatibles con el Libre Office.
Por lo pronto puedo ver que Linux es estable, seguro y rápido, una gran cosa. Lo tengo instalado en una máquina de 64 bits y en mi condición de novato del software libre lo seguiré usando.
Me alegro mucho que te des la oportunidad de utilizar Linux, Linux Mint 18 es una gran distro bastante estable y muy intuitiva para nuevos usuarios. Te recomiendo ampliamente la guía de principiantes en Linux https://blog.desdelinux.net/guia-para-principiantes-en-linux/ que te permitirá tener un mayor enfoque del sistema operativo.
Esperamos que más gente como tú se de la oportunidad de probar un sistema operativo que te permite ser libre y dueño de cada una de las funcionalidades con la que cuenta.
Hola amigos,
instalé esta actualización (Erik Dubois) y me imagino que obvie algún paso importante antes de proceder al reinicio del sistema para seguir con la personalización propuesta por Luigys Toro, la cual me parece muy interesante.
Lo que ha ocurrido es que al reboot, no me reconoce la password y no puedo acceder al sistema.
Alguien podría ayudarme por favor. Vengo utilizando exclusivamente Mint hace algún tiempo, pero no dejo de ser novata en estas distros.
Muchas gracias de antemano.
Un saludo 🙂
Pulsa control + alt +f2 te saldrá una terminal por favor intenta hacer login desde ahí y luego inicia el entorno gráfico con startx — . Cuéntanos como te va.
El tutorial muy bueno como siempre.
Que bueno espero lo disfrutes y te sea de mucha utilidad.
Hola, el tutorial está muy bueno, pero he tenido algunos inconvenientes
en la terminal alcancé a instalar el siguiente comando
git clone https://github.com/erikdubois/themes-icons-pack.git
y luego al poner ./all-in-once-installation_deb_themes.sh y con los comandos que siguen en adelante (iconos, etc.) me dice que no existe el directorio, por favor se podría verificar que todo se mantenga bien con los archivos o alguien explicarme que puedo hacer para lo de la apariencia, saludos y muchísimas gracias !!!
debes haber ingresado primero al directorio themes-icons-pack… Desde la terminal escribe lo siguiente: cd themes-icons-pack/
Hola, desde tu directorio raiz debes dar el comando «cd themes-icons-pack» luego ejecutas el comando
“./all-in-once-installation_deb_themes.sh”
fue de mucha ayuda, gracias bro!!
Enorme post, buen trabajo!
Me lo apunto para futuras pruebas,
Gracias!!
Espero que las futuras pruebas de resultados satisfactorios.
Muchas gracias por comentar.
Éste articulo es lo que denomino un excelente post sobre Desktops. Aunque hasta hoy no he usado LinuxMint y acaso instalado Cinnamon sobre Jessie, dan deseos de montar al Señor Menta, la distribución más usada hoy día según distrowatch.com… seguida de Debian. 😉
Sino fuera por la dificultad real que tengo de hacerme con los repositorios y acceder a Internet…
¡Saludos y éxitos, Estimado Luigys!
Buenos días…!
Muchas gracias por esta guía, me vino de lo mejor… muy acertado los consejos…
Gracias – Suerte y mucho éxito
Buenas, ¿que dock usas en las capturas?
Gracias.
Alguno de ustedes ha podido instalar apache, php, mysql-server y phpmyadmin en esta version? No pude en la version 18 y tampoco en esta 18.1
Hola, gracias por el tuto, está muy completo, solo una cosa, al instalar los temas con
./all-in-once-installation_deb_themes.sh
Me dice lo siguiente:
No existe el archivo o el directorio
Finalmente no se me instalan los temas que mencionas.
Un saludo!
después de descargar debes posicionarte en la carpeta «themes-icons-pack» con el comando «cd themes-icons-pack/» y luego ya escribes «./all-in-once-installation_deb_themes.sh»
Hola. antes de ejecutar ese comando debes cambiar de directorio. Desde la capeta home debes teclear la siguiente órden: «cd themes-icons-pack»
Despues ejecutas el comando “./all-in-once-installation_deb_themes.sh”
primero tienes que teclear en la terminal el siguiente comando
cd themes-icons-pack
muchas gracias, no tenia idea de esos script que compartiste, por lo general lo hacia todo a mano , aunque tampoco es mucho , ya que la gracia de mint es que instalas y usas
un tutorial muy interesante y muy util para una buena personalizacion de mint serena .Yo pues muchos años use windows y un buen dia me decidi a probar linux y arranque con ubuntu kylin una distro hecha para los chinitos me parecio un poquito inestable o no sabia trabajar con el sistema ,probe varias otras distros con cada una de ellas aprendia un poquito ,yo no queria mas windows y para mi era un poco incomodo el uso de linux estaba acostumbrado a los programas de windows pero segui adelante con linux y llegue a probar linux mint 17.3 mate me gusto un monton lo use bastante tiempo me esforse a aprender el uso de linux quize activar el escritorio 3D le hice la lucha pero no pude pero eso no me quito el que me gustara linux y como a mi me gusta la buena resolucion y la elegancia he instalado linux mint serena 18.1 es una fantasia… mint es una distro que corre bien en cualquier maquina aun en las de pocos recursos ,,..comprobado,,ahora ya no cambio linux conforme he ido conociendolo me he dado cuenta que tiene los recursos suficientes para cuaquier trabajo ..linux para empresa o para uso personal es un sistema operativo exelente ME QUEDO CON EL …amigo gracias por el tutorial gracias a gente como tu que trabajan por el simple hecho de ayudar
Hola amigo me excelente este tutorial tuyo. Tengo un inconveniento y es que no se abrir carpetas con la terminal. Cuando hice la clonacion con el siguiente comando: git clone https://github.com/erikdubois/themes-icons-pack.git e intenté colocar este comando en la terminal: ./all-in-once-installation_deb_themes.sh me decia que el directorio no existia. Otra cosa cuando se termina esta clonacion debo reiniciar la maquina o simplemente cerrar cesion?. Como habo para abrir esa primera carpeta clonada desde la terminal.
Hola, desde tu directorio raiz debes dar el comando «cd themes-icons-pack» luego ejecutas el comando
“./all-in-once-installation_deb_themes.sh”
Excelente tutorial a pesar de tener una ortografía y una gramática muy mejorable.
¡Muchas gracias, de veras!
No puedo instalar los iconos me dice que no encuentra el directorio y ya hice lo de cd. no puedo instalar está linea
all-in-once-installation_deb_icons.sh
soy un novato 🙁
tienes que añadirle «./» al principio seria así ./all-in-once-installation_deb_icons.sh
ok lo resolvi entrando a la carpeta themes descargado
Quedé boca abierta cuando vi esta guía, totalmente me enamoro a simple vista, estaba usando manjaro y rápidamente me fui a descargar Linux Mint 18.1 Serena espero que sea bueno gracias por la guia
Excelente trabajo. Felicidades. Soy novato, pero estoy aprendiendo. Ayuda. Me atoro aqui: ~/Aureola $ ./get-aureola-from-github-to-local-drive.sh
bash: ./get-aureola-from-github-to-local-drive.sh: No existe el archivo o el directorio
¿Cómo hago para desinstalara el conky?
Ejecute los scripts como dice ahí instale el conky Asura, pero como hago para desinstalar todo eso ya que no vienen ningún Script para desinstalar como es el caso de los temas y los iconos.
ya que me entere que existe algo llamado conky manager y pues si lo ejecuta me sobrepone un conky con otro.
igual me interesa saber como desinstalar los conkys y todas sus carpetas involucradas. Para el día que ocupe quitarlos
Muchas gracias.
Si quiero hacer esto pero en KDE ¿cuál sería el procedimiento con los script al clonar? ¿Alguien sería tan amable de explicarme en detalle? Gracias
Exelente, soy novato pero ahi vamos aprendiendo gracias
Hola muy bueno todo, consulta, los script de los temas y los iconos sirven para la version Linux Mint Mate 18.1? espero tu respuesta. gracias
Soy amante a Linuxmint, pero estoy teniendo el controlador de sonido. lo instalo y la maquina se escucha perfecto, instala el driver analogico, peeero cuando actualizo los paquetes se pone muda y me muestra solo salida de sonido HDMI. que hago?? la tarjeta es intel.
Alfonso, te metes en la carpeta Aureola: cd Aureola
y luego escribes: ./get-aureola-from-github-to-local-drive-v1.sh
Han cambiado un poco el script (-v1)
Buenas, gracias por el aporte, una pregunta esos de temas e iconos serviran para la version de 18.1 KDE??, ojala puedan responderme. Gracias
holhola a todos luego de ejecutar el script se ha quedao ./
./resources/
./resources/electron.asar
./resources/app.asar
Saludos:
Al ejecutar el script de erikdubois me pide un usuario y contraseña, alguien sabrá cual es?, gracias por su ayuda.
hola amigo igual estoy pero ya busque cual es cuaneta pones Erik Dubis
contraseña erikdubis
Al igual que sergio tengo problemas con el usuario y contraseña, las que coloco Akiles no me funcionan
hola tengo una pregunta estos Script sirven tambien para linux mint 18.2 xfce
hola a todos x aca si que me ha servido de gran ayuda este pagina hice todo lo q ppones pero desde git clone https://github.com/erikdubois/themes-icons-pack.git fue lo ultimo que pude hacer lo demas me decia q no se encontraba la carpeta raiz o algo semejante… estoy nuevo pero super nuevo en esto de linux tanto asi q lo acabo de instalar hace menos de 2h y me gusto… saludos en espera de respuesta
Mi caso es raro porque yo venga de usar distribuciones donde la prioridad es evitar a toda costa cualquier software o driver no libre, y bueno, esta claro que Linux Mint maneja una politica diferente, me siento un tanto raro usando una distro como esta pero es lo que toca. La interfaz es muy agradable y practicamente esta todo hecho nada mas reiniciar tras la instalacion, una actualizacion, los drivers de microcode, las ttf clasicas de Windows. No he hecho el paso del software que viene con ese git porque todavia no he decidido que software voy a instalarle pero sera a mano, puede que haga el de los temas e iconos porque algunos molan un monton. En fin, vaya transicion de Trisquel y Parabola a esto xD
Hola, me he decidido a probar linux, este tutorial sirve para la versión 18.2 Sonya
Estoy intentando instalarlo, pero hay cosas que no entiendo, como al querer instalar aureola dice entras en la carpeta para instalar el script, no se como se entra.
Esto es lo que siempre me a tirado para atrás de linux, muy complicado para los novatos
Hola. Instale el Linux mint 18. Necesito ayuda para conectar una impresora HP LaserJet Pro M102w. Gracias
excelente aporte gracias, pero tengo una duda, después de clonar la carpeta para iconos, posicionarme en la carpeta de themes-icons-pack y ejecutar all-in-once-installation_deb_icons.sh me dice que no existe el archivo o directorio.
y también al momento de clonar el repositorio y situarme en la carpeta de aureola para conky y ejecutar ./get-aureola-from-github-to-local-drive.sh me dice lo mismo de que no existe el archivo o directorio.
Podrían ayudarme?
en home existe la carpeta themes-icons-pack, en la terminal escribe cd / y pegas la direccion donde esta la carpeta, en mi caso quedaria asi
cd /home/salvador/themes-icons-pack …..y una vez ahii pegas en la terminal: ./all-in-once-installation_deb_themes.sh
lo mismo con los icones…recueda que antes de «all…» debes poner ./
Excelente aporte, pero como hago para que no me instale todas las impresoras de la red solo las que yo agregue manualmente.