Hoy instalé Linux Mint 18 «Sarah» con el entorno de escritorio Cinnamon, el cuál a simple vista, se comporta muy bien y sin ningún problema con mi hardware, para aquellos que desean probar está distro le dejo la guía de Que hacer después de instalar Linux Mint 18 «Sarah».
La guía está basada en mi experiencia en Linux Mint 17 (que hace tiempo usé), además de la guía de usemoslinux y el Ultimate Linux Mint 18 de Erik Dubois (del cuál tomé varios script y los personalicé a mi gusto).
Después de realizar la guía tu escritorio quedará probablemente de esta manera, además de actualizada, estable y con una buena cantidad de software indispensables, todo esto de manera rápida y segura.
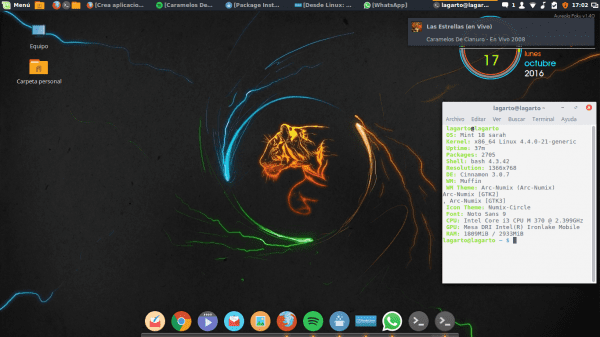
Linux Mint 18
Algunas consideraciones a tener en cuenta antes de comenzar la guía
- A diferencia de Ubuntu, Mint viene por defecto con la mayoría de los códecs de audio y video multimedia, por lo que a grandes rasgos la actualización de éstos no es prioritaria.
- Otro componente importante que viene instalado por defecto es Synaptic, el reconocido gestor de paquetes.
- Si tienes la versión basada en Ubuntu, muchos programas y paquetes son altamente compatibles entre ambas distribuciones.
- Linux Mint 18 viene con varios entornos de desarrollo, la mayoría de los pasos realizados en está guía (por no decir todos) son compatibles con cada uno de los escritorios.
Pasos a realizar después de instalar Linux Mint 18 «Sarah»
Es importante destacar que cada uno de estos pasos han sido testeados y comprobado su correcto resultado, de igual manera, está es mi paso a paso personal, por lo que probablemente algunas cosas no la necesites realizar según tus gustos, está guía te ahorrará mucho tiempo y sobretodo te ayudará a tener tu distro estable y bonita.
Ejecutar el Administrador de Actualizaciones
Es posible que hayan salido actualizaciones nuevas desde que has bajado la imagen, por lo cual puedes comprobar si hay actualizaciones disponibles desde el gestor de actualizaciones (Menú > Administración > Gestor de Actualizaciones) o con el siguiente comando:
sudo apt-get update && sudo apt-get upgrade
Instalar los drivers propietarios (tarjeta de video, wireless, etc.)
En el Menú Preferencias > Controladores adicionales podemos actualizar y cambiar (si así lo deseamos) el driver propietario de la tarjeta gráfica u otro dispositivo que esté dando problemas.
Instalar el paquete de idioma
Si bien por defecto Linux Mint nos instala el paquete de idioma español (o cualquier otro que hayamos indicado durante la instalación) no lo hace de forma completa. Para revertir esta situación podemos ir a Menú > Preferencias > Soporte de idiomas o también escribiendo el siguiente comando en un terminal:
sudo apt-get install language-pack-gnome-es language-pack-es language-pack-kde-es libreoffice-l10n-es thunderbird-locale-es thunderbird-locale-es-es thunderbird-locale-es-ar
Instalar administrador de batería
En caso que hayas instalado Linux Mint 18 en tu laptop, te recomiendo que instales un administrador de batería que te permitirá gestionar de manera la carga y descarga de tu batería para ellos debemos seguir los siguientes pasos:
sudo add-apt-repository ppa:linrunner/tlp
sudo apt-get update
sudo apt-get install tlp tlp-rdwLa configuración por defecto de está aplicación, garantiza un uso adecuado de tu batería, por lo que basta con instalarla y ya.
Instalar git
Sin duda alguna este es un paso de carácter obligatorio, para instalar git en Linux Mint 18, debemos escribir el siguiente comando:
sudo apt-get install git-all
Personalizar la apariencia
Hay muchas maneras de personalizar tu Linux Mint 18, muchas de ellas son gratis, yo partícularmente no tengo mucho tiempo de ir instalando las cosas una a una, ir testeando y demás, por lo que me aprovecho de 3 script que nos van a permitir instalar varios temas, iconos y configuraciones para conky.
Para acceder a los script para descargar e instalar los mejores temas e iconos, debemos clonar el repositorio que contiene a ambos, además de los script para instalar por separado cada tema. Para ello debemos ejecutar el siguiente comando:
git clone https://github.com/erikdubois/themes-icons-pack.git
Script para instalar los mejore temas para Linux Mint 18
Para ejecutar el script all-in-once-installation_deb_themes.sh, que se encuentra en el repositorio themes-icons-pack.git que clonamos, debemos desde el directorio clonado, ejecutar el siguiente script de está manera:
./all-in-once-installation_deb_themes.shEsté script instalará automáticamente los siguiente temas para Linux Mint 18.
Arc Breeze
Arc Evopop
Arc Faba
Arc Luv
Arc Numix
Arc Paper
Arc Polo
Arc Red
Arc Sun
Arc Tomato
Mint-Y-Alu
Mint-Y-Arc
Mint-Y-Arch
Mint-Y-Dark-Faba
Mint-Y-Fire
Mint-Y-Lightning
Mint-Y-Paper
Mint-Y-Polo
Mint-Y-Sun
Ambiance Theme and Radiance colors
Arc theme
Arch Frost GTK
Arch Frost GTK Dark
Ceti 2 Theme
Flatabulous theme
Numix Daily theme
Vertex theme (dark and light)
Script para instalar los mejore iconos para Linux Mint 18
Tal como hicimos con los temas, para instalar los iconos debemos ubicarnos en el directorio de themes-icons-pack.git y ejecutar el siguiente script de está manera:
all-in-once-installation_deb_icons.shEsté script instalará automáticamente los siguiente iconos para Linux Mint 18.
Sardi icon theme
Surfn
Numix circle icons
Evopop icons
Flattr icons
Superflat remix icons
Ultra flat icons
Flatwoken icons
Moka y Faba
Dalisha
Compass
Vertex
Papirus icons
Papirus Dark Gtk
La Captaine
Oranchelo
Paper
Seleccionando el Tema y los Iconos
Una vez haya instalado los pack de iconos y temas, procedemos a seleccionar el más adecuado, para ello desde el menú accedemos a «Temas», elegimos la combinación de Bordes de Ventana, Iconos, Controles, Puntero del Ratón y Escritorio.
Si deseas que tu escritorio quede cómo el mio debes elegir la siguiente configuración:
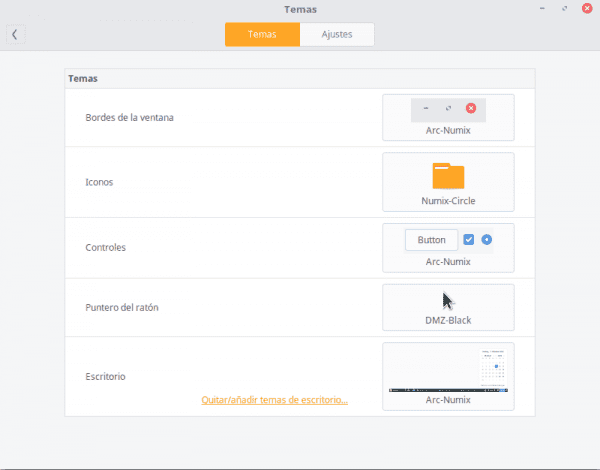
temas linux mint 18
Vale la pena destacar que si a futuro deseas desinstalar los iconos y temas puedes hacerlo ejecutando el siguiente script que se encuentra en el repositorio clonado:
./uninstall-all-icons-and-themes.shScript para instalar las mejores configuracion conky para Linux Mint 18
Conky, es un monitor de sistema que despliega información de varios componentes, como por ejemplo memoria RAM, uso de CPU, hora del sistema, etc. La gran ventaja es que existen muchos “skins” de esta aplicación.
En este caso utilizo Aureola una colección de excelente configuraciones conky, al cuál vamos acceder clonando el repositorio oficial:
git clone https://github.com/erikdubois/AureolaAbrir la carpeta y ejecutar el siguiente script
./get-aureola-from-github-to-local-drive.sh
Este script descargará una serie de configuraciones desde github y creará la carpeta .aureola (carpeta oculta). Donde más adelante se podrá seleccionar cada configuración conky, vamos a la carpeta creada
cd ~/.aureola
Una vez en dicho directorio ejecutamos:
./get-aureola-from-github-to-local-drive.sh
lo que actualizará conky a la última versión. Si accedemos al directorio .aureola vamos a poder visualizar diversas carpetas la cuáles corresponde a diversas configuración conky, para elegir la que deseamos, ingresamos en la carpeta correspondiente y ejecutamos el siguiente comando: ./install-conky.sh el cuál hará todas las configuraciones necesarias automáticamente.
Las configuraciones conky disponible en aureola son las siguientes:
Aureola – Poku
Aureola – Gambodekdue
Aureola – Gambodekuno
Aureola – Netsense Aureola – Asura
Aureola – Asura
Aureola – Acros
Aureola – Salis
Aureola – Lazuli
Aureola – Spark
Aureola – Alva
Instalar fuentes tipográficas restrictivas
Si hiciera falta instalarlas debemos escribir los siguientes comandos en un terminal:
sudo apt-get install ttf-mscorefonts-installer
Aceptamos los términos de licencia manejándonos con TAB y ENTER.
Instalar programas indispensables de forma automática
Estos para mi son programas indispensables que siempre instalo, por lo que tomé el script de Erik Dubois y lo modifiqué a mi gusto, con el podrás instalar las siguientes aplicaciones:
Spotify
Sublime Text
Variety
Inkscape
Plank
Screenfetch
Google Chromea
adobe-flashplugin
catfish
clementine
curl
dconf-cli
dropbox
evolution
focuswriter
frei0r-plugins
geary
gpick
glances
gparted
grsync
hardinfo
inkscape
kazam
nemo-dropbox
radiotray
screenruler
screenfetch
scrot
shutter
slurm
terminator
thunar
vlc
vnstat
winbind
gedit
npmSi deseas descargarlo de manera automática, debes ejecutar el siguiente comando (el cuál descarga el script de nuestro paste, le da permiso de ejecución y ejecuta el script)
wget http://paste.desdelinux.net/?dl=5254 && chmod +x install-all-soft.sh && ./install-all-soft.sh
Instalar software para jugar
Para mi esto no es indispensable, pero para los que le gusta los juegos, además de la gran librería de juegos que poseen los repositorios, también contamos con http://www.playdeb.net/welcome/, otra página que se especializa en recopilar juegos para sistemas Linux en paquetes .deb. Si también queremos disfrutar de nuestros juegos de Windows, a no desesperar, ya que contamos con algunas alternativas:
1. Wine (http://www.winehq.org/) nos proporciona la capa de compatibilidad para ejecutar no solo juegos, sino también todo tipo de software compilado para sistemas Windows
2. PlayOnLinux (http://www.playonlinux.com/en/) otro recurso que nos proporciona una biblioteca capaz de instalar y usar software diseñado para Windows
3. Lutris (http://lutris.net/) una plataforma de juegos desarrollada para GNU/Linux, un gran recurso a pesar de estar en etapas de desarrollo.
4. Winetricks (http://wiki.winehq.org/winetricks) funciona como un script que ayuda a bajar librerías necesarias para ejecutar juegos en Linux, como por ejemplo las .NET Frameworks, DirectX, etc.
Para todos estos programas, podemos consultar en sus respectivas páginas oficiales, el gestor de Programas de Linux Mint o la terminal. Asimismo, recomendamos especialmente la lectura de este mini-tuto en el que se explica cómo instalar y configurar cada uno de ellos.
Steam para Linux (http://store.steampowered.com/search/?os=linux)
Desde hace ya un tiempo se puede utilizar de forma de nativa la plataforma de juegos Steam. Esto quiere decir que hay una cantidad creciente de juegos disponibles en Steam que son desarrollados en forma nativa para correr en Linux.
Para instalar Steam, sólo hace falta bajar el archivo .deb de la página de Steam.
Luego van a usar el comando siguiente:
sudo dpkg -i steam_latest.deb
Posiblemente salgan algunos errores de dependencias. En caso de que así sea, basta ingresar el siguiente comando para repararlos:
sudo apt-get install -f
Luego, al abrir Steam, éste se actualizará. Aquí encontrarás un listado completo de los juegos para Linux disponibles en Steam.
Instalar plugins de audio y un ecualizador
Algunos de ellos, como Gstreamer o Timidity nos ayudarán a ampliar nuestro catálogo de formatos soportados; ambos se encuentran en el gestor de Programas o bien pueden ser instalados usando el comando sudo apt-get install. También es recomendable la instalación de pulseaudio-equalizer, capaz de brindarnos una configuración avanzada de Pulse Audio y de mejorar la calidad de sonido. Para instalarlo usaremos 3 comandos:
sudo add-apt-repository ppa:nilarimogard/webupd8 sudo apt-get update sudo apt-get install pulseaudio-equalizer
Instalar otros programas
Lo restante es conseguir el software que desees para cada necesidad. Existen muchas formas de hacerlo:
1. En el Gestor de Programas, al cual ingresamos desde Menú > Administración, contamos con una cantidad muy generosa de programas para cualquier función que se nos ocurra. El gestor se encuentra ordenado por categorías, lo cual facilita la búsqueda de lo que deseemos. Una vez localizado el programa que necesitemos solo es cuestión de pulsar el botón de instalar y escribir la contraseña de Administrador; incluso podemos crear una cola de instalación que el mismo gestor ejecutará secuencialmente.
2. Con el Gestor de Paquetes si sabemos exactamente que paquetes queremos instalar. No recomendado para instalar programas desde cero si no conocemos todos los paquetes que necesitaremos.
3. Por medio de un terminal (Menú > Accesorios) y tipeando usualmente sudo apt-get install + nombre del programa. A veces deberemos agregar previamente el repositorio con los comandos sudo apt-get ppa: + nombre del repositorio; para buscar un programa con la consola podemos tipear apt search.
4. En la página http://www.getdeb.net/welcome/ (hermana de Playdeb) también tenemos un buen catálogo de software compilado en paquetes .deb
5. Desde la página oficial del proyecto si cuenta con algún otro paso de instalación.
Algunas recomendaciones de software:
- Mozilla Firefox, Google Chrome, Opera: navegadores de internet
- Mozilla Thunderbird: gestor de correos y calendarios
- Libre Office, Open Office, K-Office: suites ofimáticas
- Mcomix: lector de comics
- Okular: lector de archivos varios (incluido pdf)
- Inkscape: editor de gráficos vectoriales
- Blender: modelador 3D
- Gimp: creación y edición de imágenes
- VLC, Mplayer: reproductores de sonido y video
- Rythmbox, Audacious, Songbird, Amarok: reproductores de audio
- Boxee: centro multimedia
- Calibre: gestión de e-books
- Picasa: gestión de imágenes
- Audacity, LMMS: plataformas de edición de audio
- Pidgin, Emesené, Empathy: clientes de chat multiprotocolos
- Google Earth: el conocido globo terráqueo virtual de Google
- Transmission, Vuze: clientes P2P
- Bluefish: editor HTML
- Geany, Eclipse, Emacs, Gambas: entornos de desarrollo para distintos lenguajes
- Gwibber, Tweetdeck: clientes para redes sociales
- K3B, Brasero: grabadores de discos
- Furious ISO Mount: para montar imágenes ISO en nuestro sistema
- Unetbootin: permite “montar” sistemas operativos en un pendrive
- ManDVD, Devede: autoriía y creación de DVD
- Bleachbit: elimina archivos innecesarios del sistema
- VirtualBox, Wine, Dosemu, Vmware, Bochs, PearPC, ARPS, Win4Linux: emulación de sistemas operativos y software
- Juegos hay millares y para todos los gustos!!
Para ver un listado más extenso, puedes visitar la sección Programas de este blog.
Leer la documentación oficial
La Guía Oficial del Usuario de Linux Mint no sólo se encuentra traducida al español sino que es una referencia muy recomendable para la instalación y el uso cotidiano del sistema.
Explorar nuestro nuevo sistema
Ya tenemos un sistema operativo completo y listo para nuestro uso diario. Como siempre se recomienda explorar los gestores, las opciones, configuraciones y demás herramientas del sistema para familiarizarnos con todas las virtudes de nuestro sistema.
También es recomendable tener tu sistema actualizado constantemente, comienza a disfrutar de tú distribución favorita, además comparte con el mundo, lo que haz aprendido.
Ya para finalizar, esperamos sus comentarios sobre la guía: Que hacer después de instalar Linux Mint 18 «Sarah»




































































Buah, me han entrado ganas de desinstalar mi Ubuntu y poner esta distro. Está muy bien estéticamente.
Felicidades por el artículo, y el foro en general. Muy buen trabajo
Está basada en Ubuntu, para nuevos usuarios (o que estén acostumbrados a windows) está sin duda es la mejor elección.
o para gente como yo, que llevo desde el 2005 en el mundo de linux exclusivamente y la elijo porque es la que más me mooola a mi.
Gracias!
Brutal muy completo para una pc de escritorio. Excelente post.
Y para desinstalar un conky?
Si te refieres a quitar una configuración, basta con elegir la otra, el script automáticamente remueve el que este y coloca el nuevo
Me refiero a si es tan simple como eliminar las carpetas, la oculta y la no oculta, o si hay que hacer algo más
Muy buen articulo y completo para linux mint, aunque de momento no lo uso, los paquete de iconos, fuentes tipográficas, configuraciones de conky, etc me vale para usar en otras distribuciones linux.
Muy buena y completa la guia. Para mi Linuxmint es mi escritorio favorito, hace poco mas de un mes instale Ubuntu Unity por problemas de compatibilidad con unos drivers y tengo muchas ganas de regresar a Mint Cinnamon.
Gracias totales por el artículo, ya tengo para instalarle temas Iconos para decorar a mi Sarah.. XD
Tengo instalado esta versión pero la mate. La verdad es que va muy bien, tenia ubuntu, pero va muy pesado, este va mucho mejor. Aunque aun así, se nota que hay una mejor optimización para windows que para linux, a ver si los fabricantes de software se lo curran un poco más.
Gracias por esto. Buena guía para personalizar.
intento instalar los temas y me aparece esto ./all-in-once-installation_deb_themes.sh
bash: ./all-in-once-installation_deb_themes.sh: No existe el archivo o el directorio
que puedo hacer?
me pasa lo mismo
Después de clonar el repositorio git clone https://github.com/erikdubois/themes-icons-pack.git
debs hacer cd themes-icons-pack para estar dentro del directorio con los script y en ese momento ejecutar ./all-in-once-installation_deb_themes.sh
Brother, después donde puedo elegir que tema quiero?
Gracias Luigys!
Estoy intentando descargar el script para instalar los programas, pero me está dando un error: «chmod: no se puede acceder a ‘install-all-soft.sh’: No existe el archivo o el directorio». Puede ayudarme a ver donde está el problema. Muchas gracias.
Muchas gracias. Una guía muy útil.
Una pregunta, veo que tienes un cliente de Whatsapp… ¿Nos podrías decir cuál es?
Gracias
Lo cree yo mismo con este tutorial que hice antes: https://blog.desdelinux.net/aplicaciones-de-escritorio-pagina-web/
Hola, muchas gracias por el tutorial, Es muy útil.
Una pregunta, veo que tienes un cliente de whatsapp… ¿nos podrías decir cuál es?
Hola, gracias por la información; tengo un par de consultas a ver si por favor puedes orientarme:
1.- ¿cuál es la configuración que debe realizarse para que el conky se ejecute de forma automática al encender el computador?
2.- ¿Qué doky recomiendas?
De antemano muchas gracias, saludos!
1.Desde el menú de Linux Mint ve a
aplicaciones al inicio,luego añadir y creas una con el nombreconkyy el comandoconky2.Pues es para gusto de cada quién, yo ahora estoy usando el Aureola – Poku pero no significa que ese sea el mejor
Hola me podrás decir de donde puedo descargar estos fondos que se ven en el tutorial y si los temas de iconos son compatibles para linux mint 17. Saludos Gracias
En internet puedes conseguir muchos fondos, los del tutorial no están en un repositorio especifico. Efectivamente funcionan para Linux Mint 17
Hola. Es una muy buena guía, muchas gracias por compartir y por tu gran trabajo.
Te comento llegue hasta la parte de bajar los iconos y lo temas, pero en la sección «Seleccionando el tema y los iconos» indicas que hay que ir al -menú- y seleccionar -temas-, sin embargo, no existe tal opción en mi sistema. La pregunta obvia es, ¿como instalo este programa?.
Y lo busque dentro del «Gestor de Software» y también directo con -apt install temas- y nada.
Mi sistema:
OS: Mint 18 sarah
Kernel: x86_64 Linux 4.4.0-45-generic
Shell: bash 4.3.42
DE: XFCE
WM: Xfwm4
Theme: Mint-X
GTK Theme: Mint-X [GTK2]
Icon Theme: Mint-X
Font: Noto Sans 9
CPU: Intel Core i5 CPU M 520 @ 2.394GHz
GPU: Gallium 0.4 on llvmpipe (LLVM 3.8, 128 bits)
RAM: 676MiB / 2000MiB
Gracias por tu ayuda de antemano.
En el menú desde preferencias puedes hacer a Temas, si tu instalación está en inglés podría ser themes
Atención!
Para la instalación de los iconos, corregir
Error: all-in-once-installation_deb_icons.sh
Corrección ./all-in-once-installation_deb_icons.sh
(me daba error y no sabia el por que, he aqui el ./ haha)
Si efectivamente eso debes hacer
Sorry a mi me continua saliendo error «No existe el archivo o directorio» inclusive con la correccion que indicas.
Hola agradezco mucho la guiá ya que me ayudo mucho para configurar mi LinuxMint, solo tengo un problema
al momento de reproducir videos y al mover las ventanas me salen unas lindas horizontales que descompone la imagen y no e encontrado la solución, quizás al no conocer el nombre del problema no me aparece la solución. Espero me puedan ayudar.
no me funciona: wget http://paste.desdelinux.net/?dl=5254 && chmod +x install-all-soft.sh && ./install-all-soft.sh sale esto: wget http://paste.desdelinux.net/?dl=5254 && chmod +x install-all-soft.sh && ./install-all-soft.sh
–2016-11-15 21:38:25– http://paste.desdelinux.net/?dl=5254
Resolving paste.desdelinux.net (paste.desdelinux.net)… 104.18.41.104, 104.18.40.104, 2400:cb00:2048:1::6812:2968, …
Connecting to paste.desdelinux.net (paste.desdelinux.net)|104.18.41.104|:80… connected.
HTTP request sent, awaiting response… 200 OK
Length: unspecified [text/plain]
Saving to: ‘index.html?dl=5254.1’
index.html?dl=5254. [ <=> ] 4.51K –.-KB/s in 0s
2016-11-15 21:38:27 (12.7 MB/s) – ‘index.html?dl=5254.1’ saved [4619]
chmod: cannot access ‘install-all-soft.sh’: No such file or directory
Hola, soy nuevo y tengo una duda y es como crear el pequeño menu que tienes abajo donde aparecen los programas flotando quiero saber como hacerlo xD,
Se logra instalando plank: sudo apt-get install plank
Acabo de iniciarme en le mundo linux e instalé esta distro proque me gusto su aspecto visual sumado a tus pasos de iniciación me quedó perfecta, gracias por todo.
A raiz de unos problemillas con mi ubuntu me animé a probar otras distribuciones; Encontré Mint y me ha dejado «ojiplático». Es estable, intuituva (sobretodo para los que somos recién iniciados y no nos atrevemos con la terminal), completa… Me encanta.
Y más me encanta la comunidad Linux, siempre con respuestas a nuestros problemas.
Gracias x1000
Esta Genial este articulo, apenas tengo un mes con Linux Mint 18 y hoy le saque el maximo potencial en aparencia… es muy facil de personalizar… 🙂 solo puedo agregar… genial aporte, Gracias…
hola, muy buena la guia, pero no me da para visualizar el conky, ya cuando instalo un tema de un conky me sale error y me sale esto:
***** Imlib2 Developer Warning ***** :
This program is calling the Imlib call:
imlib_context_free();With the parameter:
context
being NULL. Please fix your program.
################################################################
################### T H E E N D ######################
################################################################
Una excelente guía sin duda, sólo quería darte las gracias por tu tiempo y dedicación. Estaba pensando en dar otra oprtunidad más a Xubuntu, pero después de leerte creo que probaré con Sarah (que sólo por el nombre es mucho más sugerente 😉 )
Lo dicho gracias de un hijo pródigo que retorno a linux después de unos años de absentismo.
Buenos días
GRACIAS – En verdad que esta muy completo tu aporte
Quería resaltar que he seguido todos tus pasos en cuanto a la instalación de GIT, no me ha dado ningún error, mas sin embargo no me aparecen cargados, a la hora de ingresara preferencia – temas.
Me falta algún paso aparte de los que detallaste
Soy novato en linux
Por otro lado necesito aprovechar la oportunidad, para que me aconsejes (disculpa el abuso) pero soy programador y manejo sistemas en Visual FoxPro para windows. Cual es el mejor virtualizador para montar windows y poder seguir dandole soporte a mis sistemas…. O hay otra forma que no sea virtualizar…
Gracias por tu colación…!
Comprobando la conectividad… hecho.
################################################################
################### T H E E N D ######################
################################################################
Clonar en «/tmp/papirus-icon-theme-kde»…
Username for ‘https://github.com’:
Password for ‘https://github.com’:
remote: Repository not found.
fatal: Authentication failed for ‘https://github.com/PapirusDevelopmentTeam/papirus-icon-theme-kde/’
find: «/tmp/papirus-icon-theme-kde»: No existe el archivo o el directorio
cp: no se puede efectuar `stat’ sobre ‘/tmp/papirus-icon-theme-kde/*’: No existe el archivo o el directorio
Clonar en «/tmp/papirus-icon-theme-gtk»…
Me sucede lo mismo, no sé que ingresar en el usuario y contraseña de github, ¿cómo lo solucionaste?
enter enter y siguio, aunque creo que el tal pack papirus no se descargo..
Hola, este post me sirvió mucho.
Sólo tengo un problema con la configuración de Conky. En concreto con el tema gambodekuno, sigo todos los pasos, pero cuando corro el conky, sólo puedo ver que se oscurece un poco la pantalla, y sólo se ve el texto que dice «Aureola Gamnodeku v1.7.7» y nada más.
Adjunto imagen en enlace: http://oi66.tinypic.com/acwdid.jpg
Ya lo había instalado antes, y todo funcionaba muy bien, pero reinstalé mi sistema. ¿Qué será lo que falla?
Ojalá puedan ayudarme a resolverlo.
wget http://paste.desdelinux.net/?dl=5254 && chmod +x install-all-soft.sh && ./install-all-soft.sh
–2017-11-07 16:46:32– http://paste.desdelinux.net/?dl=5254
Resolviendo paste.desdelinux.net (paste.desdelinux.net)… 104.18.40.104, 104.18.41.104, 2400:cb00:2048:1::6812:2968, …
Conectando con paste.desdelinux.net (paste.desdelinux.net)[104.18.40.104]:80… conectado.
Petición HTTP enviada, esperando respuesta… 200 OK
Longitud: no especificado [text/plain]
Grabando a: “index.html?dl=5254.2”
index.html?dl=5254.2 [ <=> ] 4.51K –.-KB/s in 0.003s
2017-11-07 16:46:33 (1.39 MB/s) – “index.html?dl=5254.2” guardado [4619]
chmod: no se puede acceder a ‘install-all-soft.sh’: No existe el archivo o el directorio
Hola….puedo instalar por comando los temas de escritorio y de los íconos pero al tratar de aplicarlos no funciona…
hola , pues acabo de instalar linux mint 18 y me parece muy curioso este sistema operativo con respecto a win10, la primera
impresion es muy positiva para mi, voy ha seguir investigandolo pero tengo un pequeño problema con esto de los scrips, me explico: donde escribo el comando que pones arriba ./all-in-once-installation_deb_themes.sh
en la termina? gracias un saludo
hola.
muy buena e interesante guia.
solo hay un problema, cuando intento descargar el scrip para los programas esenciales, me dice lo siguiente: wget: no se pudo resolver la dirección del equipo “paste.desdelinux.net”
como puedo resolverlo.
muchas gracias.
hola
e instalado los scripts en linux mint 19 y no tiene temas sino aparienci ,esque no funciona o hay que instalar alguna herramienta como gnome tweak tools o similar?
Me encanta el fondo Aureola – Poku, ¿me podrias decir cual es el tema?