
|
On another occasion, we saw that this can be achieved from a terminal using imagemagick o patch. However, it is often much more convenient to perform this operation using a Graphic interface; in this case, GIMP. |
Batch Image Editing in GIMP
It is often necessary to optimize a collection of photographs taken from the digital camera
with the intention of adjusting its dimensions, resolution, format, etc. to publish them on the web.
This can be done with GIMP, image by image, applying the procedures described with
anteriority. However when it comes to a large number of photos it is necessary
perform batch processing that converts automatically and quickly.
GIMP has a scripting language where it is possible to automate these tasks. Without
However, the design and handling of scripts is not intuitive or easy.
Instead, it is possible to use an extension for GIMP called DBP (David's Batch Processor).
Installing the DBP plugin
En Ubuntu and derivatives:
1.- You need to download and unzip the file in your personal folder dbpSrc-1-1-9.tgz. To unzip it, right click on the file and choose Extract here. As a result, you will get the source code folder: dbp-1.1.9.
2.- To compile this source code, you must first have the GNU C ++ compiler. You can install it from the Ubuntu Software Center. Click on the Ubuntu Software Center button located on the desktop toolbar. In the search box I entered "g ++" and the searched application will be displayed. Click the button Install. After completing the installation, close the Software Center.
3.- Next, I opened a terminal.
cd dbp-1.1.9
sudo apt-get install libgimp2.0-dev
Once finished, compile and install the source code:
make
make install
En Arch and derivatives:
yaourt -S gimp-dbp
Use
1.- I opened GIMP
2.- Access Filters> Batch Process ...
3.- You will see a window like the one seen in the screenshot:
The rest is self-explanatory. It is enough to choose the corresponding images and specify what modifications we want to apply to them.
The available options are: rotate, blur (blur), color (color), crop (crop), resize (resize), enhance the image (sharpen), rename (rename) and change the image format.
Each of these options has a tab with different options.
Final comments
Some cons of DBP:
- when adding the images there is no preview of them. You only see the list of the folder in question.
- if any process fails, the rest of the instructions are stopped.
- You cannot cancel the running process, it will only cancel the batch process in the next image.
Remember that Gimp allows you to execute commands from the command line. See the official site below. While DBP is very versatile for some tasks, there are others that you will need to do from the command line.
Source: DBP David´s Batch Processor & Batch mode on the official Gimp site
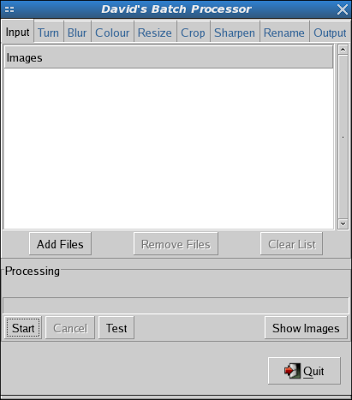
Great! Thank you very much for the post. Where can I get more information to handle that "scripting language" you mentioned?
On the official GIMP page. 🙂
Made in Ubuntu 14.04 and it works without any problem, thank you very much, the post is very clear.
Greetings.
I agree with Miguel Angel: I just tried to install the DBP for my Ubuntu 14.04 LTS, and without any problem.
Easy, fast and clean. Thanks for the help.
You're welcome!