
Getting to know LibreOffice – Tutorial 03: Introduction to LibreOffice Writer
In this new and third installment of the series of publications called Getting to know LibreOffice, dedicated to knowing in detail a little more about the current stable version (still) for the LibreOffice Office Suite, we will focus on the application known as LibreOffice Writer.
And as many already know, LibreOffice Writer is the application created to be the text processor Of the same. And, therefore, the ideal to start a new text document, in the style MS Word. So, next we will see what this version brings us again in terms of graphical interface and technical characteristics.

Getting to know LibreOffice – Tutorial 02: Introduction to the LibreOffice apps
And as usual, before entering fully into today's topic dedicated to the third installment of this series called “Knowing LibreOffice – Tutorial 03”, we will leave for those interested the following links to some previous related posts. In such a way that they can easily explore them, if necessary, after finishing reading this publication:

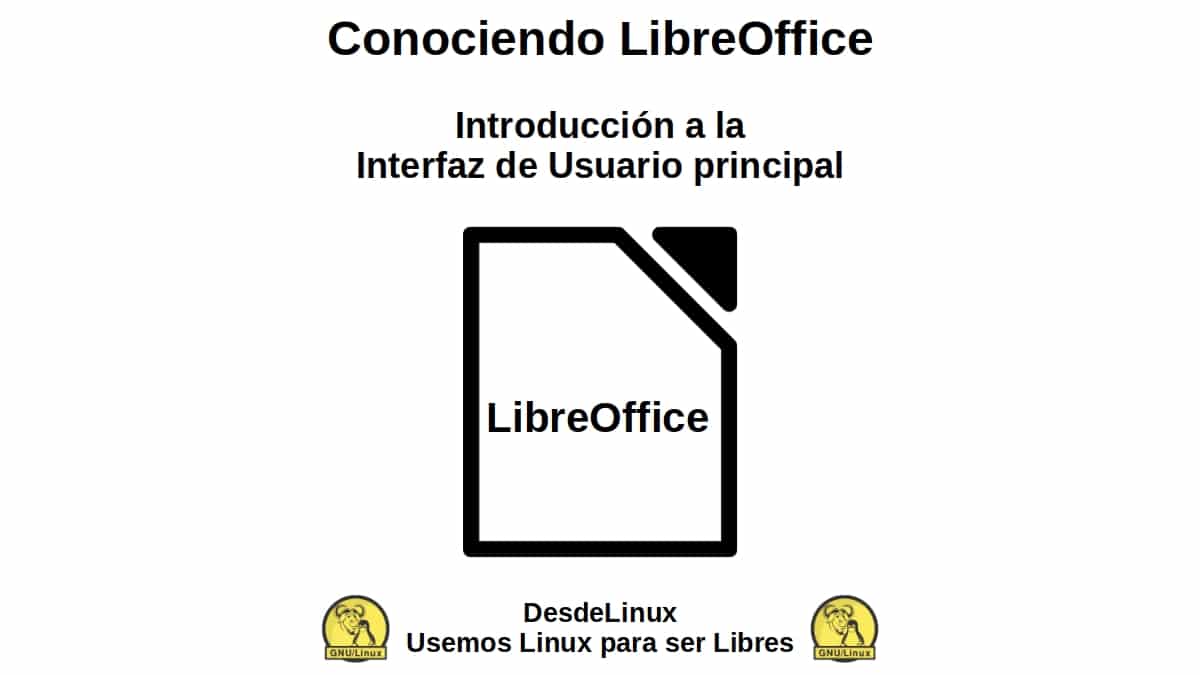
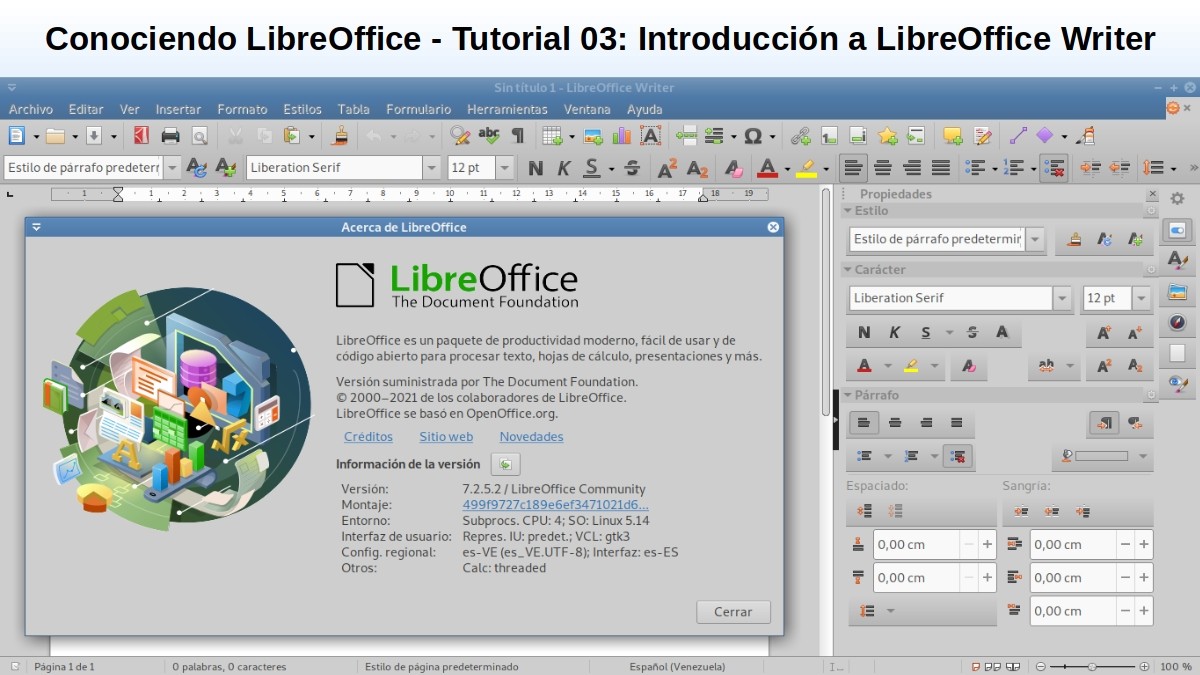
LibreOffice Writer: Getting to know the word processor
What is LibreOffice Writer?
For those who know nothing or little to LibreOffice Writer It is worth briefly remembering that it is, a feature rich tool to generate letters, books, reports, newsletters, brochures and other documents. A text app, where in addition, you can insert graphics and objects from other LibreOffice tools and others, native to GNU/Linux.
Also, it has the ability to export files to HTML, XHTML, XML, PDF and EPUB formats; or to save them in many formats, including several of the Microsoft Word file versions. And among many other things, you can connect to your email client GNU / Linux Operating System.
Visual interface and app design
As can be seen in the following image, this is the current visual interface of LibreOffice Writer, as soon as it is started:

In it you can see, immediately below the title bar from the window, the bar of Menus, and then the toolbar that come by default. While, occupying almost the entire central part and the left part, is the user workspace, that is, the sheet or document to be worked on.
Finally, on the right side, there is the side bar which comes with many displayable options. And at the end of the window, at the bottom as usual, is the traditional status bar.

Title bar
This bar, as usual, shows the file name of the currently managed document. If said document does not yet have a name, it will appear as “Untitled X”, where X represents any number starting with 1 (one). Since, untitled documents are listed in the order they are created, for easy saving later in case they are not given a custom name.

Menu bar
This bar currently has 11 menus (File, Edit, View, Insert, Format, Styles, Table, Form, Tools, Window and Help). And in each of these menus, some submenus are displayed that execute commands that directly cause an action (Example: Cerr o Save in the file menu), commands that open dialogs (Example: Find or Paste Special in the edit menu), and commands that open more submenus (Example: Toolbars and Scale, in the View menu).

Toolbar
This bar is designed to help users find certain commands or options more quickly, which are frequently needed to complete certain actions or tasks. To achieve this, it icons certain actions available with text in the submenus of the menu bar. For example, placing letters in bold, italics or underlined, or saving, printing or exporting a document, among many others. However, through the Tools menu, Customize option, Toolbar tab, you can manage this entire section of LibreOffice Writer's visual interface.

User workspace
Said area is the one arranged for the user to start working on the content of the document, either by writing, copying, pasting, inserting and deleting any type of text content, images or graphics.

Sidebar
said bar, contains five pages default, called: Properties, Page, Styles, Galleryed y Navegador. And every one of these, it can be opened by clicking the Sidebar Settings icon (in the form of a nut, located in the upper right corner of it). However, there are also 2 more available and additional, which can be enabled at any time, and are called: Manage changes y Integrated. Additionally, each page consists of a title bar and one or more content panes (combination of toolbar and dialog).

Status Bar
said bar, provides information about the document, such as the number of pages and the number of words and characters). And in addition, it offers easy mechanisms to manage certain features of the document quickly. Such as the page style and default language of the document content; among others, such as the scale factor for displaying the document on the screen.
More information about LibreOffice Writer Series 7
If you're still in the LibreOffice version 6, and you want to try the version 7, we invite you to try it by following the next procedure About you GNU / Linux. Or if you just want to get to know her by reading, click here.

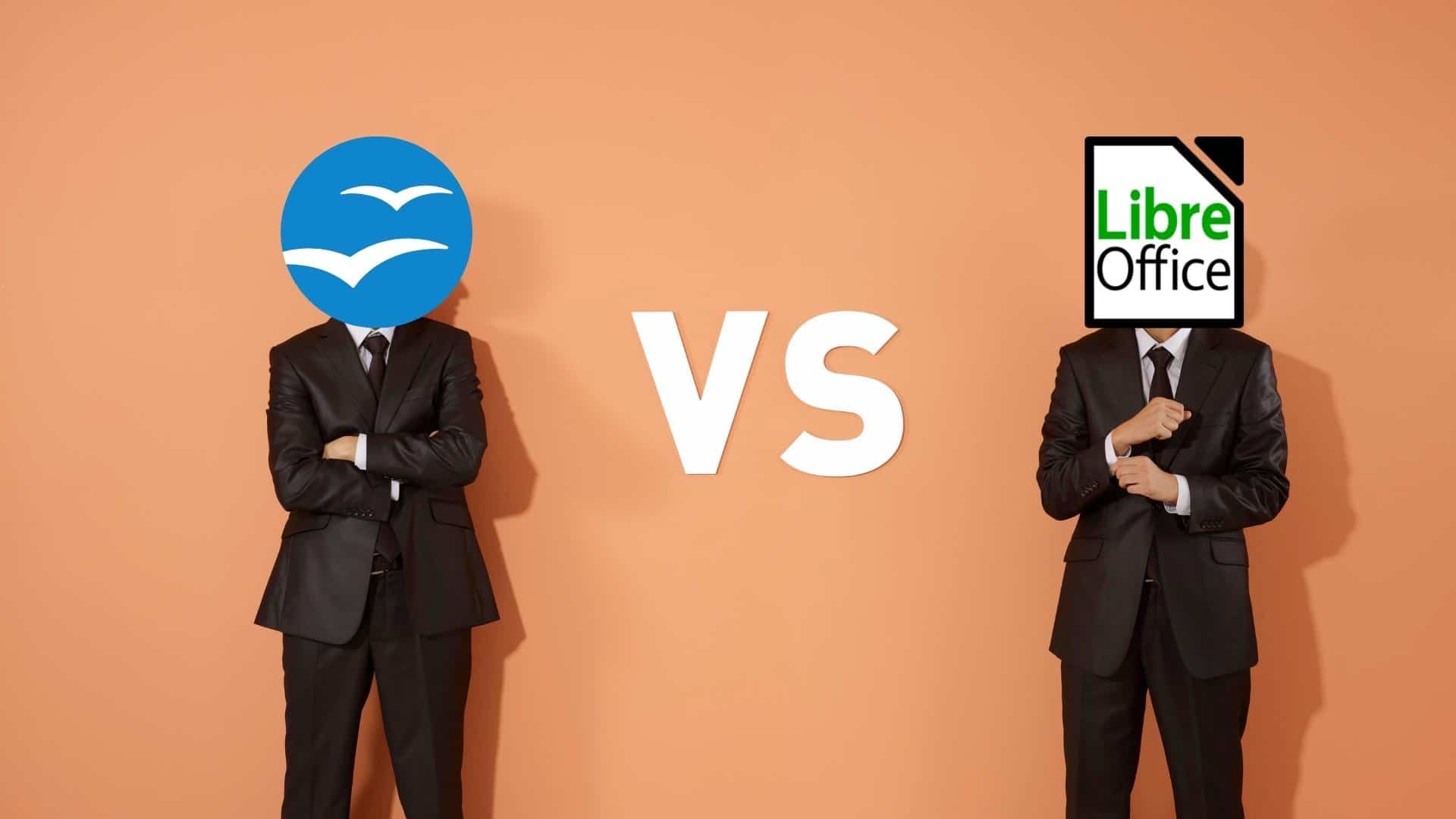

Summary
In short, in this third installment of Getting to know LibreOffice, and about LibreOffice Writer, we have been able to meet and appreciate the great changes and news that have been applied to it, in its current stable version (still). In order to increase its capabilities, improve its usability and improve the user experience on it.
We hope that this publication is very useful for the entire «Comunidad de Software Libre, Código Abierto y GNU/Linux». And don't forget to comment on it below, and share it with others on your favorite websites, channels, groups or communities of social networks or messaging systems. Finally, visit our home page at «DesdeLinux» to explore more news, and join our official channel Telegram from DesdeLinux, West group for more information on the subject.
In the first paragraph, you say that the stable version is the fresh one, this is not correct, the stable version is the still version, the fresh one is the newest version, which is not yet as debugged as the stable version. In any case, it seems that those names are not referred to on the download page now…
Greetings, John. Thank you for your comment and notice before the error in the text.