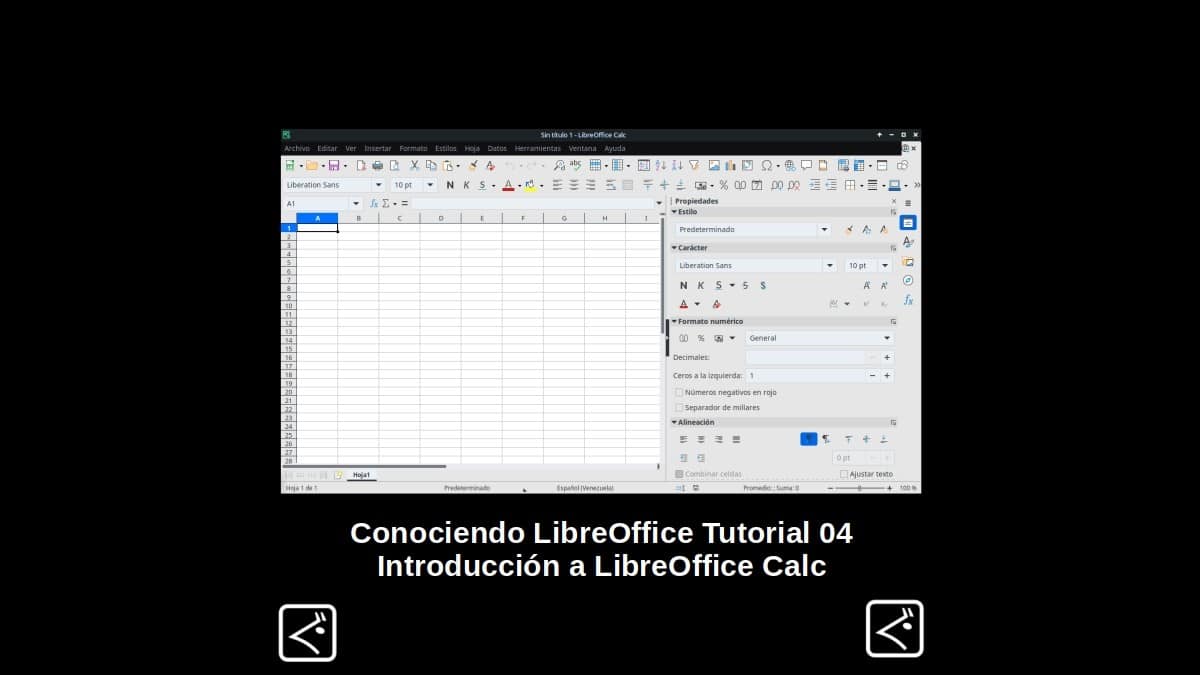
Getting to know LibreOffice Tutorial 04: Introduction to LibreOffice Calc
In this new and fourth installment of the series of publications called Getting to know LibreOffice, dedicated to knowing in detail a little more about the current stable version (still) for the LibreOffice Office Suite, we will focus on the application known as LibreOffice Calc.
And as many already know, LibreOffice Calc is the application created to be the Spreadsheet manager Of the same. And, therefore, the ideal to start a new spreadsheet, Style MS Excel. So, next we will see what this version brings us again in terms of graphical interface and technical characteristics.

Getting to know LibreOffice – Tutorial 03: Introduction to LibreOffice Writer
And as usual, before we dive into today's topic of LibreOffice Calc, we will leave for those interested the following links to some previous related posts:


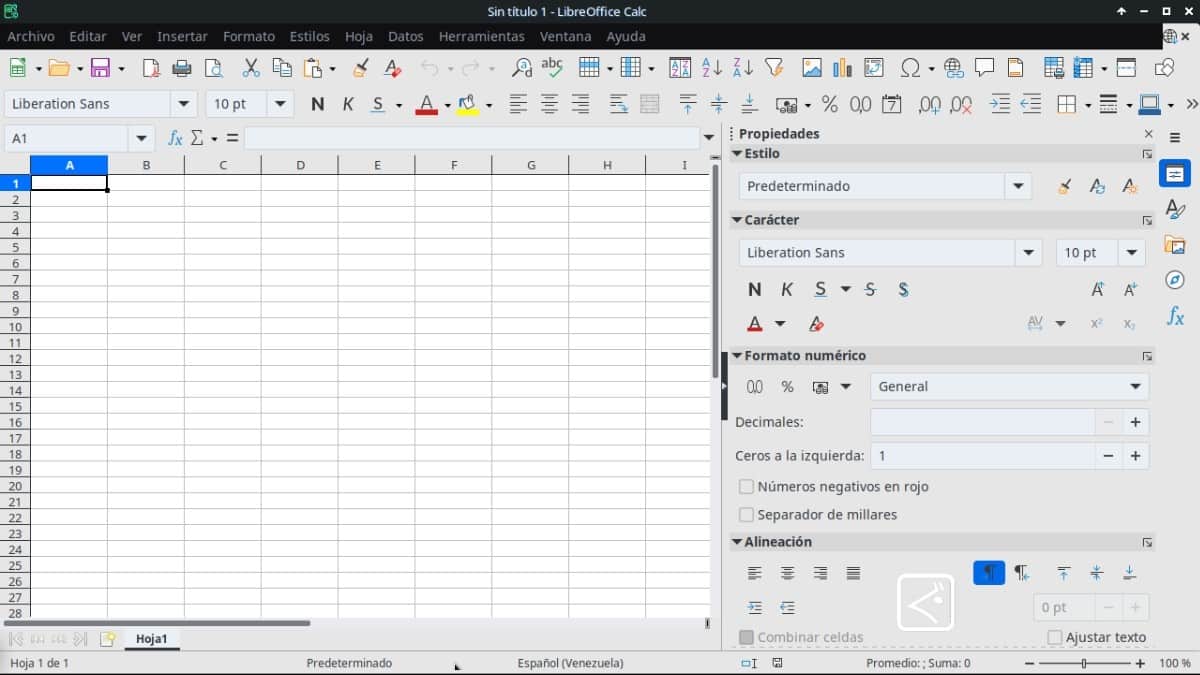
LibreOffice Calc: Getting to Know the Spreadsheet Manager
What is LibreOffice Calc?
For those who know nothing or little to LibreOffice Calc It is worth briefly remembering that it is, a feature rich tool to manipulate data (preferably numerical) in a spreadsheet. In order to produce certain results, both in the form of text and in the form of graphics.
Also, it has the ability to automate actions, in order to only have to change the value of certain data to obtain different results. Which, in turn, allows the use of functions and formulas that improve and optimize the performance of complejos about the data.
In addition, it incorporates Data base funtions, which favor the power to organize, store and filter data; dynamic graphics functions, in 2D and 3D formats; Y macro functions, which are often very useful for recording and running repetitive tasks.
And it is worth noting that it also allows the use of scripting languages, such as: LibreOffice Basic, Python, BeanShell and JavaScript. And, he possesses both the ability to manipulate Microsoft Excel spreadsheets at a very satisfactory level; such as importing and exporting spreadsheets in multiple formats, such as: HTML, CSV (with or without formulas), dBase, PDF and PostScript.
Visual interface and app design
As can be seen in the following image, this is the current visual interface of LibreOffice Calc, as soon as it is started:
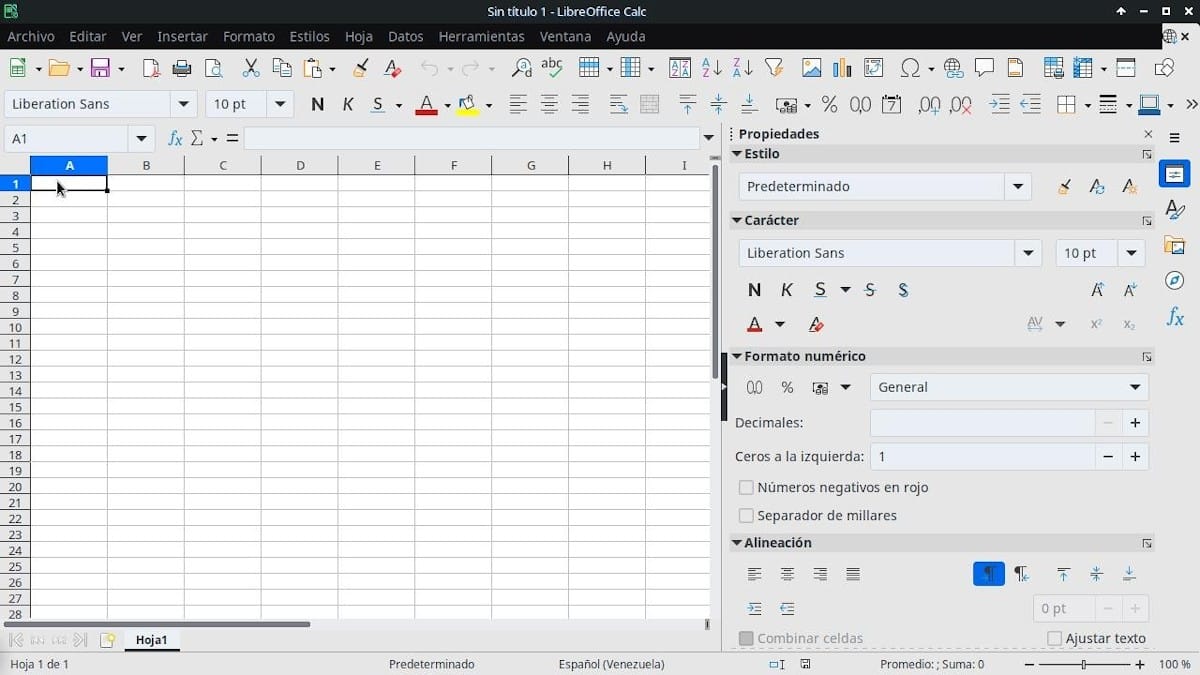
In it you can see, immediately below the title bar from the window, the bar of Menus, and then the toolbar that come by default. While, occupying almost the entire central part of the window, is the user workspace, that is, the spreadsheet in which to work.
Finally, on the right side, there is the side bar which comes with many displayable options. And at the end of the window, at the bottom, as usual, is the traditional status bar.
As shown below, each one separately:
Title bar

Menu bar

Toolbar

User Workspace + Formula Bar
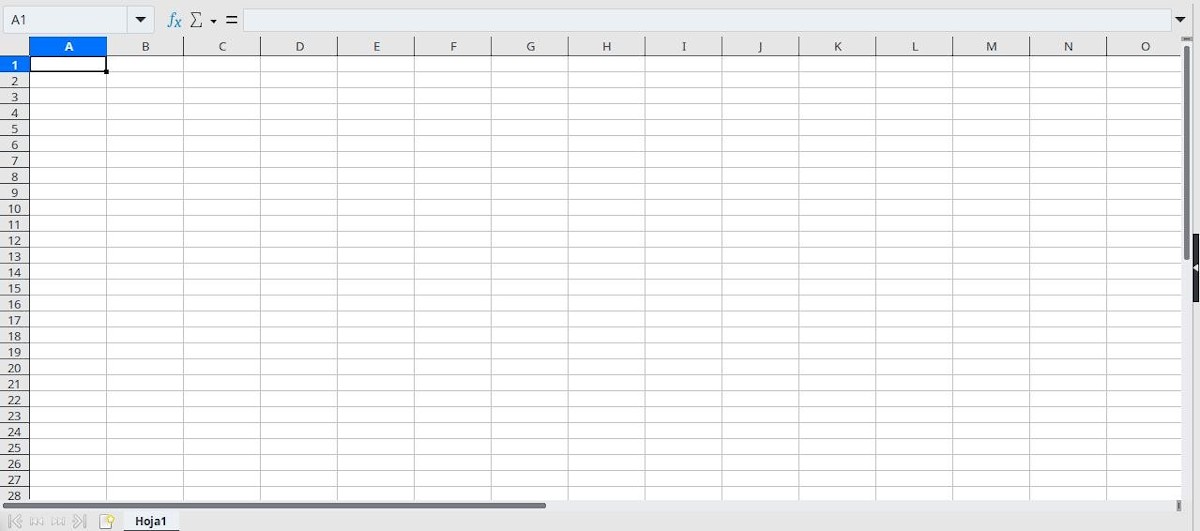
Sidebar

Status Bar

"By default, LibreOffice Calc uses its own formula syntax, known as Calc A1, instead of the Excel A1 syntax used by Microsoft Excel. LibreOffice will do the seamless translation between the two types. However, if you are familiar with Excel, it is you may want to change the default syntax in Calc by going to Tools> Options > LibreOffice Calc > Formula and choosing Excel A1 o Excel R1C1 on the menu drop-down Formula Syntax". Formula Syntax / Getting Started 7.2
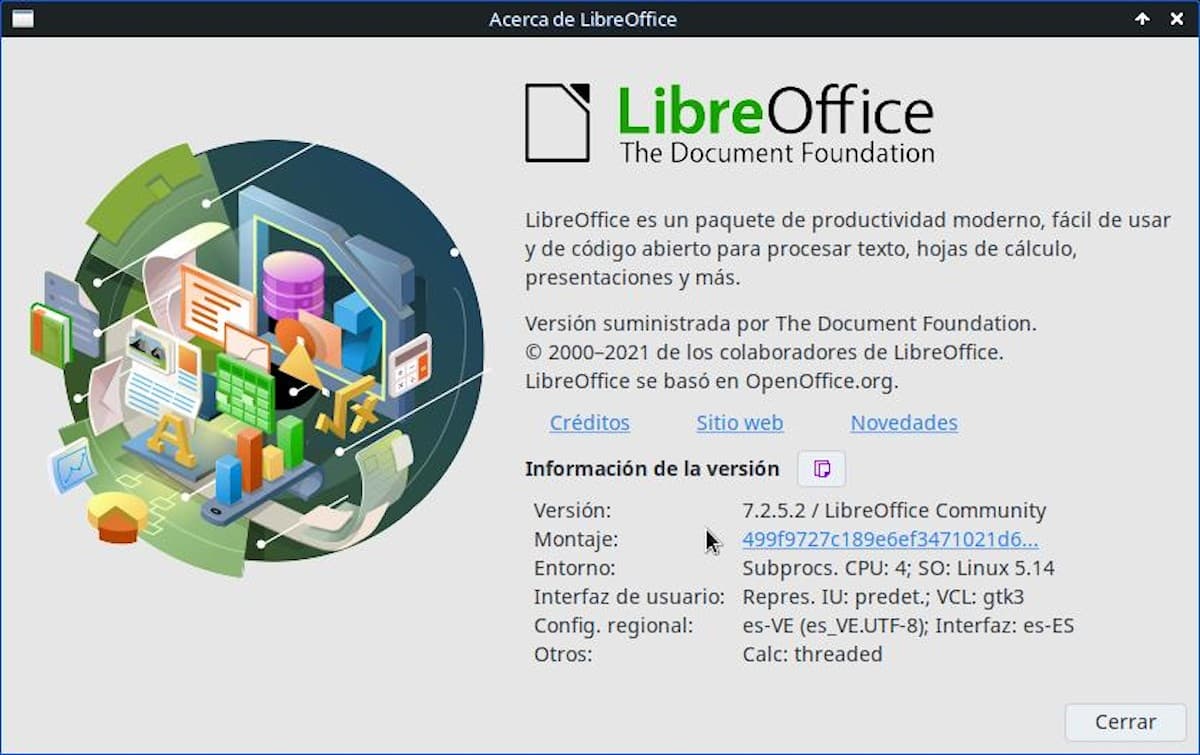
More information about LibreOffice Calc Series 7
If you're still in the LibreOffice version 6, and you want to try the version 7, we invite you to try it by following the next procedure About you GNU / Linux. Or if you just want to get to know her by reading, click here.
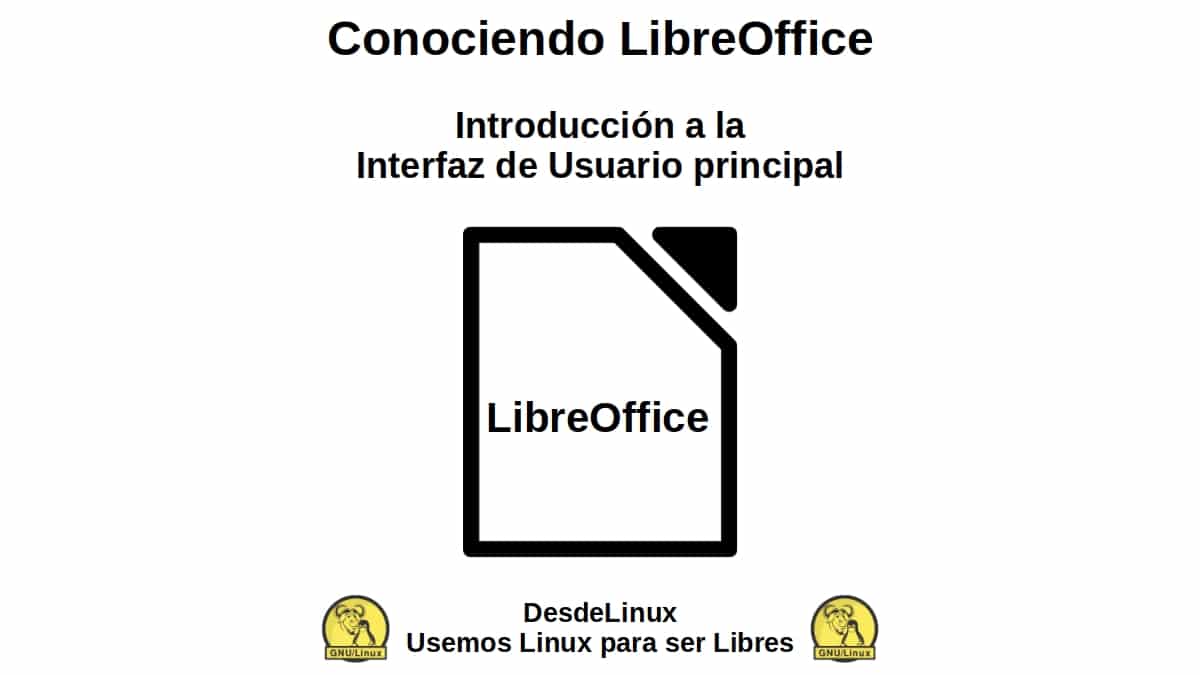


Summary
In short, in this fourth installment of Getting to know LibreOffice about LibreOffice Calc, we can continue to validate new and useful cambios within it. In order to manage and take advantage of more and better, their current capabilities and features, in order to improve our user experience about her.
If you liked this post, be sure to comment on it and share it with others. And remember, visit our «homepage» to explore more news, as well as join our official channel of Telegram from DesdeLinux, West group for more information on today's topic.