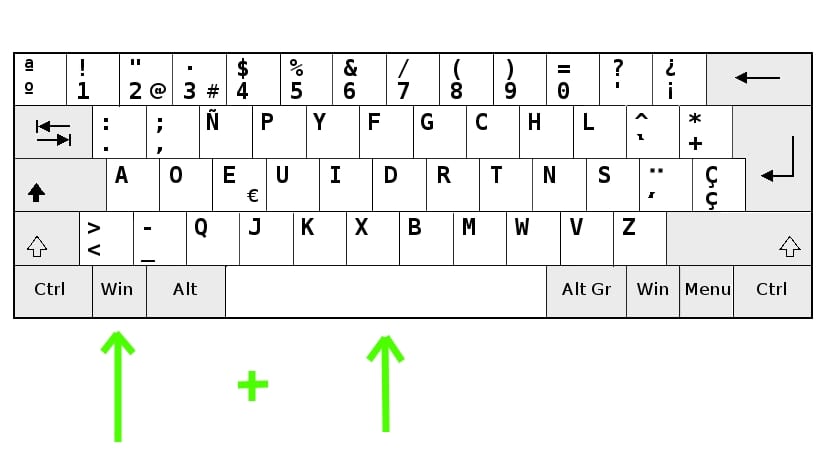
The normal thing is to have configure your Ubuntu with your native language. A single language for the entire system, but perhaps in some situations it is necessary to have multiple languages to choose from. For example, if you want to learn English and you want to be able to switch from English to Spanish or vice versa in a simple way, or if your team uses it by several people with different native languages, etc. In those cases, it is best to configure a multilingual setup.
The steps to do so are simple. Once configured, you can invoke the language you want use at all times with a simple keyboard shortcut. In this way, both the operating system itself and all the software installed on it will be in the selected language at all times (as long as the package has a translation into that language). If you want to know how to do this, you just have to follow the following steps ...
For configure your multilingual system you can do the following:
- Install the ibus-m17n package with the Ubuntu package manager. Just use "sudo apt-get install ibus-m17n" without quotes.
- Move your cursor over the upper right system shutdown icon. In the menu you must select System settings.
- Go to Region and language
- Click on the + icon
- Now select the language you want to add from the list or click on the three vertical dots if it doesn't appear at the beginning.
- Press the add button and now it should appear next to the one you had configured by default in the main language configuration screen.
- Now click on Manage installed languages which appears just below the selected languages.
- In the new screen that appears, you can choose Remind me later.
- Now, in the new window, click on IInstall / Remove Languages.
- Click on the new language that you added and Apply.
- Now you can go out, later log out of your session to log back in.
- Now you can change from one language to another in a very simple way with the Home + Space keys. A menu will appear with the languages you have configured and you can select the one you want to work with at this time.
If you use a version of Ubuntu prior to the latest ones, the steps may vary a bit for Unity ...
I hope I have helped you and have a good day!
Hello! I have Lubuntu 20.04 LTS and I cannot find (or do not have) a language section and I really would like to be able to change languages (especially Japanese and Chinese that have different alphabets) to be able to read what the programs I use put. I get everything with little squares and symbols, not to mention that I can't use the keyboard with those alphabets either (although it does have a section for keyboards, but even in Japanese it doesn't write in Japanese). I need urgent help, any suggestion is welcome! Thank you!