
Surely you already have one or more mail accounts, but maybe you are somewhat unhappy with the service or are looking for a service with specific characteristics. Therefore, in this article you will find a good guide to know everything you need to know about webmail services.
In addition, you will learn some of the secrets and technical details of the world of mail so that you can know how these services work or how you can configure your own clients or email servers to be able to send and receive your emails comfortably ...
Webmail vs mail client
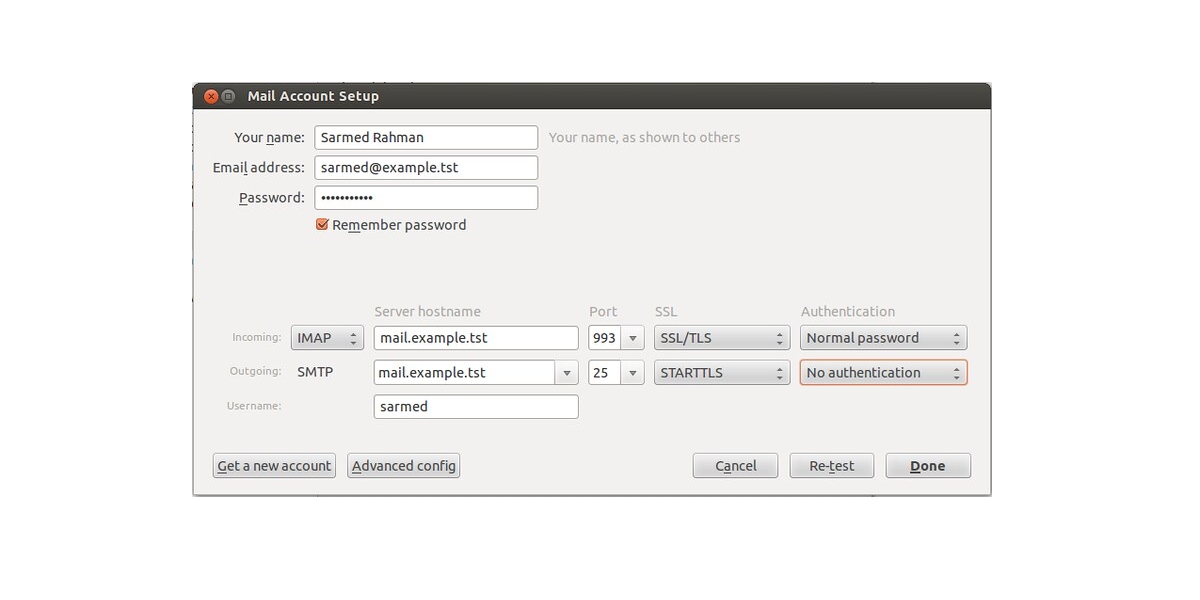
You should know that you can send or receive emails in various ways. Although sometimes the differences between the two are blurred by being able to use both in many current email services. For example, GMAIL, the famous Google service, can be used in one way or another.
But, let's see those modalities in a more detailed way ...
- Webmail: it is an email service based on a web interface. That is, you can manage your mail from the web browser and from any device with an Internet connection. In other words, it is a cloud-based service, without the need to install programs locally or perform any type of configuration. In this case, the messages will be stored on a remote server owned by the service provider. That is precisely why the storage space for messages and attachments for each user is limited by the provider and may vary from one service to another.
- Mail client: Unlike the above, in this case you need a program installed locally, either on your PC or on your mobile device. For example, you have programs like Mozilla Thunderbird or Microsoft Outlook, or Android apps like GMAIL's own (not only compatible with Google's own service, but also with others), Blue Mail, Aqua Mail, etc. Be that as it may, in this case it is also necessary to configure the access data on the client so that it can access the mailbox. In fact, you could configure so that the emails are stored locally and the remote server is flushed (you could only access old emails from the client program) or so that they are also stored on the server. In the first case you run the risk that if you lose the device, it is damaged, or they are deleted for any reason, you will no longer be able to access the messages.
How to set up a client
Well, in the case of the email client, you have to install the program or app and perform the necessary configuration. This is something that generates a lot of doubts in less experienced users. That is why I will provide an example of a IONOS mail service configuration (previously 1 & 1) that could be used to configure clients such as Thunderbird, GMAIL, etc.
Lo The first thing you should do is know the data of the mail service that you have, be it GMAIL, Yahoo !, the one that IONOS has (or any other service) that provides you with an email with its own domain, etc. In this example, let's imagine that they are these:
- Username: info@micorreo.es
- Password: password_that_you_have_chosen
- Incoming server: configuration data for incoming emails to the client.
- Server name: this varies depending on the service, look for the one for your specific case. For example, for IONOS it would be:
- IMAP: imap.ionos.com
- POP3: pop.ionos.com
- Ports: they are usually the same for most services, although some may have changed them for security reasons so that they are not typical:
- IMAP: 993
- POP3: 995
- Security- could be in plain text, or encrypted for added security like SSL / TTL, etc. You must inform yourself of your particular case. In the case of IONOS, it is STARTTLS.
- Server name: this varies depending on the service, look for the one for your specific case. For example, for IONOS it would be:
- Outgoing server: configuration data for the client's email output.
- Server name: smtp.ionos.com
- Port: 587
- Security:STARTTLS
- Others: some clients may give you other advanced options to choose from, or ask you for the authentication or identification method, if you want to enter the password every time you access, if you want to remember it, etc.
So far everything you have to know about your mail service. Now I will put an example of how do the configuration on the client Thunderbird, but it could also be applied to other apps like GMAIL, etc. It is more or less the same, only the order, the names of some options, or the location of the settings options will vary ... Well, the steps would be:
- Opens Thunderbird on your computer connected to the network.
- On the main page you will see Set up an account and a subsection called Mail Account. Click there.
- Now a window opens and asks you your name, email address and password. There is also an option that you can mark so that it remembers the password and does not ask you for it every time you want to access. In other words, in the case of IONOS, it would be, for example: Pepito, info@micorreo.es and password_que_hayas_elegido respectively. Once entered, press the button to continue.
- Again a new screen appears where it asks you for more details about your service. You will see that there are two lines, one call Incoming and other Outgoing. They refer to the incoming and outgoing server data that I showed above. You just have to fill in the appropriate information with the details that I showed previously. By the way, there is a section for the password that allows you to choose between Autodetect, Normal (plain text), Encryption, etc., in principle leave it as Auto (if it does not work choose encryption), unless your service is something particular and use some other. In the outgoing, the SMTP option is already selected by default and you cannot change it, but in the incoming you can choose between IMAP and POP3. Select the one you select will work, but… what difference does it make? Well I'll explain:
- IMAP: is a protocol that works directly on the server. Therefore, to check the email, it will connect to it and display its content. The advantage is that the email will be available to all the devices or clients that you have configured and any change will be visible to everyone and if the client's device has a problem, the emails will not be lost. That is why it is the preferable option. The only thing you should know is that if you create folders from IMAP they will not be accessible from POP3.
- POP3: it is a protocol that connects to the server and downloads all emails locally. Once done, it removes them from the server, therefore, they will not be available for other devices. You can only access them locally, that is, if you want to re-check an old email from another client or device, you no longer could. If something happens to the device where they were downloaded, you will lose the emails. That is why it is not a recommended option. The only advantage is that it will leave space on the server (but it occupies it in your memory) and will prevent it from filling up and that you can access your emails from local without the need for a connection ...
- Finally press Done and voila, now it will show you the main screen with your inbox, outbox, trash, etc. If everything has gone well you can start using your email from your client.
Use mutt
Surely you already know mutt, is a command line program that allows you to send emails from the Linux console. If you have installed the package from the repos of your distro, its use is not too complicated.
This client also needs the setting like the others. But in this case you must create or edit the file ./muttrc:
set from = "info@micorreo.es"
set realname = "MiNombre"
set imap_user = "info@micorreo.es"
set imap_pass = "contraseña"
set folder = "imaps://imap.micorreo.es:993"
set spoolfile = "+INBOX"
set postponed ="+[Micorreo]/Drafts"
set header_cache =~/.mutt/cache/headers
set message_cachedir =~/.mutt/cache/bodies
set certificate_file =~/.mutt/certificates
set smtp_url = "smtp://smtp.micorreo.es:587/"
set smtp_pass = "contraseña"
set move = no
set imap_keepalive = 900
Then you must also create the directory:
mkdir -p /.mutt/cache
Y for send the email and an attachment, you could use this simple command:
echo "Aquí escribo el cuerpo del correo" | mutt -s "Titulo correo" nombre@gmail.com -a /home/usuario/imagen.jpg
And you could even use this in scripts ...
Some popular webmail services
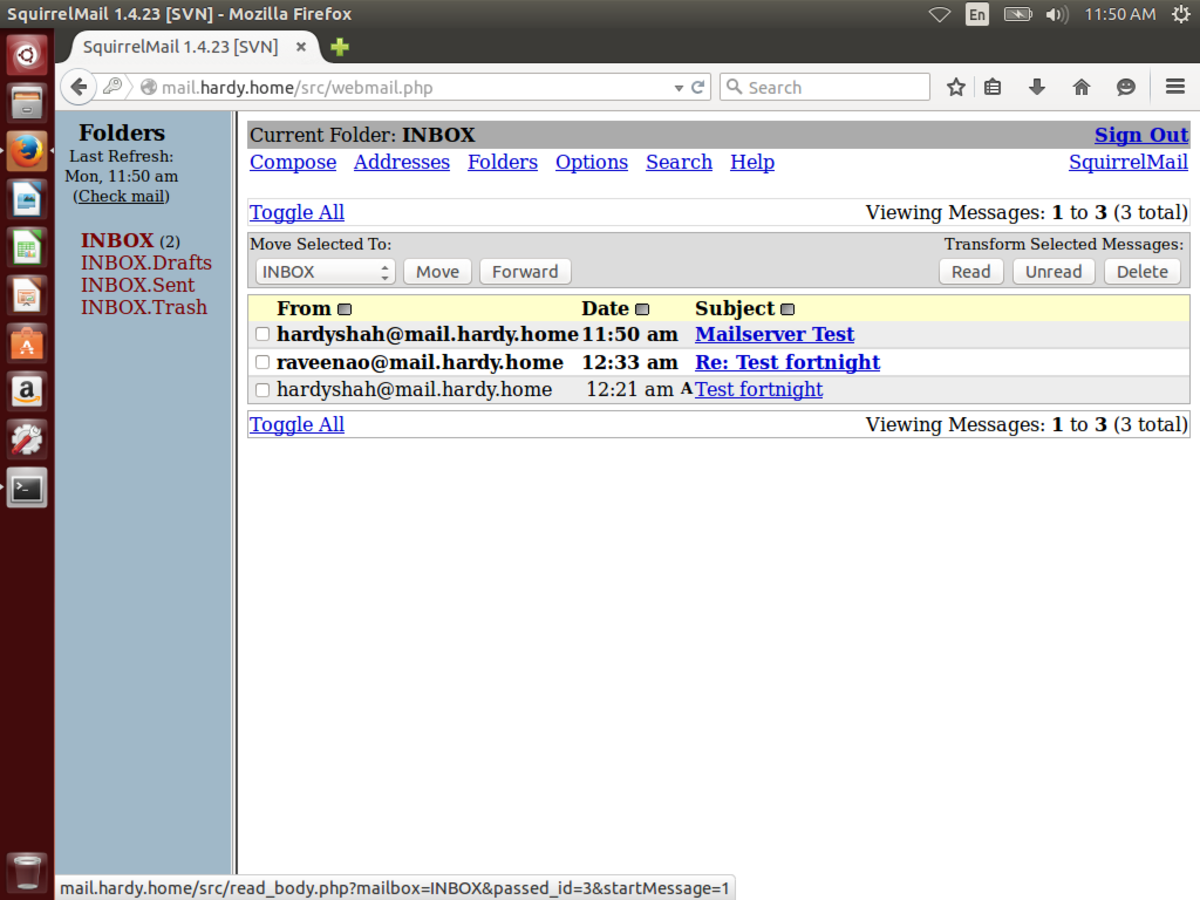
Once you know how to differentiate between Webmail and email client, now we will see some known webmail services (although you could also configure them to access from an email):
- GMAIL: it is the free Google service, well known and widely used. It has the advantage of giving you access to a multitude of additional services from this company, such as GDrive, being able to synchronize your Android data, Calendar, Google Docs, and much more. It even has payment options to access additional G Suite services, ideal for those who need something more, companies, etc. It has up to 15 GB of free storage space shared with other services (expandable with payment options), and with a capacity for 25GB attachments (or 50MB for incoming from other services). You could send larger sizes using a GDrive link or by sharing the content with other accounts. Of course, it supports configuration with a client or use from the web interface (webmail).
- Yahoo!: this is another of the best known services. Like the previous one, it also allows configuration from a client or use as webmail. It offers 1GB of free space, or more if you pay. As for attachments, you can get to attachments is also 25MB.
- Zimbra: It is a similar service to the previous ones, where they have also used AJAX (JavaScript and XML) to create a fast webmail interface, although you could also configure it as a client for both PC and mobile devices. It is one of the best services, in addition to being open source and free, with binaries for some Linux distros, as well as a multitude of documentation, migration tools (eg for Exchange), with a good anti-spam and antivirus filter like the previous ones , etc. Companies that have migrated to Zimbra also highlight that they can save up to 50% compared to other services from IBM, Microsoft, etc.
- Squirrel Mail: it was a very interesting free software service (under the GNU GPL license) written in PHP. It was available for Linux, FreeBSD, macOS, and Windows. This webmail service was designed by Nathan and Luke Ehresmantam, who followed the HTML 4.0 standard to improve compatibility with web servers. It can be configured with a client, supports plugins to extend its capabilities and add new functions to the core of the app, and is available in more than 40 languages.
- Outlook.com: it is the famous Microsoft service, with the possibility of using both in webmail mode and configuring a client. This service is also associated with others from the company, such as Office, Calendar, OneDrive, etc. It is not open source, although it does have a free mode (and other paid subscriptions). In the free service you have 15GB of space for your account and for the limit of attachments you have 20MB or 10MB for Exchange.
- Open mailbox: It was another service that is now considered extinct due to lack of activity like Squirrel, in addition, there were some problems in 2020 that already gave clues of what was going to happen. This webmail service is similar to others, uses free software and allows configuration with a client if you prefer. It allowed attachments of up to 500MB per message, and had a virtual space of only 1GB. Its web interface was translated into Spanish, French, English, Italian, Irish and Polish.
- Zoho: this other service is also known. In its free version, it supports up to 25 different users, it has some functions that are normally paid for in other services, and it has interesting collaborative and office tools. You have a limit on attachments of 25MB for the free service or 30MB for the paid service, and 5GB for the free accounts.
- Protonmail: it is one of the best webmail services (configurable with client), the one chosen by many companies that prefer a little more security and privacy. In fact, it has some nice privacy features, and end-to-end message encryption. As for the space available in its free mode, it reaches 500MB and with a daily limit of 150 emails. As for the limit of attachments, it allows a maximum of 25MB and with up to 100 attachments per email.
- Horde Webmail- Could be a good option for users who have been orphaned after SquirrelMail and OpenMailBox. This mail manager for webmail (it is possible to use a client too) is written in PHP, and its developers have created a great framework with a multitude of tools at your fingertips, from the mail itself, through the contact agenda, notes, through rules filtering, etc. All under LGPL license. It is in Spanish and is very configurable.
- Roundcube: this email manager also allows you to manage your contact book and calendar. A simple service written in PHP / JavaScript and released under the GPL license. It is available in multiple languages and is cross-platform.
How to create your own mail server in Linux

Several postal transfer agents or MTAssuch as Postfix, SendMail, etc. With them you can configure your own mail server so as not to depend on the previous services. For example, to configure it in Ubuntu using SendMail, you can follow these steps:
#Instalar el paquete
sudo apt install sendmail
#Para configurarlo ejecuta esta orden y pulsa Y para todas las opciones:
sudo sendmailconfig
#El servidor está listo. Ahora ve a editar /etc/mail/sendmail.mc con tu editor favorito y pon dnl en estas líneas:
dnl DAEMON_OPTIONS(`Family=inet, Name=MTA-v4, Port=smtp, Addr=127.0.0.1')dnl
dnl DAEMON_OPTIONS(`Family=inet, Name=MSP-v4, Port=submission, M=Ea, Addr=127.0.0.1')dnl
#Ahora agrega la información de tu nombre de dominio del servidor (que deberías tener configurado previamente) en /etc/mail/local-host-names:
tuservidor.es
mail.tuservidor.es
localhost
localhost.localdomain
#Usa m4 para compilar la configuración para Sendmail
sudo m4 /etc/mail/sendmail.mc > /etc/mail/sendmail.cf
#Reinicia el servicio para que el sistema esté ya listo para enviar y recibir mails
sudo systemctl restart sendmail
#Haz una prueba de envío para ver que está OK con:
echo "Esto es una prueba" | /usr/sbin/sendmail info@tucorreo.es
#También puedes configurar el routing de mensajes si lo prefieres...
#Para más información
https://www.proofpoint.com/us/products/email-protection/open-source-email-solution