OpenZiti – An open source project to implement a zero trust overlay network
A zero trust network is a security approach that is based on the assumption that every connection and endpoint…

A zero trust network is a security approach that is based on the assumption that every connection and endpoint…

Recently, a team of researchers announced the news about a new variant of BHI, called “Native…

Hyprland has quickly positioned itself as a popular dynamic tile composer for Wayland based on wlroots that offers a…

It is true that Linux is quite far from even making some shadow in the panorama of...

For this sixteenth week of the year and third of the month of April (15/04 to 21/04) of the year 2024, as...

The new version of LXQt 2.0.0 was recently released and this release comes with a series of significant improvements…
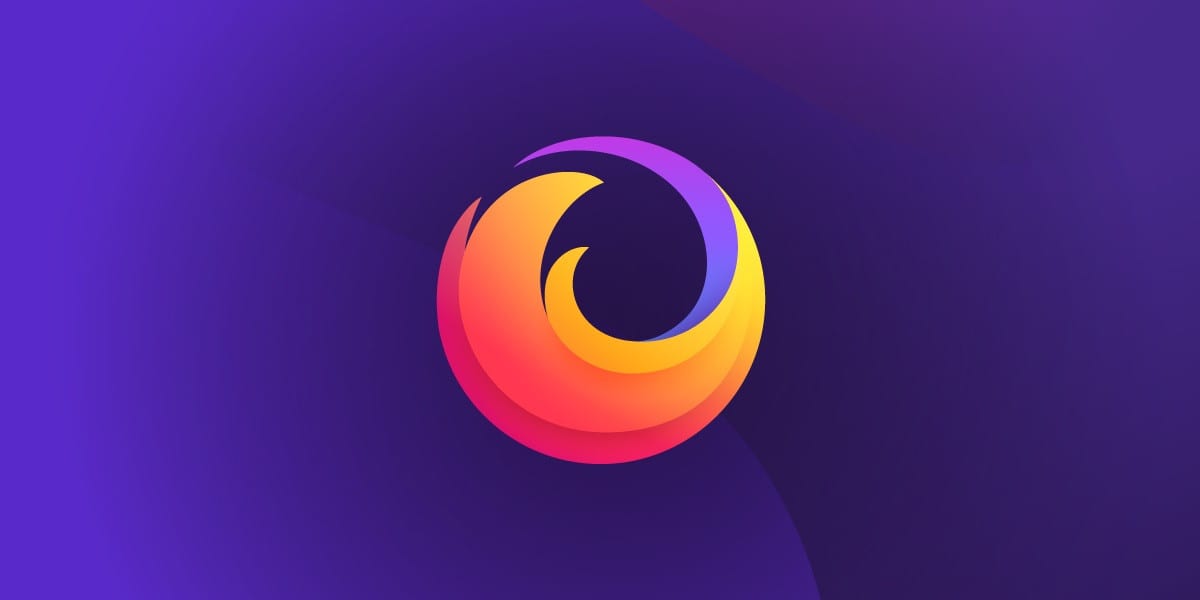
Mozilla recently announced the launch of the new version of Firefox 125.0.1, which brings with it several...

The new version of KDE Frameworks 6.1.0 has already been released and arrives just after a month and a half since…

Recently, the news was announced that a vulnerability was detected in PuTTY (already cataloged under CVE-2024-31497)...

If you are looking for a lightweight SSH server and client, since OpenSSH is not a solution for your…

For this fifteenth week of the year and second of the month of April (08/04 to 14/04) of the year 2024, as...