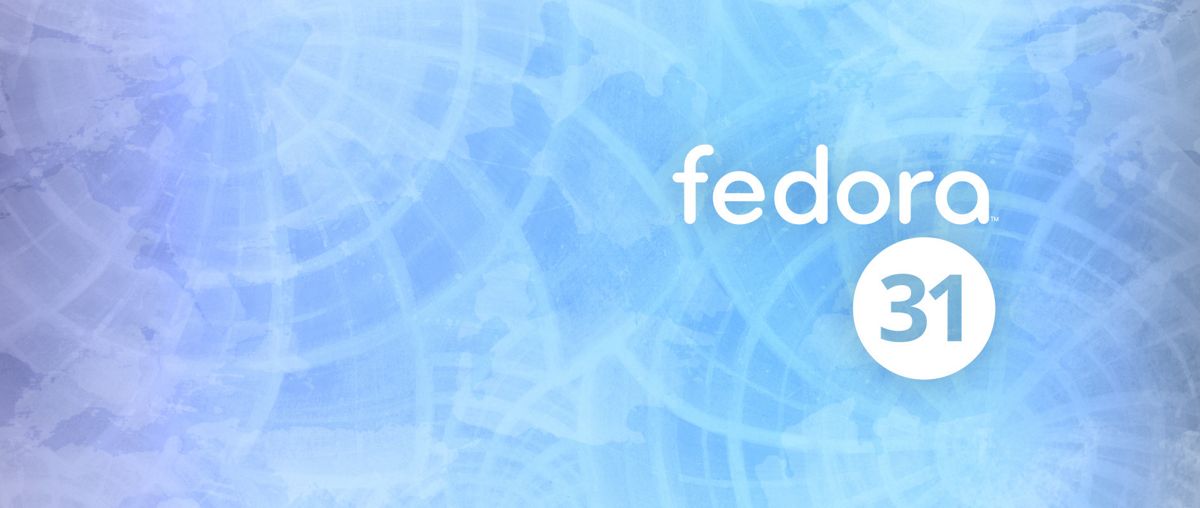
Fedora è senza dubbio diventata una delle distribuzioni Linux più robuste e che ha anche una vasta comunità di utenti che lo supporta. Con ogni versione della distribuzione si aggiungono vari miglioramenti e soprattutto sempre si tratta di semplificare i processi. Questo è il caso della tua installazione visto che il processo è migliorato molto e soprattutto cercando di essere il più intuitivo possibile.
Ecco perché In questo articolo ne approfitterò per condividere con tutti quei neofiti e le persone che non hanno ancora provato questa eccellente distribuzione Linux, come installare il sistema. Dato che la nuova versione di Fedora 31 è stata recentemente rilasciata (puoi conoscerne i dettagli nel seguente link).
Questa guida è destinato ai neofiti, ma è importante che tengano presente che devono avere le conoscenze di base per essere in grado di creare un mezzo bottable con la distribuzione e sapere come metterlo sul proprio computer.
Download e preparazione del supporto di installazione
La prima cosa che dobbiamo fare è scaricare l'immagine del sistema, che possiamo registrare su un DVD o un'unità USB, la scaricheremo dal suo sito ufficiale. il link qui.
Fatto ciò si procede con la creazione del supporto di installazione.
Supporto di installazione CD / DVD
- Windows: Possiamo registrare gli iso con Imgburn, UltraISO, Nero o qualsiasi altro programma anche senza di loro in Windows 7 e successivamente ci dà la possibilità di fare clic destro sull'ISO.
- Linux: Puoi usare soprattutto quello fornito con gli ambienti grafici, tra cui Brasero, k3b e Xfburn.
Supporto di installazione USB
- Windows: Puoi usare Universal USB Installer o LinuxLive USB Creator, entrambi sono facili da usare.
- Sebbene esista anche uno strumento che il team Fedora ci fornisce direttamente, si chiama Scrittore multimediale Fedora dalla pagina di Red Hat dove spiega come funziona.
- Linux: L'opzione consigliata è di utilizzare il comando dd, con il quale definiamo in quale percorso abbiamo l'immagine Fedora e anche in quale mount point abbiamo la nostra usb.
Generalmente il percorso della tua pendrive è solitamente / dev / sdb questo puoi controllare con il comando:
sudo fdisk -l
Già identificato non resta che eseguire il seguente comando
dd bs=4M if=/ruta/a/Fedora31.iso of=/ruta/a/tu/pendrive && sync
Come installare Fedora 31?
Già preparato il mezzo di installazione, procediamo ad avviarlo sul nostro computer. Durante il caricamento di questo, apparirà una schermata dove troveremo la prima opzione che è quella di testare il sistema dal vivo. Tutto il necessario per eseguire il sistema in modalità Live verrà caricato sul computer e noi saremo al suo interno.

Stato all'interno del desktop del sistema possiamo vedere una singola icona che ha il nome "Installa". Lo eseguiremo facendo doppio clic su di esso o selezionandolo e premendo il tasto Invio.
Fatto questo si aprirà la procedura guidata di installazione, in dove la prima schermata Ci chiederà di selezionare la nostra lingua oltre che il nostro paese. Fatto ciò, continuiamo.

Questo ci indirizzerà al menu principale della procedura guidata di installazione. Qui potremo vedere alcune opzioni di cui due verranno configurate automaticamente dopo aver configurato l'opzione precedente. Nel caso in cui il fuso orario, il layout della tastiera o la lingua non siano quelli di cui hai bisogno, puoi modificare le impostazioni di questi sulle opzioni mostrate nelle caselle evidenziate in rosso.
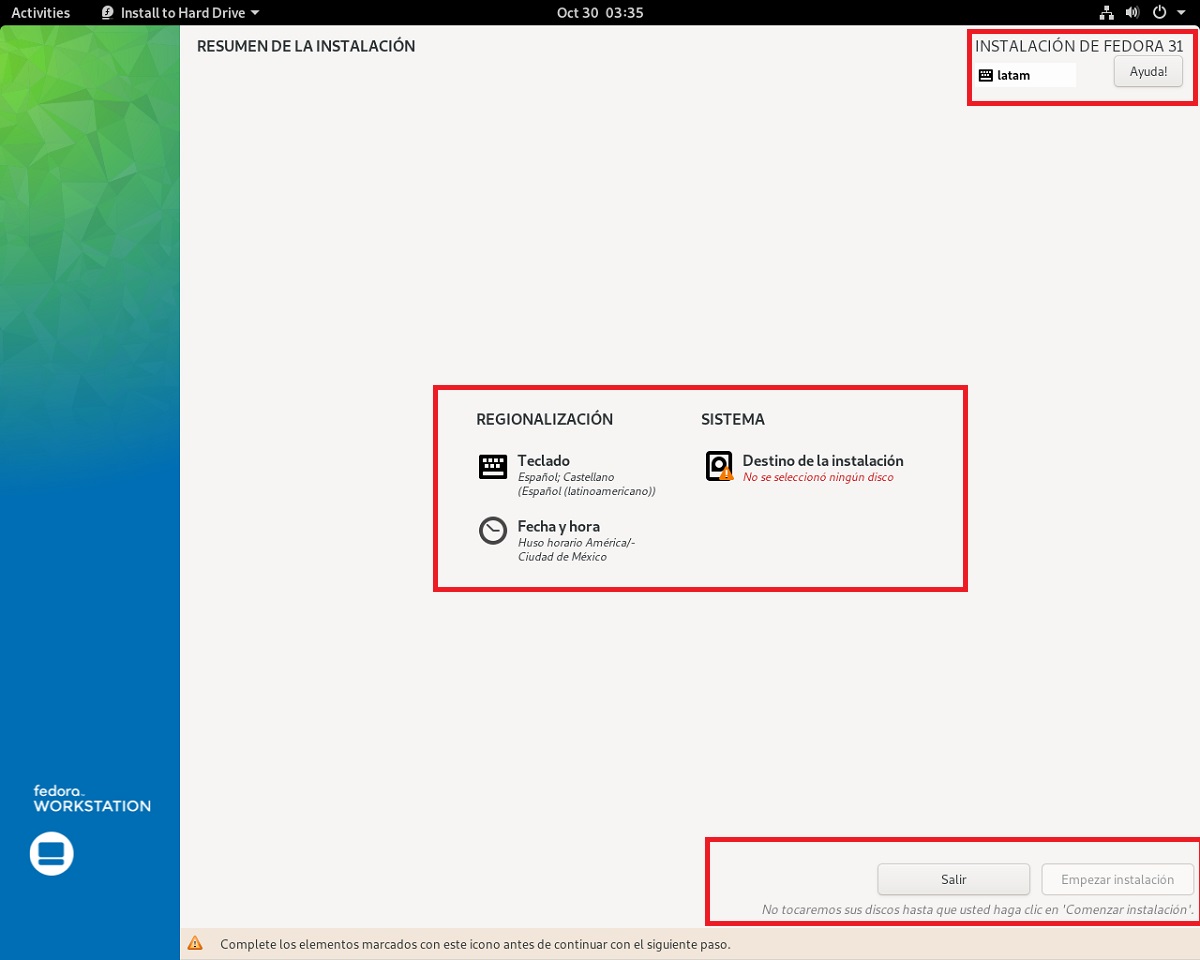
Nel caso in cui tutto vada bene o hai già configurato le opzioni. Ora non ci resta che cliccare su "destinazione installazione".
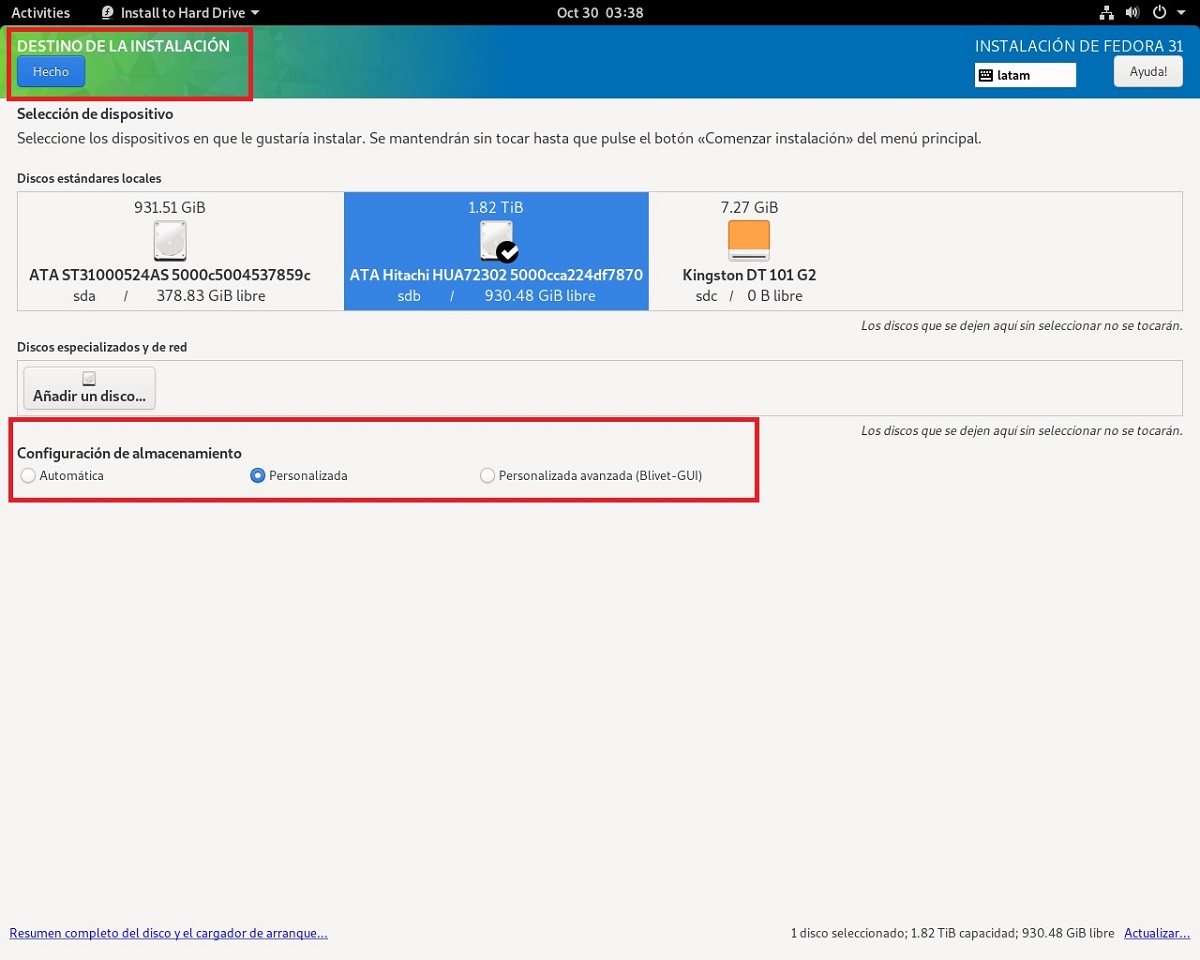
Qui ci viene data la possibilità di scegliere su quale disco rigido e in che modo verrà installato Fedora.
Quando si seleziona il disco rigido, verranno abilitate diverse opzioni nella parte sottostante. Di cui abbiamo la possibilità che la procedura guidata esegua l'installazione automaticamente, in pratica quello che farà è cancellare l'intero disco per installare Fedora.
Le altre due sono le opzioni personalizzate in cui gestiamo noi stessi le nostre partizioni, ridimensioniamo il disco rigido, eliminiamo le partizioni, ecc. L'opzione consigliata se non vuoi perdere le informazioni.
Qui consiglio di scegliere l'ultima (Advanced Custom) poiché la procedura guidata di installazione mostra tutte le partizioni del disco, i loro punti di montaggio e le opzioni che possiamo eseguire su un'unica schermata. A differenza dell'altra opzione, questa mostra le opzioni sotto forma di un elenco a discesa e tende a creare confusione per alcuni.
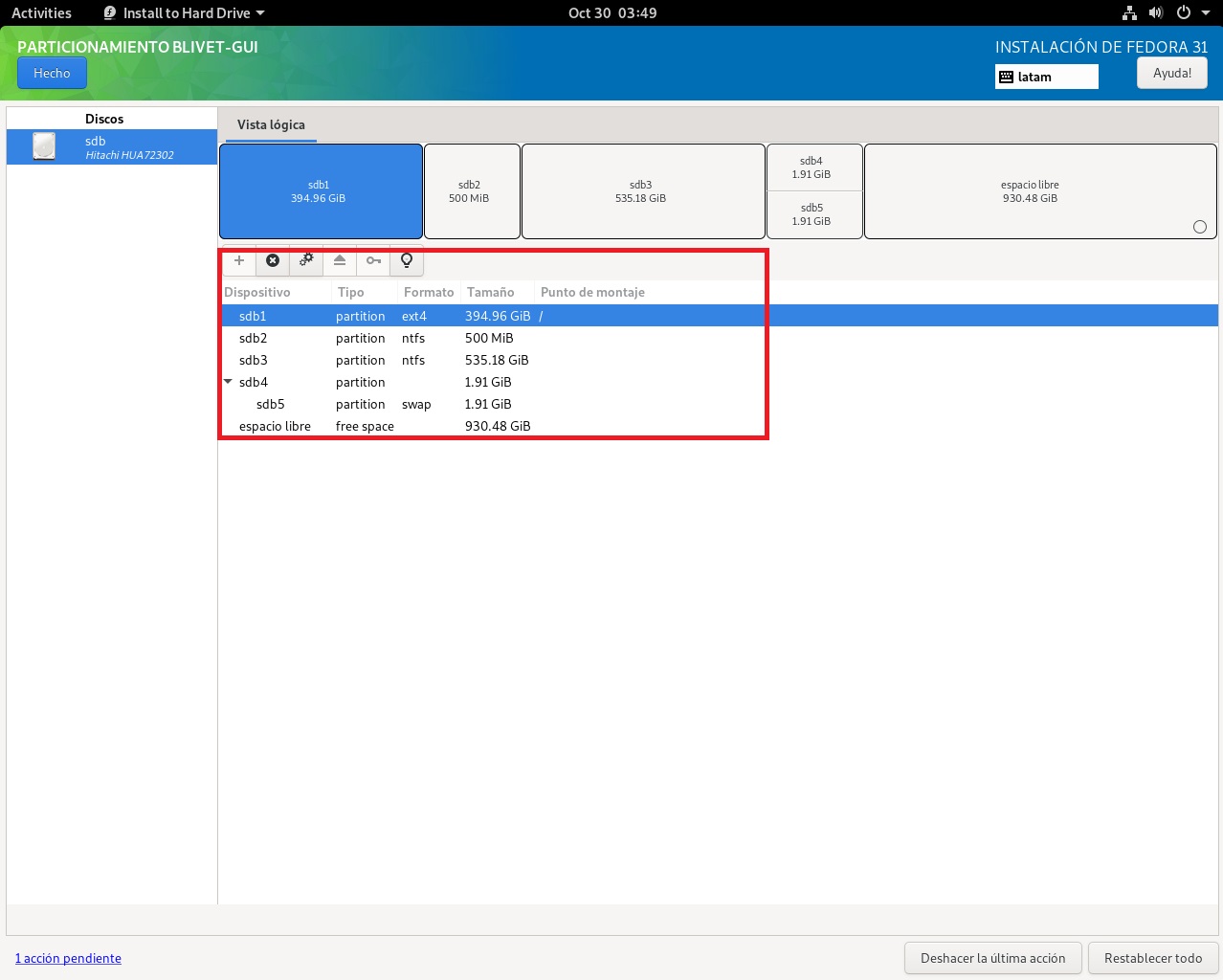
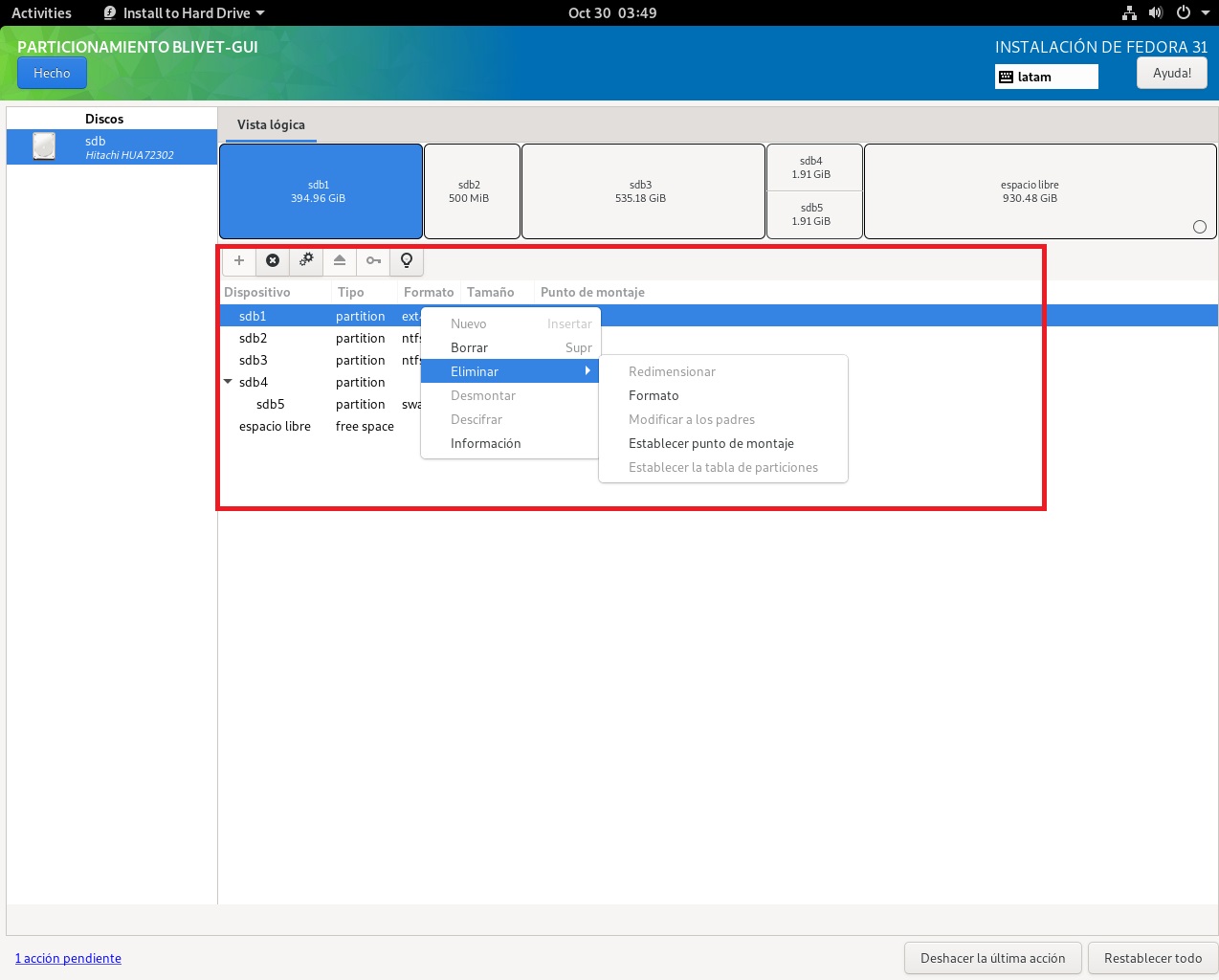
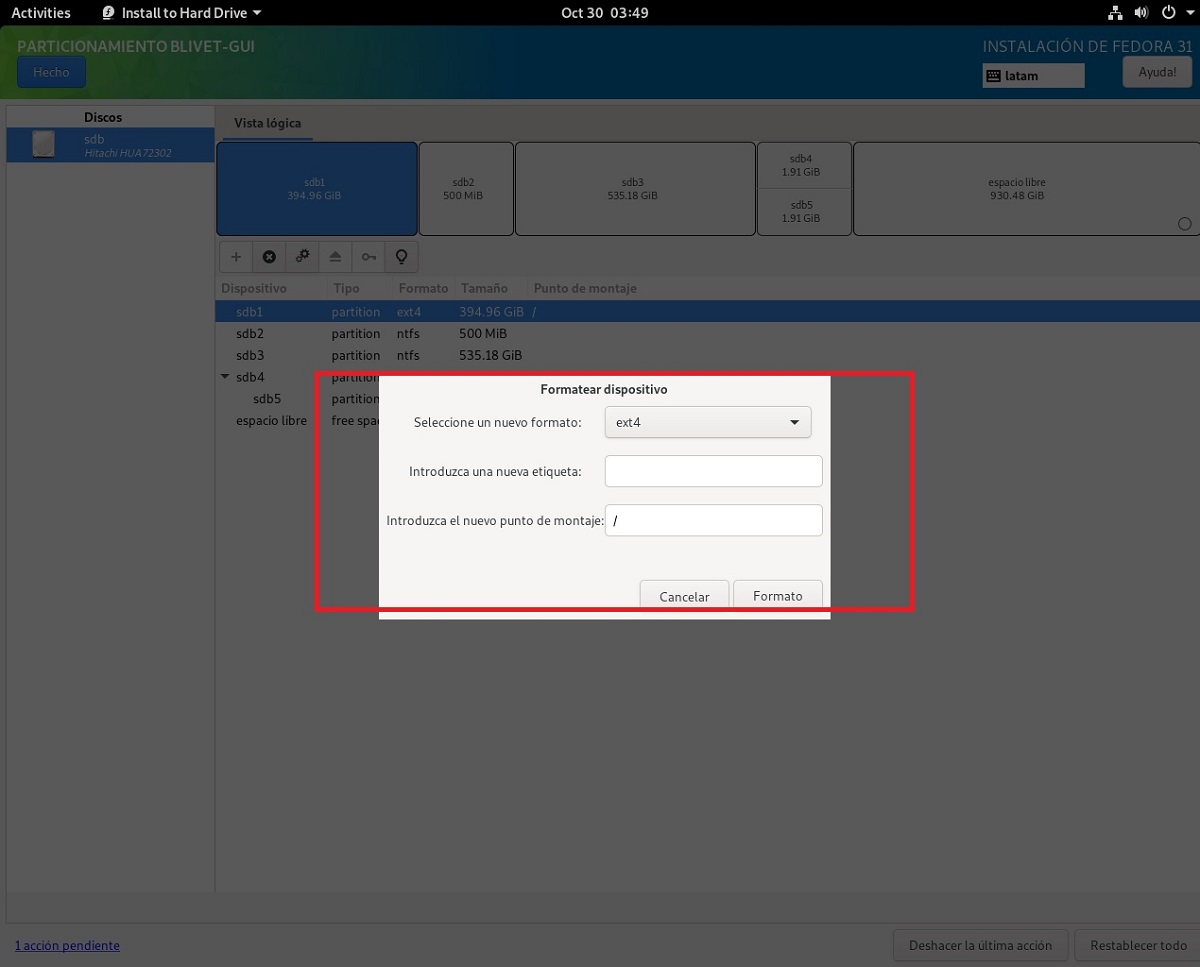
Per creare una partizione per Fedora o usarne una esistente destinata a Fedora, la selezioneremo e faremo clic destro su di essa. Come puoi vedere, si aprirà un menu che ci permetterà di eliminare la partizione, creare una partizione o formattarla.
Alla partizione destinata a Fedora diamo il formato "ext4" e punto di montaggio "/". Nel caso in cui desideri separare altri punti di montaggio, devi assegnare una partizione per ciascuno, ad esempio "/ boot", "/ home", "/ opt", "swap". Eccetera.
Già definito questo, faremo clic su Fine e torneremo alla schermata principale la procedura guidata di installazione, qui il pulsante di installazione verrà abilitato e il processo inizierà.
Solo alla fine dovremo rimuovere il supporto di installazione e riavviare.
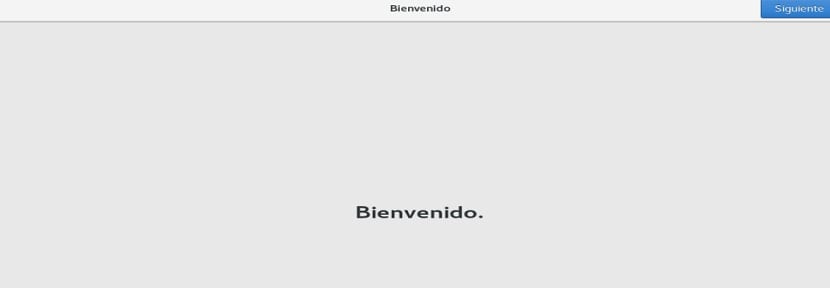
All'avvio del sistema Verrà eseguita una procedura guidata di configurazione in cui possiamo configurare il nostro utente di sistema con una password.
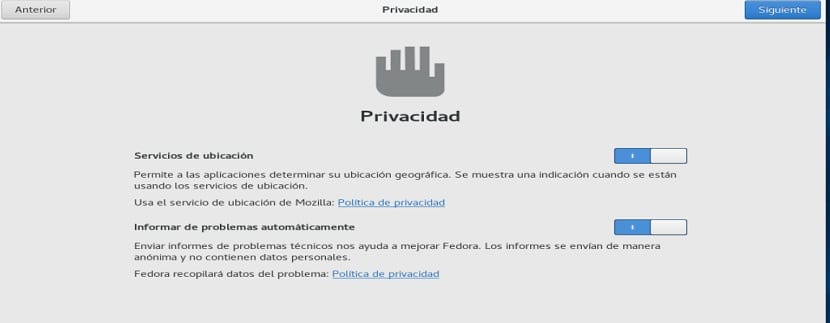
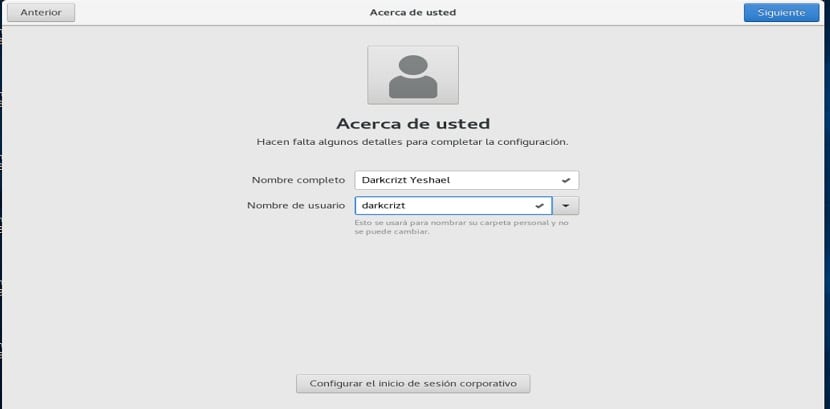
Oltre ad abilitare o disabilitare alcune impostazioni sulla privacy e sincronizzare alcuni account di posta elettronica.
Ho provato a testare Fedora 31 Workstation su Vbox con Linux Mint Tina Cinnamon ma sembra che le cose non tornino. Tutto è ben configurato. Suppongo che sarà colpa dei driver della maledetta grafica Nvidia, ma quello che ho visto su YouTube non mi sembra male. Preferisco di più x Mint e Manjaro. Un saluto!