
In un precedente articolo Stavo parlando con loro del modo in cui possiamo eseguire il backup delle nostre configurazioni il nostro Ambiente desktop LXDEBene, ora è il turno di coloro che sono utenti XFCE.
Nonostante ci sono strumenti che possono automatizzare il processo, molti di loro, se non la maggioranza, di solito eseguono un backup completo che non è sempre la cosa migliore, quando vogliamo solo eseguire il backup di alcune cose.
La cosa positiva di questi programmi è che molti ti consentono di scegliere cosa eseguire il backup, anche se purtroppo manca sempre qualcosa.
Sebbene L'ambiente desktop XFCE utilizza molti strumenti e tecnologie Le impostazioni di Dconf non possono essere esportate rapidamente per una semplice soluzione di backup.
Per coloro che desiderano creare un backup per questo ambiente desktop, sarà necessario crearne uno utilizzando il file system.
Se stai cercando di creare un bakcup XFCE, dovresti comprimere e salvare i file dal desktop critico nella cartella ~ /.config.
Creazione del backup XFCE
Devono essere consapevoli del fatto che la scelta di eseguire il backup di tutto nella cartella delle impostazioni richiederà molto più spazio rispetto al semplice backup dei file.
Per questo apriremo un terminale e in esso eseguiremo il seguente comando:
tar -czvf full-backup.tar.gz ~/.config
questo potrebbe volerci un po ' a seconda della quantità di informazioni contenute nella cartella.
Quando il processo è finito, avranno già il file tar che possono salvare, spostare o qualunque cosa abbiano in mente a che fare con esso.
In alternativa abbiamo la possibilità di creare una copia di backup dei file XFCE. Per avviare il processo nel terminale eseguiremo i seguenti comandi.
mkdir -p ~/Desktop/xfce-desktop-backup
mkdir -p ~/Desktop/xfce-desktop-backup/thunar
mkdir -p ~/Desktop/xfce-desktop-backup/xfce-settings
cp -R ~/.config/Thunar/ ~/
cp -R ~/.config/xfce4/ ~/
mv ~/xfce4 ~/Desktop/xfce-desktop-backup/xfce-settings
mv ~/Thunar ~/Desktop/xfce-desktop-backup/xfce-settings
a nel caso di coloro che sono utenti Xubuntu sarà necessario eseguire alcune azioni altri di cui copiare la cartella Xubuntu nella directory di configurazione.
mkdir -p ~ / Desktop / xfce-desktop-backup / xubuntu-settings
cp -R ~ / .config / xubunu ~ ~ /
mv xubuntu ~ / Desktop / xfce-desktop-backup / xubuntu-settings
Ya avendo tutto al suo posto, eseguiremo semplicemente il seguente comando per creare il nostro file compresso con tutti i dati:
tar -czvf xfce4-backup.tar.gz ~/Desktop/xfce-desktop-backup
Temi e icone di backup
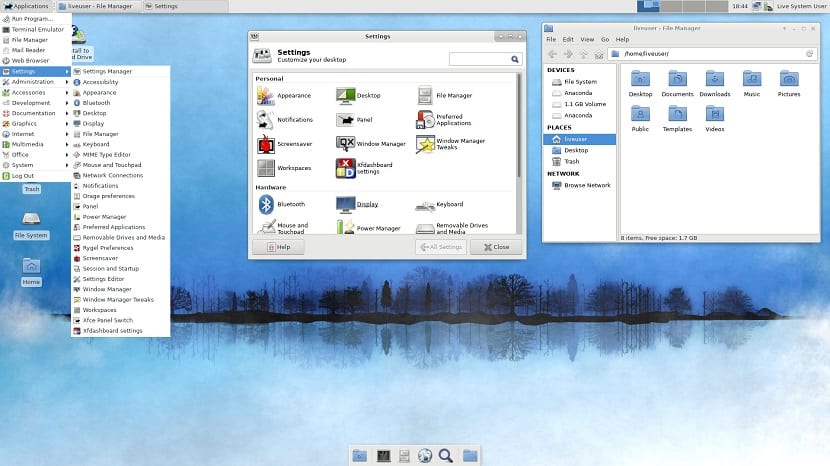
Come dovrebbero saperlo anche loron parte delle impostazioni e degli aspetti visivi di un ambiente desktop sono i temi e le icone, così possiamo fare il backup di questi nel modo seguente.
Dovrebbero sapere che ci sono due possibili percorsi in cui sono memorizzati, dove il più comune è quello all'interno della cartella "/ usr" alla radice del file system. Un'altra posizione che di solito ha è all'interno della cartella personale in "/ home".
È sufficiente che cerchino le cartelle e che contengano le cartelle di cui eseguiranno il backup.
/ Usr / share / icons y / usr / share / themes o su ~ / .icons y ~ / .themes.
Ya conoscendo il percorso in cui sono memorizzate le tue icone e temi, esegui semplicemente il seguente comando sostituendo "path" con il percorso in cui hai memorizzato ciò di cui vuoi eseguire il backup:
tar -cvpf bakcup-iconos.tar.gz ruta
tar -cvpf bakcup-themes.tar.gz ruta
Ora che tutti i temi e le icone personalizzati sono nei file TarGZ, il backup è completo e puoi salvare i file compressi sul cloud, una USB sull'altro disco rigido o qualsiasi cosa tu abbia in mente di fare con loro.
Una volta terminato il backup, puoi modificare il sistema, passare la configurazione a un altro computer, condividerlo o fare qualsiasi cosa tu voglia fare con esso.
Come ripristinare il bakcup XFCE?
Per ripristinare i dati semplicemente dal terminale eseguiremo i seguenti comandi:
tar -xzvf full-backup.tar.gz -C ~/
O per il solo ripristino di XFCE:
tar -xzvf xfce4-backup.tar.gz -C ~/
cd xfce-desktop-backup/xfce-settings
mv * ~/.config
cd xfce-desktop-backup/thunar
mv * ~/.config
Y infine per il caso di temi e icone con:
tar -xzvf icons-backup.tar.gz -C ~/
tar -xzvf themes-backup.tar.gz -C ~/
sudo tar -xzvf icons-backup.tar.gz -C /usr/share/
sudo tar -xzvf themes-backup.tar.gz -C /usr/share/
troppo inverosimile, sto usando MX Linux che ha il proprio strumento per creare una ISO personalizzata di backup. Usa il desktop XFCE. In altre distribuzioni derivate da Ubuntu, puoi usare Pinguy Builder, funziona anche molto bene per creare immagini ISO di backup. L'ho usato fino a poco tempo fa in Xubuntu 18.04, ma sono passato a MX Linux 17.1, spettacolare, ha molti altri strumenti per l'utente ed è anche basato su DEBIAN Stable.
È vero, uso anche mx16 BY THE SERVER installato ... ma condivido quanto sia stabile, leggera e robusta questa distro, ma vale la pena fare esercizio per conoscere la struttura di XFCE. grazie per questo articolo.