De VLC abbiamo già parlato molto DesdeLinux, questo articolo cerca di riunire molti dei suggerimenti che abbiamo già pubblicato qui e anche di far conoscere altre opzioni 'extra' che VLC ci offre, perché non è un segreto che oggi VLC non è solo un lettore multimediale, ma è molto di più...
1. Converti i video in WebM e caricali su YouTube
In Windows ci sono infiniti strumenti per convertire video da un formato all'altro, in Linux ne abbiamo anche diversi, ma a volte abbiamo lo strumento proprio davanti a noi che ci aiuta a fare quello che vogliamo, quando convertiamo video è VLC che possiamo rendere la vita più facile. Già Pablo (Let's UseLinux) ci ha spiegato come farlo: Come convertire i video in formato WebM (e caricarli su YouTube)
2. Converti video in altri formati
Questo è qualcosa di abbastanza ovvio, ma è bene non lasciare nulla per detto e, piuttosto, dirlo.
Se vuoi convertire un video in un altro formato, la procedura è quasi identica a quella spiegata nel post precedente di Pablo, tuttavia la lascio qui:
1. Apri VLC e premi Ctrl+R , apparirà questa finestra:
Là andremo al pulsante Inserisci… attraverso il quale possiamo cercare il video che vogliamo convertire in un altro formato. Una volta selezionato, verranno attivate le opzioni di conversione, apparirà qualcosa del genere:
Cioè lì in Profilo possiamo specificare in quale formato vogliamo convertirlo, così come possiamo cambiare i parametri (qualità, ecc.) Se vogliamo tramite l'icona delle preferenze, i formati che porta di default non sono pochi:
Quindi selezioneremo nella cartella che vogliamo che il nuovo file convertito utilizzi il pulsante Esplorare
3. Correggere l'equalizzatore VLC
Cookie ci ha già parlato di questo in un articolo: 2 suggerimenti per VLC :
Non so se si sono accorti che anche modificando qualche preset dell'equalizzatore in chiusura e riapertura le modifiche non vengono salvate. Cosa fare è:
- Ir un Strumenti »Preferenze» Tutto »Audio» Filtri »Equalizzatore
- Dove dice Preset equalizzatore selezionare il preset che si desidera utilizzare, non c'è differenza tra uno e l'altro. Ho messo quello con le cuffie.
- En Guadagno di banda il guadagno di ciascuna delle bande deve essere notato, pena la ridondanza.
- En Profitto globale bene, cosa vuoi mettere lì.
- Salva le modifiche e riavvia l'applicazione.
4. Impediscimi di modificare il volume di PulseAudio
Un altro piccolo problema che mi dà molto fastidio è il volume. Se lo aumento da VLC lo aumenta anche in PulseAudio, ma se lo diminuisco, PulseAudio non lo abbassa di nuovo, il figlio stesso di ... Chi è capitato mi capirà.
La soluzione è molto semplice.
- Ir un Strumenti »Preferences »Audio
- En Modulo di salida selezionare Au partenzaha dato ALSA.
- En Dispositivo posto Predefinito.
- Salva e riavvia.
5. Scarica i sottotitoli da VLC
Possiamo utilizzare l'estensione o il plugin VLSub per scaricare automaticamente i sottotitoli. VLSub si connette automaticamente a OpenSubtitles.org e supporta diverse lingue, incluso lo spagnolo, ovviamente.
Per installarlo:
1. Scarichiamo VLSub compresso in zip
wget https://github.com/exebetche/vlsub/archive/master.zip
2. Lo decomprimiamo:
unzip master.zip
3. Copiamo il file la cartella chiamata vlsub-master in $ HOME / .local / share / vlc / lua / extensions / (nel caso in cui la cartella non esiste, la creiamo)
mkdir -p $ HOME / .local / share / vlc / lua / extensions cp -R vlsub-master $ HOME / .local / share / vlc / lua / extensions /
4. Quindi resta da riavviare VLC e voilà, apparirà la seguente opzione:
Trovo questa opzione particolarmente utile, poiché mi evita di dover cercare su Google i sottotitoli per il nuovo capitolo di una serie che sto scaricando da siti come la serie yonkies, o direttamente da MediaFire o simili.
6. Playlist di YouTube in VLC
Jlcmux ce l'ha già detto proprio nell'articolo: Playlist di YouTube in VLC.
Scarichiamo il plugin VLC che fa la magia
Creiamo la cartella / usr / share / vlc / lua / playlist /
Una volta scaricato il file LUA dovremo spostarlo o copiarlo nel percorso: / usr / share / vlc / lua / playlist / se vogliamo che il plugin funzioni per tutti gli utenti o se lo desideri solo per un utente. $ HOME / .local / share / vlc / lua / playlist /
sudo cp archivo.lua /usr/share/vlc/lua/playlist/playlist.lua
Dopo aver copiato il file, basta aprire il lettore e andare su Medio → Apri dump di rete (Combinazione di tasti Ctrl + N) e inserisci nel campo corrispondente l'indirizzo della playlist che vogliamo riprodurre. La cosa migliore è quella possiamo salvare l'elenco come playlist VLC, questo per non dover copiare / incollare lo stesso indirizzo più e più volte.
7. Controlla VLC da Android
Un altro ottimo suggerimento che Pablo (usiamo Linux) ci ha già lasciato in un articolo:
1. Installa Android Telecomando per VLC sul tuo dispositivo Android.
2. Sul netbook, apri VLC utilizzando il seguente comando:
vlc --extraintf = luahttp --fullscreen --qt-start-minimized
Ciò consente di controllare VLC sulla rete (wifi).
È possibile ottenere lo stesso risultato dall'interfaccia grafica di VLC:
i. Apri VLC e poi Strumenti> Preferenze> Mostra impostazioni e seleziona l'opzione Tutte.
ii. Interfaccia> Interfacce principali e seleziona le opzioni Web e Lua performer.
3. Affinché VLC accetti il controllo remoto, devi aggiungere l'IP del tuo dispositivo Android all'elenco degli IP supportati.
Apri un terminale ed esegui:
sudo nano /usr/share/vlc/lua/http/.hosts
Aggiungi l'IP del tuo dispositivo Android e salva le modifiche.
5. Infine, esegui l'app Android VLC Remote sul tuo dispositivo Android e assicurati che rilevi bene il server VLC (nel mio caso il netbook).
Non solo sarai in grado di riprodurre, mettere in pausa, alzare / abbassare il volume, ecc. Inoltre, potrai scegliere il file da riprodurre e modificare la playlist, il tutto comodamente dal tuo divano.
8. Registra il tuo desktop (screencast) con VLC
Per ottenere ciò faremo nuovamente affidamento sulle opzioni che appaiono quando premiamo Ctrl+R ma la scheda Dispositivo di acquisizione:
Lì selezioniamo Modalità di cattura «Desktop», rimanendo come mostrato nell'immagine precedente.
Quindi clicchiamo su Converti / Salva e ci chiederà in quale cartella vogliamo salvare il video registrato dal nostro desktop:
Là andremo al pulsante inizio e voilà, registrerai il desktop.
9. Ascolta la radio (Tunein) su Internet con VLC
Pablo (di nuovo LOL!) Ha realizzato un file post a riguardo.
1. Scarica il file zip dalla pagina ufficiale del plugin (non scaricare i file separati).
2. Decomprimere il file scaricato.
3. Copia tunein.lua in ~ / .local / share / vlc / lua / sd (crea cartelle inesistenti, se necessario)
4. Copia radiotime.lua e streamtheworld.lua in ~ / .local / share / vlc / lua / playlist (crea cartelle inesistenti, se necessario)
5. Nel caso in cui desideri accedere a Tunein utilizzando il tuo nome utente (questo non è un passaggio obbligatorio): cambia nome utente e password nel file tunein.lua. Dove dice:
local __username__ = "diegofn"
local __password__ = "password"
... Sostituisci "diegofn" e "password" utilizzando i dettagli del tuo account.
6. Apri VLC e vai a Vai a Visualizza - Playlist. Espandi la voce «Internet». Apparirà un elemento chiamato TuneIn Radio.
7. Resta solo da navigare tra le cartelle all'interno di Tunein. È importante notare che potrebbero essere necessari alcuni secondi per scaricare le playlist, a seconda della velocità della connessione Internet.
10. Ascolta la musica dal terminale con VLC
In questo caso è stato Elav chi ha spiegato come ottenere ciò:
Apriamo un terminale e inseriamo:
cvlc --extraintf ncurses /home/usuario/Musica/Album/*.mp3
Come puoi vedere nell'immagine che inizia questo post, possiamo vedere tutte le canzoni che selezioniamo in un album. Per saltare la canzone usiamo la chiave N, per tornare indietro, la chiave P.
11. Fine!
Bene, è stato questo.
Personalmente non ho dubbi che VLC sia attualmente il player multimediale più completo per Linux, anche se generalmente utilizzo SMPlayer (mi apre 1 secondo più velocemente di VLC, sono paranoico sulla velocità delle applicazioni hehe).
Conosci altri suggerimenti per VLC? L'articolo ti è stato utile?
saluti

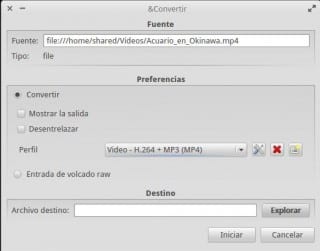
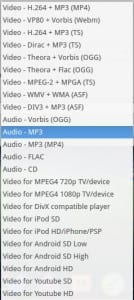
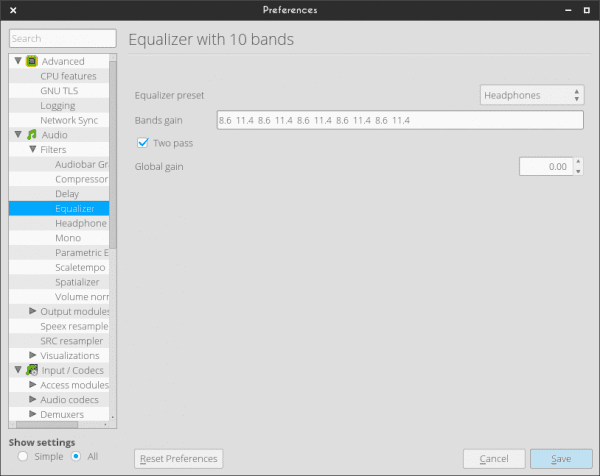
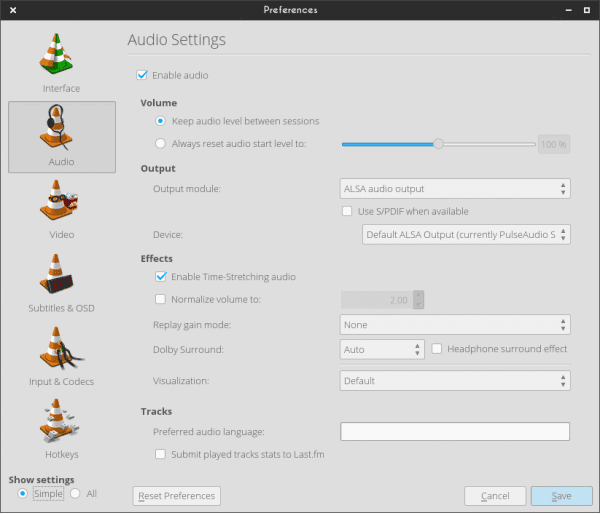

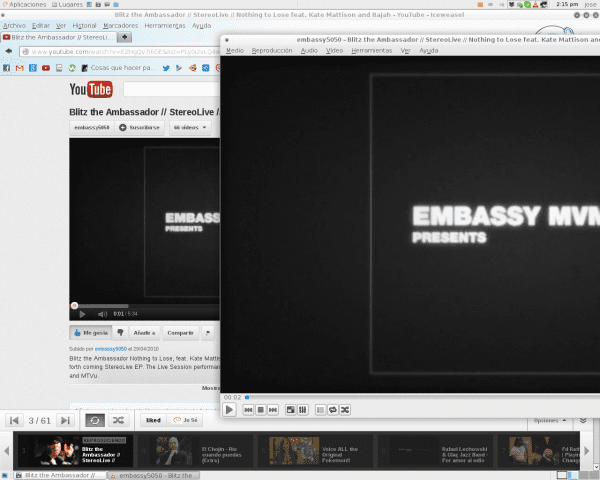
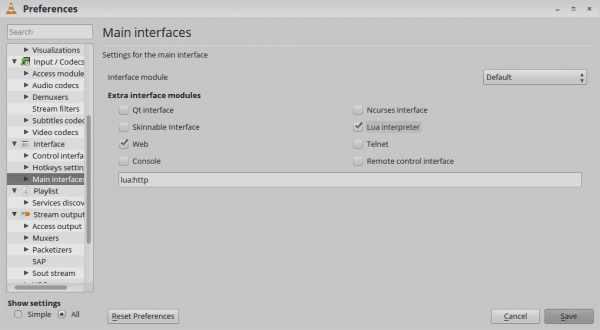

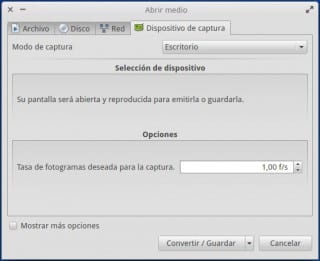

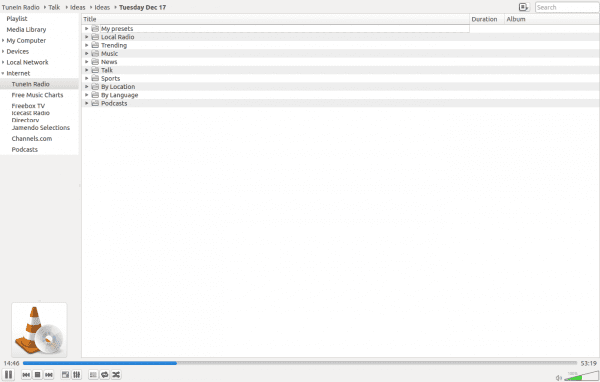
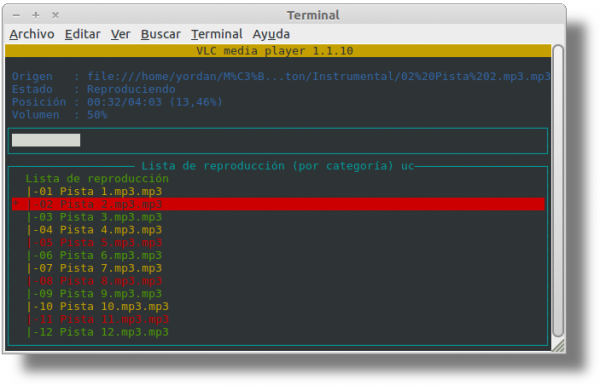
Eccellente [/ modalità Mr Burns]
Alcune cose che non sapevo, mi sono arrivate come perle 😉
Grande!
Grazie fratello 😀
Articolo straordinario ...
Grazie mille per il commento, il post è un po 'lungo ma spero ne sia valsa la pena
Eccellente
La verità non era nemmeno la metà di ciò che fa VLC
La playlist di YouTube penso sia fantastica
Grazie per le informazioni
Molto utile! 🙂
Grazie per le informazioni, diverse funzioni che non conoscevo.
Saluti 😀
Un articolo molto completo e sostanzioso. Grazie.
Ottimi consigli! D'ora in poi verrà utilizzato quello con i sottotitoli.
Grazie per averli condivisi.
Saluti.
Smplayer è molto migliore quando si tratta di scaricare i sottotitoli. Se lo usi molto ti sta bene.
Ottimo articolo, non conoscevo tutte quelle funzioni vlc, lo uso solo per riprodurre .. ma con questo valuto di più vlc ..
saluti
Articolo molto buono. VLC è una di quelle applicazioni che sono così buone da essere diventate fondamentali per gli utenti güindous o mac. Questi suggerimenti sono pratici per tutti.
Eccellente?
Ottimo articolo, mostra che gestisci molto con VLC, senza disturbarmi, ne approfitto per consultare perché i video in mkv e rmvb sono tagliati, come con spot e audio e video non coordinati.
Come dati ho provato con SMplayer e tutto è andato bene, oltre che con driver gratuiti e quindi proprietari. Grazie e saluti.
vlc ha molte funzioni ma in termini di riproduzione video mplayer2 e mpv sono migliori (vlc sta avendo problemi con mkv per qualche motivo)
grazie per il suggerimento, cercando in Internet, a quanto pare non sono l'unico con problemi con MKV in VLC.
saluti.
l'elenco di YouTube è nuovo, ma se sapessi che potresti riprodurre video senza utilizzare il plug-in, l'opzione "open network dump"
saluti
non si considera nemmeno tutto ciò che può fare un semplice lettore multimediale.
Clap, clap, clap ... fantastico! 🙂
Abbraccio! Paolo.
Molto buona!
Non conoscevo questi utili plugin!
Questo buono mi sembra che tu abbia bisogno di vedere video con un sintonizzatore tv, ovviamente questo se hai un uan che può essere fatto con il pvr quando ne hai uno installato lo riconosce e puoi visualizzare o catturare i video con esso.
Saluti!.
Uno che ho provato di recente, non so se sia utile ma questo curioso, magari abbinandolo al controllo per Android http://totaki.com/poesiabinaria/2013/12/stream-de-lo-que-se-oye-por-nuestros-altavoces-con-vlc-y-pulseaudio/
Ho album di Enigma, Gregorian, Tiësto, Armin van Buuren ... che sono caratterizzati dal non avere pause tra brano e brano. La domanda è: come posso far rispettare a VLC quella caratteristica per me? Succede che si senta un salto quando si passa da una traccia all'altra (ed è il motivo per cui non sono passato completamente a VLC).
La verità è che amo VLC. È la prima cosa che installo quando provo le distribuzioni Linux ... Vorrei fare una domanda per vedere se qualcuno ha una risposta C'è un'opzione per spegnere il PC quando la riproduzione è finita? se no, c'è un lettore Linux che ha questa opzione?
Un saluto, complimenti e buon Natale a tutti!
Articolo molto buono, spiegato molto bene, non avevo idea che vlc desse così tanto gioco. Potrebbe essere che abbia anche la funzione per il supporto DLNA?
Congratulazioni e grazie mille.
Sto usando VLC come lettore video, audio e radio come shoutcast.
in console e i sottotitoli .. Ham !!
Ciao fantastico quell'articolo e sì anche, alcune cose che non sapevo e quelle che mi sono piaciute di più erano 1: i sottotitoli 😀 e il controllo con la cella vlc che ho provato e mi sembra geniale 😀
saluti
L'unica cosa che manca a VLC è un negozio online per avvicinarsi un po 'a iTunes.