
Se stai ancora utilizzando Ubuntu 17.xx o Ubuntu 16.04 e desidera eseguire l'aggiornamento alla nuova versione di Ubuntu 18.04 LTS, lascia che te lo dica possono farlo senza dover reinstallare il sistema sui loro computer.
Poiché Ubuntu 16.04 è ancora supportato fino ad aprile 2021, mentre Ubuntu 17.10 è supportato solo fino a luglio 2018, con l'aggiornamento a questa nuova versione avremo supporto fino al 2023.
Per eseguire un corretto aggiornamento alla versione più recente, tutto ciò di cui hai bisogno è una buona connessione a Internet e niente di più.
Questo processo di aggiornamento è davvero semplice, l'unico problema che potrebbe rilevare è il tempo necessario poiché dipende dalla tua connessione Internet per scaricare tutti i file per eseguire l'aggiornamento.
Un raccomandazione che di solito do è che, sebbene questo processo di aggiornamento non comprometta i tuoi dati, è sempre buono eseguire il backup dei nostri file per qualsiasi domanda. Con una copia di backup della cartella $ HOME e dei file di configurazione importanti, delle impostazioni del browser e di ciò che consideri importante.
Come eseguire l'aggiornamento a Ubuntu 18.04?
Abbiamo due metodi per aggiornare il nostro sistema in modo semplice, per chi preferisce fare le cose con un'interfaccia grafica possiamo farlo come segue.
Prima di iniziare con i metodi di aggiornamento è estremamente necessario apportare alcune modifiche nel nostro team, per questo dobbiamo andare a "Software e aggiornamenti" che cercheremo dal menu delle nostre applicazioni.
E nella finestra che è stata aperta, dobbiamo posizionaci nella scheda Aggiornamenti, tra le opzioni che ci mostra in "Avvisami di una nuova versione di Ubuntu" qui selezioniamo l'opzione che ci dà come «Qualsiasi nuova versione"o anche"versioni con supporto lungo".
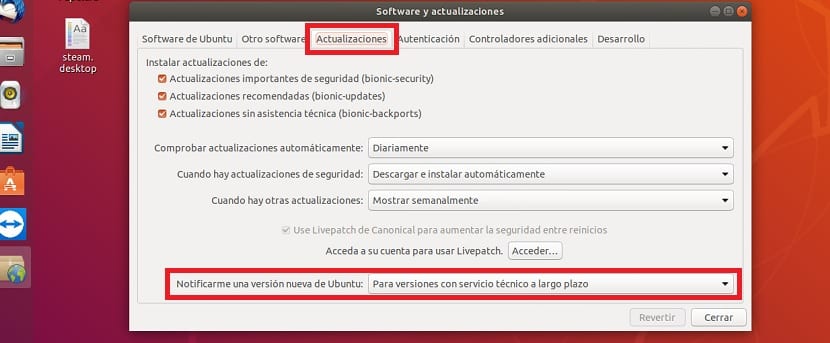
Stiamo solo chiudendo questa vendita e possiamo continuare con l'aggiornamento.
Aggiorna a Ubuntu 18.04 con il gestore degli aggiornamenti
Per eseguire l'aggiornamento con l'aiuto di un wizard è necessario che lo abbiamo installato, generalmente viene fornito di default, ma in ogni caso per essere sicuri dobbiamo semplicemente installarlo, può essere supportato dal centro software Ubuntu o Synaptic, dovrebbero cercarlo solo come.
update-manager
Oppure, se preferisci, puoi farlo da terminale eseguendo il seguente comando:
sudo apt install update-manager-core
Ora prima di eseguire l'aggiornamento è consigliabile eseguire questi comandi:
sudo apt update
sudo apt upgrade
Ora, se hai installato i pacchetti più recenti, basta eseguire il gestore degli aggiornamenti con il seguente comando:
sudo update-manager -d
Questo aprirà il Software Updater e lNotificherà la disponibilità di Ubuntu 18.04, faremo clic sul pulsante "Aggiorna".
Dopo alcuni secondi, si aprirà una schermata delle note di rilascio di Ubuntu Bionic Beaver.
qui dobbiamo fare clic su Aggiorna ancora una volta per continuare il processo di aggiornamento. Il processo di aggiornamento della distribuzione inizierà a configurare nuovi canali software per Ubuntu 18.04 LTS.
Infine, fai clic su "Avvia aggiornamento" e inizierà il processo di download e aggiornamento del sistema, devi solo attendere che finisca se ti viene chiesto di riavviare il sistema.
Aggiorna a Ubuntu 18.04 LTS dal terminale
Ora questo è il processo di aggiornamento, dobbiamo solo digitare alcuni comandi e attendi il download di tutti i file necessari per l'aggiornamento.
Quindi, per iniziare con il nostro aggiornamento a Ubuntu 18.04 LTS dobbiamo aprire un terminale ed eseguire i comandi di aggiornamento del pacchetto:
sudo apt update && sudo apt dist-upgrade
Potrebbe volerci un po '. Se chiedi loro di riavviare, lo fanno. Finito questo ora sì eseguiamo il comando per aggiornare alla nuova versione, il comando è questo:
sudo do-release-upgrade
Se durante l'esecuzione di questo comando viene visualizzata la seguente legenda:
Checking for a new Ubuntu release
No new release found.
Possiamo aggiungere il seguente parametro per aggiornare il sistema:
sudo do-release-upgrade -d
Devono solo aspettare che il processo finisca e riavviare i loro computer alla fine.

Ciao! Ho aggiornato da Ubuntu 17 a 18, e trovo che la webcam del Note non lo riconosca .. Sai come risolverlo ..?
Grazie Saluti
Puoi aggiornare da Ubuntu 16.10 a Ubuntu 18.04 LTS direttamente, applicando i comandi del terminale che descrivi?
Non capisco come accedere al terminale
Come posso aggiornare la versione… ubuntu 16.04 lts ???
Ho ricevuto il messaggio
1 ° Questa versione (Ubuntu 17.10) non è supportata.
Insisto e appare questo altro messaggio
2 ° Un aggiornamento da "zesty" a "bionic" non è supportato con questo strumento.
e non è possibile aggiornare
Significa che devo installare Ubuntu 18.04 da zero?
Molte grazie. Il suo tutorial per aggiornare il mio sistema operativo dal 18.04 al 20.04 è stato perfetto per me. Ho usato le istruzioni e l'ho fatto dal terminale. Nel mio caso, il processo ha richiesto quasi quattro ore, ma ne è valsa la pena perché tutti i miei file sono stati conservati. Ad ogni modo, le aveva salvate in un ricordo. Grazie mille allora.
grazie mille
Ég kann ekkert á tölvi. Er einhvern á austurlandi sem kann hjalpar mer, ekki bara í gekk frá
tolvi.
Takk Fyrir
Ubuntu 22.04 non mostra la tastiera su schermo e l'ho impostata su Accessibilità. Grazie.