
Si hai installato la nuova versione di Ubuntu e sei un utente di laptop forse sei uno di quegli utenti che ha un problema perché potresti aver notato che quando fai clic secondario non risponde quindi potresti aver pensato che fosse un problema hardware quando non lo era.
Cercando sul web me ne sono reso conto questo errore non lo è, ma è una caratteristica che non presta attenzione alle nuove funzionalità di Ubuntu.
Se è così, è una caratteristica perché in questa nuova versione di Ubuntu l'interazione con i pulsanti è stata disabilitata del tuo touchpad sostanzialmente l'operazione è fatta per cliccare con i pulsanti sinistro e destro il click destro si ottiene con due dita.
Come attivare il touchpad in Ubuntu 18.04?
Questo piccolo dettaglio ha una soluzione per non allarmarsi, sìimplementare dobbiamo avere lo strumento di ritocco Gnome.
Se non ce l'hai, puoi cercarlo nel tuo centro software Ubuntu come "Gnome Tweak" o se preferisci puoi aprire un terminale ed eseguire:
sudo apt installa gnome-tweak-tool
Completata l'installazione pagProcediamo per aprire l'applicazione e dobbiamo andare alla sezione "Tastiera e mouse" Nella barra laterale sinistra e nella sezione Emulazione clic del mouse, seleziona Area.
Fatto ciò, il pulsante sul touchpad sarà nuovamente abilitato, non è necessario riavviare il sistema o chiudere la sessione utente.
Come disabilitare il touchpad quando si collega un mouse in Ubuntu 18.04?
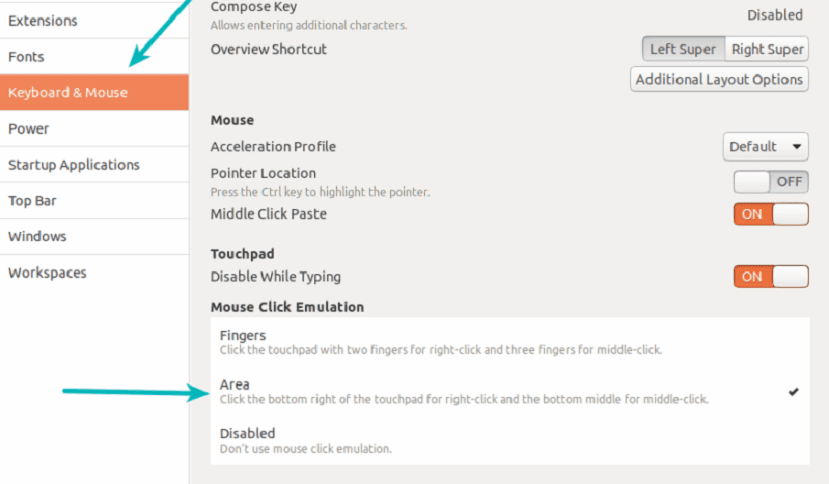
Un altro problema molto comune che puoi riscontrare usando un laptop è quando colleghi un mouse al tuo computer e mentre ci lavori e hai la necessità di usare la tastiera allo stesso tempo capita che il tuo polso del mano, manica o qualcosa sul tuo braccio tocca il touchpad e questo offusca il cursore.
Generalmente questo accade quando sei in un gioco di un gioco, facendo alcune modifiche alle immagini tra le altre.
Per questo Possiamo attivare una funzione che disabilita automaticamente il touchpad quando rileva che un mouse è stato collegato al sistema.
solo dobbiamo aggiungere un repository al nostro sistema per installare l'applicazione che ci aiuterà ad abilitare questa funzione.
Per questo dobbiamo aprire un terminale ed eseguire i seguenti comandi:
sudo add-apt-repository ppa:atareao/atareao
sudo apt update
sudo apt install touchpad-indicator
Una volta installato, esegui l'applicazione touchpad. Potresti notare che una nuova icona con cui possiamo interagire verrà posizionata nel pannello delle applicazioni.
Faremo clic su di esso e in "Preferenze" si aprirà una finestra, andiamo nella scheda Azioni e attiviamo l'opzione »Disattiva touchpad quando il mouse è collegato«.
Ora andiamo nella scheda "Opzioni generali" e contrassegneremo la casella "avvio nascosto", questa opzione fa caricare l'applicazione e non dobbiamo attivare o disattivare manualmente la funzione.
Come cambiare i pulsanti della barra del titolo in Ubuntu 18.04?

Se stai migrando da Ubuntu 16.04 o da qualche altra versione, pPotresti aver notato quasi immediatamente che i pulsanti nella barra del titolo sono stati modificati., se quei pulsanti con cui interagisci riducono a icona, ingrandiscono e chiudono le finestre.
Sebbene questo cambiamento sia insignificante, ci sono molti che finiscono per abituarsi a una certa posizione delle cose, motivo per cui questo cambiamento può essere un po 'confuso o fastidioso nell'interazione delle finestre nel sistema.
Per cambiare la posizione di questi a nostro piacimento, faremo affidamento sullo strumento di modifica di Gnome precedentemente installato.
Solo in questo caso Ci posizioneremo su "Windows" e su "Pulsanti della barra del titolo" qui possiamo vedere due opzioni per posizionarle a destra oa sinistra, qui scegliamo semplicemente quella che ci piace.
Possiamo anche rimuovere i pulsanti di riduzione o ingrandimento in questa opzione.
Senza di più, tutto qui.
Mio Dio che disgusta la pubblicità su questo sito. Anni che non sono entrato e ora non lo farò più in parecchi
Ho visto alcune immagini di ubuntu-mate e mi sono piaciute parecchio, che sono pro-kde e shouldianero
Come si configura sui touchscreen per spostarsi e selezionare?
Ciao, ho letto il tuo post, e mi permetto di chiedertelo visto che ho installato il programma di cui parli perché ho problemi con il tocco del mio laptop. Ho installato Ubuntu 14 e dopo un aggiornamento il puntatore ha iniziato a non funzionare, lampeggia in modo molto sensibile, ancora di più quando tengo il dito sul touch pad e il cursore si sposta rapidamente fuori posizione. Ho provato molte opzioni e nessuna mi ha dato la soluzione, al punto che ho reinstallato Ubuntu 14, ma il problema continua.
Con l'opzione synclient -l sono stato in grado di vedere i parametri che ha e ho provato a modificarli ma il problema che il cursore fa clic ovunque e tenendo il dito sul tocco lo fa lampeggiare non è stato risolto. Ho bisogno di aiuto, urgentemente.
ciao grazie per l'aiuto, ma nel mio caso capita che quando apro una qualsiasi applicazione il puntatore o il mouse scompaia per qualche secondo e poi riappare sto usando ubuntu 18.04.1 (con gnome), avete qualche soluzione per questo dettaglio? grazie e supporto da Lima - Perù