Precis som med den tidigare versionen av Linux Mint, fortsatte jag idag med en ren installation av Linux Mint 18.1 "Serena" med Cinnamon Desktop Environment, Jag undrade om jag skulle utföra Vad du ska göra efter installation av Linux Mint 18.1 "Serena", för det kan tyckas banalt. Jag uppmuntrades att göra det, förbättra och automatisera några steg.
I den här nya versionen kommer vi att kunna göra hela applikations- och temainstallationsfrågan från ett skript, men på samma sätt kommer jag att lämna hur man gör det separat, eftersom många älskade att använda teman och ikonerna i sina respektive distributioner.
Guiden är baserad på min guide till Vad ska jag göra efter installation av Linux Mint 18 "Sarah", förutom guiden låt oss använda Linux och Ultimate Linux Mint 18 de Erik dubois (varifrån jag tog flera manus och anpassade dem efter min smak).
Efter att ha slutfört guiden kommer skrivbordet troligen att vara så här, förutom att det är uppdaterat, stabilt och med en hel del viktig programvara, allt detta snabbt och säkert.
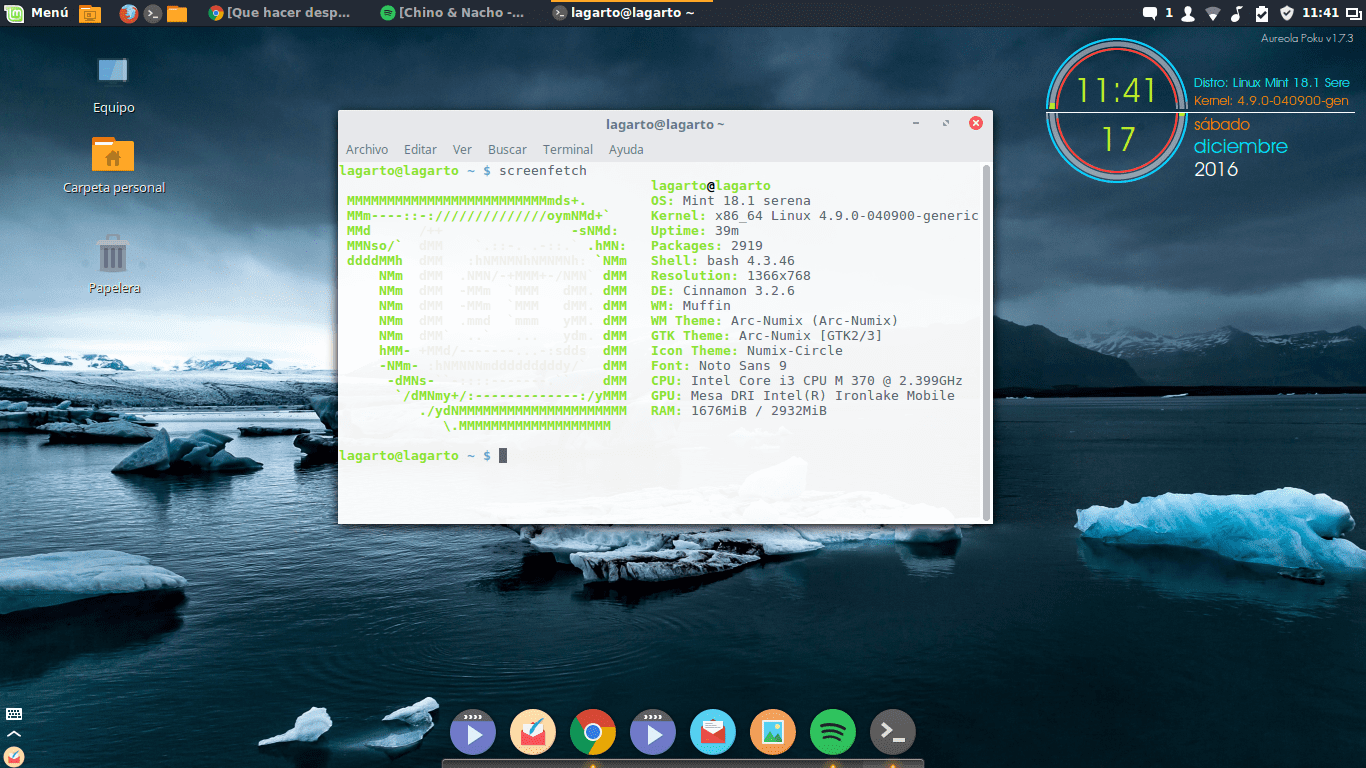
Linux Mint 18.1
Vad är nytt i Linux Mint 18.1 "Serena"?
Linux Mint 18.1 "Serena" är den yngsta i Linux Mint 18-familjen, den är utrustad med Cinnamon 3.2, MDM 2.0, Linux-kärnan 4.4 och använder Ubuntu 16.04 som baspaket. På samma sätt är Linux Mint 18.1 också LTS, så det kommer att få säkerhetsuppdateringar fram till 2021.
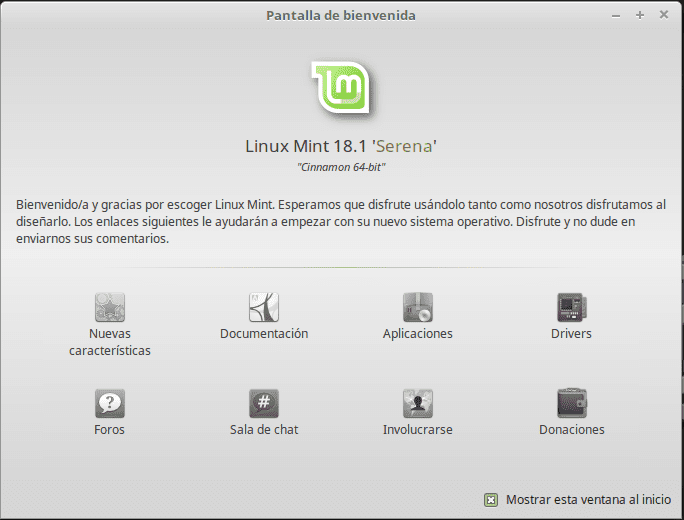
Linux Mint 18.1 Serena
På samma sätt är de viktigaste egenskaperna följande:
- Standardprogramvaran har uppdaterats till de senaste tillgängliga versionerna och nya funktioner har lagts till.
- Skärmsläckaren har redesignats och skrivits om från grunden i Python. Det ser inte bara bättre ut, det är också mycket snabbare, lyhördare och mer anpassningsbart än det gamla.
- Förbättringar av hårdvarustöd.
- Införlivande av vertikala paneler.
- Ljudappleten kan nu hantera flera ingångar.
- Startmenyns prestanda har förbättrats och har uppdaterats så att den kan navigeras fullständigt från tangentbordet.
- Uppdateringshanteraren ger oss nu möjligheten att känna till paketets ursprung.
- Optimering av språkhantering.
Några överväganden att ta hänsyn till innan du börjar guiden
- Till skillnad från Ubuntu kommer Mint som standard med de flesta multimedia-ljud- och videokodecerna, så det är inte en prioritet att uppdatera dem.
- En annan viktig komponent som är installerad som standard är Synaptic, den välkända pakethanteraren.
- Om du har den Ubuntu-baserade versionen är många program och paket mycket kompatibla mellan båda distributionerna.
- Linux Mint 18.1 levereras med flera skrivbordsmiljöer, de flesta av stegen som utförs i den här guiden (om inte alla) är kompatibla med alla skrivbord.
Steg för att utföra efter installation av Linux Mint 18.1 "Serena"
Det är viktigt att notera att vart och ett av dessa steg har testats och att deras korrekta resultat har verifierats, på samma sätt, detta är mitt personliga steg för steg, så förmodligen några saker du inte behöver göra enligt din smak, den här guiden sparar mycket tid och framför allt hjälper det dig att ha din distro stabil och vacker.
Kör Update Manager
Det är möjligt att nya uppdateringar har kommit ut sedan du laddade ner bilden så att du kan kontrollera om det finns uppdateringar tillgängliga från uppdateringshanteraren (Meny> Administration> Uppdateringshanteraren) eller med följande kommando:
sudo apt-get update && sudo apt-get upgrade
Installera de egna drivrutinerna (grafikkort, trådlöst, etc.)
I menyn Inställningar> Ytterligare drivrutiner kan vi uppdatera och ändra (om vi vill) den egna drivrutinen för grafikkortet eller annan enhet som orsakar problem.
Installera språkpaketet
Även om Linux Mint som standard installerar det spanska språkpaketet (eller något annat som vi har angett under installationen) gör det inte det helt. För att vända denna situation kan vi gå till Meny> Inställningar> Språkstöd eller också genom att skriva följande kommando i en terminal:
sudo apt-get install language-pack-gnome-en språk-pack-en språk-pack-kde-en libreoffice-l10n-en thunderbird-locale-en thunderbird-locale-en-en thunderbird-locale-en-ar
Installera batterihanteraren
Om du har installerat Linux Mint 18.1 på din bärbara dator, rekommenderar jag att du installerar en batterihanterare som gör att du kan hantera laddningen och urladdningen av ditt batteri för dem. Vi måste följa följande steg:
sudo add-apt-repository ppa:linrunner/tlp
sudo apt-get update
sudo apt-get install tlp tlp-rdwStandardkonfigurationen för denna applikation garanterar korrekt användning av ditt batteri, så installera bara det och det är det.
Installera git
Utan tvekan är detta ett obligatoriskt steg, att installera git i Linux Mint 18, vi måste skriva följande kommando:
sudo apt-get installera git-all
Installera viktiga program automatiskt
Erik dubois har gjort en stor uppdatering av sitt skript för automatisk installation av applikationer, teman och ikoner, så vi ska använda den som ersättning för den vi hade gjort i versionen för Linux Mint 18. CMed den kan du installera följande applikationer och några andra:
Spotify
Sublime Text
Variety
Inkscape
Plank
Screenfetch
Google Chrome
adobe-flashplugin
catfish
clementine
curl
dconf-cli
dropbox
evolution
focuswriter
frei0r-plugins
geary
gpick
glances
gparted
grsync
hardinfo
inkscape
kazam
nemo-dropbox
radiotray
screenruler
screenfetch
scrot
shutter
slurm
terminator
thunar
vlc
vnstat
winbind
gedit
npmFör att göra denna installation måste du utföra följande kommandon:
git clone https://github.com/erikdubois/Ultimate-Linux-Mint-18-Cinnamon.git cd Ultimate-Linux-Mint-18-Cinnamon / ./quick-install-v2.sh
En lång process kommer att börja som optimerar din distro, installerar alla uppdateringar, rengör operativsystemet, installerar flera nödvändiga applikationer, installerar teman och ikoner. Kort sagt, genom att köra detta skript kommer din Linux Mint 18.1 "Serena" att vara redo att avnjutas som den förtjänar.
Anpassa utseendet
Det finns många sätt att anpassa din Linux Mint 18.1, många av dem är gratis, jag har speciellt inte mycket tid att installera saker en efter en, testa och andra, så jag utnyttjar 3 skript som gör att vi kan installera olika teman, ikoner och inställningar för conky.
För att komma åt skript för att ladda ner och installera de bästa teman och ikonernamåste vi klona förvaret som innehåller båda, förutom skript för att installera varje tema separat. För detta måste vi utföra följande kommando:
git-klon https://github.com/erikdubois/themes-icons-pack.git
Skript för att installera de bästa teman för Linux Mint 18.1
Att köra skript all-on-online-installation_deb_themes.sh, finns i förvaret teman-ikoner-pack.git att vi klonade, måste vi från den klonade katalogen utföra följande skript på detta sätt:
./all-in-once-installation_deb_themes.shDet här skriptet installeras automatiskt följande teman för Linux Mint 18.1
Bågbris
Arc Evopop
Arc Faba
Arc luv
arcnumix
Bågpapper
Bågstolpe
Röd båge
Arc Sun
Arc tomat
Mint-Y-Alu
Mint-Y-Arc
Mint-Y-Arch
Mint-and-Dark-Faba
Mint-Y-eld
Mynta-och-blixt
Mint-Y-papper
Mint-and-Polo
mynta-och-sol
Ambiance Theme och Radiance-färger
Bågtema
Arch Frost GTK
Arch Frost GTK Dark
Ceti 2-tema
Flatabulous tema
Numix Daily tema
Vertex tema (mörk och ljus)
Skript för att installera de bästa ikonerna för Linux Mint 18.1
Som vi gjorde med teman måste vi placera oss i katalogen för att installera ikonerna teman-ikoner-pack.git och kör följande skript så här:
all-in-once-installation_deb_icons.shDet här skriptet installeras automatiskt följande ikoner för Linux Mint 18.1
Sardi ikon tema
Surf
Numix cirkel ikoner
Evopop ikoner
Flattr ikoner
Superflat remix ikoner
Ultra platta ikoner
Flatwoken ikoner
Moka och Faba
dalisha
Kompass
Vertex
Papirus ikoner
Papyrus Mörk Gtk
Kaptenen
jag oranchelo
Papper
Välja tema och ikoner
När du har installerat ikonen och temapaketet fortsätter vi med att välja den som passar bäst, för att göra detta från menyn vi öppnar «Ämnen», vi väljer kombinationen av fönsterkanter, ikoner, kontroller, muspekare och skrivbord.
Om du vill att skrivbordet ska vara som mitt måste du välja följande konfiguration:
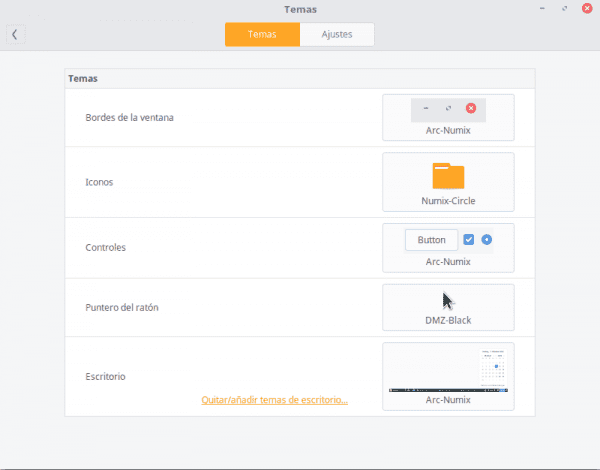
Linux mynta teman 18.1
Det är värt att notera att om du vill avinstallera ikoner och teman i framtiden kan du göra det genom att köra följande skript som finns i det klonade arkivet:
./uninstall-all-icons-and-themes.shSkript för att installera den bästa conky-konfigurationen för Linux Mint 18.1
Conky, är en systemmonitor som visar information om olika komponenter, såsom RAM-minne, CPU-användning, systemtid etc. Den stora fördelen är att det finns många "skinn" av denna applikation.
I det här fallet använder jag Aura en samling utmärkta conky-konfigurationer, som vi kommer åt genom att klona det officiella arkivet:
git clone https://github.com/erikdubois/AureolaÖppna mappen och kör följande skript
./get-aureola-from-github-to-local-drive.sh
Detta skript laddar ner en serie konfigurationer från github och skapar .aura-mappen (dold mapp). Där senare varje conky-konfiguration kan väljas, går vi till den skapade mappen
cd ~/.aureola
En gång i den här katalogen kör vi:
./get-aureola-from-github-to-local-drive.sh
som kommer att uppdatera conky till den senaste versionen. Om vi öppnar .aureola-katalogen kommer vi att kunna se olika mappar som motsvarar olika conky-konfigurationer, för att välja den vi vill ha, går vi in i motsvarande mapp och kör följande kommando: ./install-conky.sh vilket gör alla nödvändiga inställningar automatiskt.
De conky-konfigurationer som finns tillgängliga i halo är som följer:
Halo - Poku
Halo - Gambodekdue
Halo - Gambodekuno
Halo - Netsense
Halo - Acros
Halo - Salis
Halo - Lazuli
Halo - Gnista
Halo - Alva
För att Conky ska kunna köras när Linux Mint 18.1 Serena startar måste vi följa följande procedur:
Gå till Linux Mint-menyn aplicaciones al inicio, lägg sedan till och skapa en med namnet conky och kommandot conky
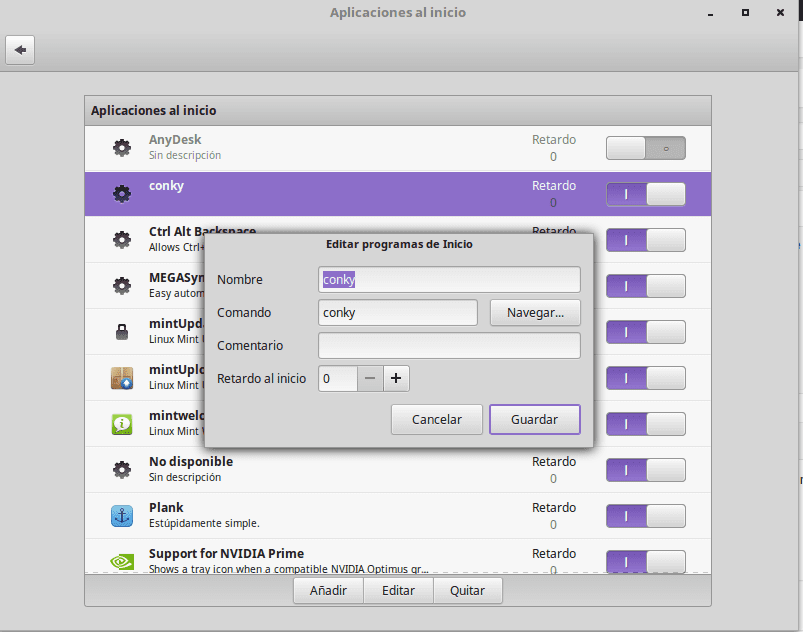
Installera begränsande teckensnitt
Om det är nödvändigt att installera dem måste vi skriva följande kommandon i en terminal:
sudo apt-get install ttf-mscorefonts-installer
Vi accepterar licensvillkoren genom att hantera med TAB och ENTER.
Installera programvara för att spela
För mig är detta inte nödvändigt, men för dem som gillar spel, förutom det stora biblioteket med spel som förvaren har, har vi också http://www.playdeb.net/welcome/, en annan sida som specialiserat sig på att samla spel för Linux-system i .deb-paket. Om vi också vill njuta av våra Windows-spel, inte att förtvivla, eftersom vi har några alternativ:
1. Vin (http://www.winehq.org/) ger oss kompatibilitetslagret för att inte bara köra spel utan också alla typer av kompilerad programvara för Windows-system
2. PlayOnLinux (http://www.playonlinux.com/en/) en annan resurs som ger oss ett bibliotek som kan installera och använda programvara som är utformad för Windows
3. Lutris (http://lutris.net/) en spelplattform utvecklad för GNU / Linux, en stor resurs trots att den befinner sig i utvecklingsstadier.
4. Vintricks (http://wiki.winehq.org/winetricks) fungerar som ett skript som hjälper till att ladda ner bibliotek som är nödvändiga för att köra Linux-spel, till exempel .NET Frameworks, DirectX, etc.
För alla dessa program kan vi konsultera på deras respektive officiella sidor, Linux Mint Program Manager eller terminalen. På samma sätt rekommenderar vi starkt att du läser detta mini-handledare som förklarar hur man installerar och konfigurerar var och en av dem.
Steam för Linux (http://store.steampowered.com/search/?os=linux)
Under en tid kan Steam-spelplattformen användas inbyggt. Det betyder att det finns ett växande antal spel tillgängliga på Steam som är utvecklade för att köras på Linux.
För att installera Steam, ladda ner bara .deb-filen från Ångsida.
Då kommer de att använda följande kommando:
sudo dpkg -i steam_latest.deb
Eventuellt några beroendefel. I så fall anger du bara följande kommando för att reparera dem:
sudo apt-get install -f
När du öppnar Steam uppdateras den sedan. Här Du hittar en komplett lista över Linux-spel tillgängliga på Steam.
Installera ljudinsticksprogram och en equalizer
Några av dem, som Gstreamer eller Timidity, hjälper oss att utöka vår katalog med format som stöds; båda kan hittas i Programhanteraren eller kan installeras med kommandot sudo apt-get install. Det rekommenderas också att installera pulseaudio-equalizer, som kan ge avancerad Pulse Audio-konfiguration och förbättra ljudkvaliteten. För att installera det kommer vi att använda tre kommandon:
sudo add-apt-repository ppa: nilarimogard / webupd8 sudo apt-get update sudo apt-get install pulseaudio-equalizer
Installera andra program
Resten är att få den programvara du vill ha för alla behov. Det finns många sätt att göra det:
1. I Programhanteraren, som vi går in från Meny> Administration, har vi ett mycket generöst antal program för alla funktioner som uppstår för oss. Chefen är ordnad efter kategorier, vilket underlättar sökandet efter vad vi vill ha. När det program vi har hittat är det bara att trycka på installationsknappen och skriva administratörslösenordet; Vi kan till och med skapa en installationskö som samma chef kommer att köra sekventiellt.
2. Med Package Manager vet vi exakt vilka paket vi vill installera. Rekommenderas inte att installera program från grunden om vi inte känner till alla paket vi behöver.
3. Genom en terminal (Meny> Tillbehör) och typning brukar sudo apt-get install + programnamn. Ibland måste vi tidigare lägga till förvaret med kommandona sudo apt-get ppa: + förvarets namn; för att söka efter ett program med konsolen kan vi skriva apt search.
4. På sidan http://www.getdeb.net/welcome/ (Playdebs syster) Vi har också en bra programkatalog sammanställd i .deb-paket
5. Från den officiella sidan av projektet om du har några andra installationssteg.
Några programvarurekommendationer:
- Mozilla Firefox, Google Chrome, Opera: webbläsare
- Mozilla Thunderbird: e-post och kalenderhanterare
- Libre Office, Open Office, K-Office: kontorssviter
- Mcomix: komisk läsare
- Okular: flera filläsare (inklusive pdf)
- Inkscape: vektorgrafikredigerare
- Blender: 3D-modellerare
- Gimp: skapa och redigera bilder
- VLC, Mplayer: ljud- och videospelare
- Rythmbox, Audacious, Songbird, Amarok: ljudspelare
- Boxee: multimedia center
- Kaliber: hantering av e-bok
- Picasa - Bildhantering
- Audacity, LMMS: ljudredigeringsplattformar
- Pidgin, Emesené, Empati: chattklienter med flera protokoll
- Google Earth: Googles välkända virtuella jordglob
- Överföring, Vuze: P2P-klienter
- Bluefish: HTML-redigerare
- Geany, Eclipse, Emacs, Gambas: utvecklingsmiljöer för olika språk
- Gwibber, Tweetdeck: klienter för sociala nätverk
- K3B, Brasero: skivinspelare
- Rasande ISO-montering: för att montera ISO-bilder på vårt system
- Unetbootin: låter dig "montera" operativsystem på en pendrive
- ManDVD, Devede: DVD Authoring and Creation
- Bleachbit: ta bort onödiga filer från systemet
- VirtualBox, Wine, Dosemu, Vmware, Bochs, PearPC, ARPS, Win4Linux: emulering av operativsystem och programvara
- Spel det finns tusentals och för alla smaker !!
För att se en mer omfattande lista kan du besöka Programavsnitt av den här bloggen.
Läs den officiella dokumentationen
La Officiell användarhandbok Linux Mint är inte bara översatt till spanska utan det är en rekommenderad referens för installation och daglig användning av systemet.
Utforska vårt nya system
Vi har redan ett komplett operativsystem redo för vårt dagliga bruk. Som alltid rekommenderas det att utforska systemets chefer, alternativ, konfigurationer och andra verktyg för att bekanta oss med alla fördelar med vårt system.
Det är också tillrådligt att ha ditt system ständigt uppdaterat, börja njuta av din favoritdistribution, dela också med världen vad du har lärt dig.
Slutligen väntar vi på dina kommentarer på guiden: Vad ska jag göra efter installation av Linux Mint 18.1 "Serena"




































































🙁 Jag har ett nvidia 960m-kort, efter att ha installerat kanelstillverkarens drivrutin efter omstart säger det mig "kanel kraschade precis att du kör för närvarande i Fallback Mode"
Samma sak hände mig och lösningen som fungerade för mig var att stänga sessionen och starta sessionen igen och lösa problemet som inte har upprepats.
Release Notes för Linux Mint 18.1 kanel
NVIDIA Optimus
På NVIDIA Optimus-bärbara datorer rekommenderar Driver Manager att NVIDIA-drivrutinerna installeras.
Dessa drivrutiner lägger till stöd för NVIDIA Prime, vilket ger dig möjlighet att växla mellan NVIDIA och Intel-chipset.
När du har installerat dessa drivrutiner måste du starta om datorn för att de ska kunna laddas.
Vid omstart förhindrar ett problem NVIDIA prime från att fungera korrekt och detta kan få kanel att krascha.
Logga bara ut och logga in igen för att åtgärda problemet
Jag har redan gjort det och det är fortfarande detsamma.
Kan du snälla prova vad damart indikerar och berätta igen hur du mår.
hälsningar
Nyligen uppmuntrades jag att prova att använda Linux, speciellt Linux Mint 18 Cinnamon och det verkar för mig som en ganska intuitiv och enkel distribution, jag installerade bara med dubbel boot för att vara ärlig är jag fortfarande rädd för att lämna Windows hela tiden har använt det. [men idag använder jag Mint med 80%]
Förutom Libre Office som kommer som standard är Wps Office ganska intressant även om dess kompatibilitet med tillägg inte är öppen källkod. Docx,. Xlsx och. Pptx som hittills inte är 100% kompatibla med Libre Office.
För nu kan jag se att Linux är stabilt, säkert och snabbt, en fantastisk sak. Jag har den installerad på en 64-bitars maskin och som en nybörjare av fri programvara kommer jag att fortsätta använda den.
Jag är väldigt glad att du ger dig själv möjlighet att använda Linux, Linux Mint 18 är en bra distro, ganska stabil och mycket intuitiv för nya användare. Jag rekommenderar starkt nybörjarguiden till Linux https://blog.desdelinux.net/guia-para-principiantes-en-linux/ som gör att du kan ha större fokus på operativsystemet.
Vi hoppas att fler som du kommer att få möjlighet att prova ett operativsystem som låter dig vara fri och ägare till var och en av de funktioner som den har.
Hej vänner,
Jag installerade den här uppdateringen (Erik Dubois) och jag föreställer mig att jag missade några viktiga steg innan jag fortsatte att starta om systemet för att fortsätta med den anpassning som Luigys Toro föreslog, vilket jag tycker är väldigt intressant.
Vad som har hänt är att omstarten inte känner igen mitt lösenord och jag kan inte komma åt systemet.
Kan någon hjälpa mig snälla. Jag har använt Mint uteslutande under en tid, men jag är fortfarande ny på dessa distros.
Tack så mycket i förväg.
Hälsningar 🙂
Tryck på kontroll + alt + f2 för att få en terminal. Försök att logga in därifrån och starta sedan den grafiska miljön med startx -. Berätta hur det går.
Självstudien mycket bra som alltid.
Jag hoppas att du tycker om det och det är mycket användbart för dig.
Hej, handledningen är väldigt bra, men jag har haft några problem
i terminalen lyckades jag installera följande kommando
git klon https://github.com/erikdubois/themes-icons-pack.git
och sedan genom att sätta ./all-in-once-installation_deb_themes.sh och med kommandona som följer från och med nu (ikoner etc.) säger det mig att katalogen inte finns, snälla kan du verifiera att allt hålls bra med filerna eller någon förklarar vad jag kan göra för utseendet, hälsningar och tack så mycket !!!
Du måste först ha angett katalogen teman-ikoner-pack ... Från terminalen skriver du följande: cd teman-ikoner-pack /
Hej, från din rotkatalog måste du ge kommandot «cd-teman-ikoner-pack» så kör du kommandot
"./All-in-once-installation_deb_themes.sh"
Det var till stor hjälp, tack bro !!
Stor post, bra jobbat!
Jag skriver ner det för framtida tester,
Tack!
Hoppas att framtida tester av tillfredsställande resultat.
Tack så mycket för att ni kommenterade.
Den här artikeln är vad jag kallar ett utmärkt inlägg om stationära datorer. Även om jag fram till idag inte har använt LinuxMint och kanske installerat Cinnamon på Jessie, ger de önskan att montera Mr. Mint, den mest använda distributionen idag enligt distrowatch.com ... följt av Debian. 😉
Om inte för den verkliga svårigheten jag har att få tag på förvaren och komma åt Internet ...
Hälsningar och framgångar, kära Luigys!
God morgon…!
Tack så mycket för den här guiden, det var bäst för mig ... rådet var mycket exakt ...
Tack - lycka till och mycket framgång
Hej, vilken dockning använder du i fångster?
Tack.
Har någon av er lyckats installera apache, php, mysql-server och phpmyadmin i den här versionen? Jag kunde inte i version 18 och inte heller i denna 18.1
Hej, tack för självstudien, den är väldigt komplett, bara en sak, när du installerar teman med
./all-in-oninstallation_deb_themes.sh
Det berättar för mig följande:
Fil eller katalog finns inte
Äntligen är de ämnen du nämner inte installerade.
Hälsningar!
Efter nedladdningen måste du placera dig själv i mappen «teman-ikoner-pack» med kommandot «cd teman-ikoner-pack /» och sedan skriva «./all-in-once-installation_deb_themes.sh»
Hej. innan du kör det kommandot måste du ändra katalog. Från hemmappen måste du skriva följande kommando: "cd-teman-ikoner-pack"
Sedan kör du kommandot "./all-in-once-installation_deb_themes.sh"
först måste du skriva in terminalen följande kommando
cd teman-ikoner-pack
Tack så mycket, jag hade ingen aning om de manus du delade, jag gjorde vanligtvis allt för hand, även om det inte är mycket, eftersom mynten är att du installerar och använder
en väldigt intressant och mycket användbar handledning för en bra anpassning av mynta serena. Jag använde windows i många år och en bra dag bestämde jag mig för att prova linux och börja med ubuntu kylin en distro för chinitos verkade lite instabil eller visste inte arbete Med systemet försökte jag flera andra distros med var och en av dem. Jag lärde mig lite, jag ville inte ha fler fönster och för mig var det lite obekvämt att använda Linux. Jag var van vid Windows-program men jag fortsatte med Linux och kom till prova Linux mint 17.3 kompis Jag gillade det mycket Jag använde det länge Jag försökte lära mig användningen av Linux Jag ville aktivera 3D-skrivbordet Jag gjorde kampen men jag kunde inte men det hindrade mig inte att jag skulle vilja linux och eftersom jag gillar den bra upplösningen och elegansen har jag installerat linux mint serena 18.1 är en fantasi ... mint är en distro som går bra på alla maskiner även i de med få resurser ,, .. verifierad ,, nu har jag ingen längre byta Linux eftersom jag har lärt mig det jag harmed tanke på att det har tillräckligt med resurser för alla jobb .. Linux för företag eller personligt bruk är ett utmärkt operativsystem JAG STANAR MED DET ... vän tack för handledningen tack till människor som du som arbetar för det enkla faktum att hjälpa till
Hej vän, den här självstudien är utmärkt. Jag har ett problem och det är att jag inte kan öppna mappar med terminalen. När jag gjorde kloning med följande kommando: git clone https://github.com/erikdubois/themes-icons-pack.git och jag försökte placera detta kommando i terminalen: ./all-in-once-installation_deb_themes.sh sa till mig att katalogen inte fanns. En annan sak när denna kloning är klar, ska jag starta om maskinen eller helt enkelt stänga uppdraget? Hur ska jag öppna den första klonade mappen från terminalen.
Hej, från din rotkatalog måste du ge kommandot «cd-teman-ikoner-pack» så kör du kommandot
"./All-in-once-installation_deb_themes.sh"
Utmärkt handledning trots att ha en mycket förbättrad stavning och grammatik.
Tack så mycket!
Jag kan inte installera ikonerna, det säger att den inte kan hitta katalogen och jag har redan gjort cd-grejen. Jag kan inte installera den här raden
allt-i-en-gång-installation_deb_icons.sh
Jag är nybörjare 🙁
du måste lägga till "./" i början skulle det vara så här ./all-in-once-installation_deb_icons.sh
ok jag löste det genom att gå till den nedladdade temamappen
Min käke tappade när jag såg den här guiden, jag blev helt kär i det blotta ögat, jag använde manjaro och jag gick snabbt för att ladda ner Linux Mint 18.1 Serena Jag hoppas det är bra tack för guiden
Utmärkt arbete. Grattis. Jag är nybörjare, men jag lär mig. Hjälp. Jag fastnar här: ~ / Halo $ ./get-aureola-from-github-to-local-drive.sh
bash: ./get-aureole-from-github-to-local-drive.sh: Fil eller katalog finns inte
Hur avinstallerar jag conky?
Utför skript som det står där, installera Asura conky, men hur avinstallerar jag allt detta eftersom det inte finns något skript att avinstallera som är fallet med teman och ikoner.
eftersom jag fick reda på att det finns något som kallas en conky manager och om den går överlappar den en conky med en annan.
Jag är fortfarande intresserad av att veta hur man avinstallerar conkys och alla dess inblandade mappar. För dagen det tar att ta bort dem
Tack så mycket.
Om jag vill göra detta men i KDE vad skulle proceduren vara med skripten vid kloning? Skulle någon vara så snäll att förklara för mig i detalj? Tack
Utmärkt, jag är nybörjare men där lär vi oss tack
Hej, mycket bra allt, konsultera, teman och ikonerna används för Linux Mint Mate 18.1 versionen? Jag väntar på ditt svar. tack
Jag är en Linuxmint-älskare, men jag har ljuddrivrutinen. Jag installerar den och maskinen låter perfekt, den installerar den analoga drivrutinen, men när jag uppdaterar paketen blir den tyst och visar bara HDMI-ljudutgång. vad jag gör?? kortet är intel.
Alfonso, du går in i Aureola-mappen: cd Aureola
och sedan skriver du: ./get-aureola-från-github-to-local-drive-v1.sh
De har ändrat skriptet lite (-v1)
Hej, tack för bidraget, en fråga om teman och ikoner kommer att användas för 18.1 KDE-versionen ?, jag hoppas att du kan svara mig. Tack
hej alla efter att ha kört manuset har stannat kvar. /
./Resurser/
./resources/electron.asar
./resurser/app.asar
Hälsningar:
När jag kör erikdubois-skriptet ber det mig om ett användarnamn och lösenord, kommer någon att veta vad det är? Tack för din hjälp.
Hej vän jag är, men jag har redan letat efter vilken som är Erik Dubis
lösenord erikdubis
Liksom Sergio har jag problem med användarnamnet och lösenordet, de jag lägger Akiles fungerar inte för mig
hej jag har en fråga dessa skript fungerar också för linux mint 18.2 xfce
Hej allihopa, här har det varit en stor hjälp för mig den här sidan jag gjorde allt du säger men från git clone https://github.com/erikdubois/themes-icons-pack.git Det var det sista jag kunde göra resten, han sa till mig att rotmappen inte hittades eller något liknande ... Jag är ny men superny på den här linux så mycket att jag bara installerade den för mindre än 2 timmar sedan och Jag gillade det ... Hälsningar som väntar på svar
Mitt fall är konstigt eftersom jag kommer från att använda distributioner där prioriteten är att undvika icke-fri programvara eller drivrutin till varje pris, och det är uppenbart att Linux Mint hanterar en annan policy, jag känner mig lite konstig med en distro som detta men det är vad det berör. Gränssnittet är mycket trevligt och praktiskt taget allt görs så snart du startar om efter installationen, en uppdatering, mikrokoddrivrutinerna, den klassiska Windows ttf. Jag har inte gjort steget med mjukvaran som följer med den giten eftersom jag inte har bestämt mig för vilken programvara jag ska installera men det kommer att vara för hand, jag kan göra den med teman och ikoner eftersom vissa är coola. Hur som helst, vilken övergång från Trisquel och Parabola till denna xD
Hej, jag har bestämt mig för att prova Linux, denna handledning fungerar för version 18.2 Sonya
Jag försöker installera den, men det finns saker som jag inte förstår, som när jag vill installera gloria, det står att du går in i mappen för att installera skriptet, jag vet inte hur jag går in.
Det här är det som alltid har kastat mig tillbaka från Linux, mycket komplicerat för nybörjare
Hej. Installera Linux mint 18. Jag behöver hjälp med att ansluta en HP LaserJet Pro M102w-skrivare. Tack
utmärkt bidrag tack, men jag har en fråga, efter att ha klonat mappen för ikoner, placerat mig i teman-ikoner-pack-mappen och kört all-in-once-installation_deb_icons.sh säger det mig att filen eller katalogen inte finns.
och också vid tidpunkten för kloning av förvaret och placera mig i aureola-mappen för conky och exekvering ./get-aureola-from-github-to-local-drive.sh det säger mig samma sak att filen eller katalogen inte finns .
Kan du hjälpa mig?
I hemmet finns mappteman-ikoner-pack, i terminalen skriver du cd / och klistrar in adressen där mappen är, i mitt fall skulle det se ut så här
cd / home / savior / teman-ikoner-pack ... .. och en gång där träffar du terminalen: ./all-in-once-installation_deb_themes.sh
samma med ikonerna ... kom ihåg att innan «allt ...» måste du sätta ./
Utmärkt bidrag, men hur installerar jag inte alla skrivare i nätverket, bara de som jag lägger till manuellt.