
Trong một bài báo trước Tôi đã nói chuyện với họ về cách mà chúng tôi có thể sao lưu cấu hình của mình của chúng tôi Môi trường máy tính để bàn LXDEGiờ thì đến lượt những ai là người dùng XFCE.
Mặc dù có những công cụ có thể tự động hóa quy trình, nhiều người trong số họ nếu không phải là đa số thường thực hiện sao lưu đầy đủ Nó không phải lúc nào cũng tốt nhất, khi chúng ta chỉ muốn sao lưu những thứ nhất định.
Điều tốt về các chương trình này là nhiều chương trình cho phép bạn chọn những gì để sao lưu, mặc dù rất tiếc là luôn thiếu một thứ gì đó.
Mặc dù Môi trường máy tính để bàn XFCE sử dụng rất nhiều công cụ và công nghệ Các cấu hình Dconf không thể xuất nhanh chóng cho một giải pháp sao lưu đơn giản.
Đối với những người muốn tạo một bản sao lưu cho môi trường máy tính để bàn này, họ sẽ cần tạo một bản sao lưu bằng hệ thống tệp.
Nếu bạn đang tìm cách tạo bakcup XFCE, bạn nên nén và lưu các tệp từ màn hình quan trọng vào thư mục ~ /.config.
Tạo bản sao lưu XFCE
Họ nên biết rằng việc chọn sao lưu mọi thứ trong thư mục cấu hình sẽ chiếm nhiều dung lượng hơn là chỉ sao lưu các tập tin.
Đối với điều này, chúng tôi sẽ mở một thiết bị đầu cuối và trong đó, chúng tôi sẽ thực hiện lệnh sau:
tar -czvf full-backup.tar.gz ~/.config
Cái này Nó có thể mất một thời gian, tùy thuộc vào lượng thông tin mà thư mục của bạn chứa.
Khi quá trình kết thúc, họ sẽ có tệp tar mà họ có thể lưu, di chuyển hoặc bất cứ điều gì họ có ý định làm với nó.
Để thay thế, chúng tôi có thể tạo một bản sao lưu của các tệp XFCE. Để bắt đầu quá trình trong thiết bị đầu cuối, chúng ta sẽ thực hiện các lệnh sau.
mkdir -p ~/Desktop/xfce-desktop-backup
mkdir -p ~/Desktop/xfce-desktop-backup/thunar
mkdir -p ~/Desktop/xfce-desktop-backup/xfce-settings
cp -R ~/.config/Thunar/ ~/
cp -R ~/.config/xfce4/ ~/
mv ~/xfce4 ~/Desktop/xfce-desktop-backup/xfce-settings
mv ~/Thunar ~/Desktop/xfce-desktop-backup/xfce-settings
đến trường hợp của những người dùng Xubuntu sẽ cần thực hiện một số hành động bổ sung trong số đó là sao chép thư mục Xubuntu vào thư mục cấu hình.
mkdir -p ~ / Desktop / xfce-desktop-backup / xubuntu-settings
cp -R ~ / .config / xubunu ~ ~ /
mv xubuntu ~ / Desktop / xfce-desktop-backup / xubuntu-settings
Ya có mọi thứ ở đúng vị trí của nó, chúng tôi chỉ cần thực hiện lệnh sau để tạo tệp nén của chúng tôi với tất cả dữ liệu:
tar -czvf xfce4-backup.tar.gz ~/Desktop/xfce-desktop-backup
Chủ đề và biểu tượng sao lưu
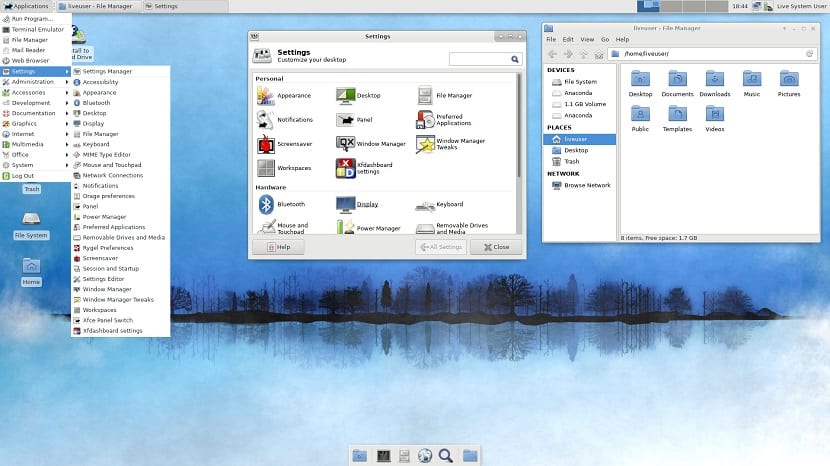
Làm sao họ cũng biếtn một phần của cấu hình và các khía cạnh trực quan của môi trường máy tính để bàn là các chủ đề và biểu tượng, vì vậy chúng tôi có thể sao lưu chúng theo cách sau.
Họ nên biết rằng có hai đường dẫn có thể được lưu trữ, trong đó đường dẫn phổ biến nhất là đường dẫn trong thư mục "/ usr" ở gốc của hệ thống tệp. Một vị trí khác mà nó thường có là bên trong thư mục cá nhân trong "/ home".
Chỉ cần họ tìm kiếm các thư mục và chứa các thư mục mà họ sẽ sao lưu là đủ.
/ usr / share / biểu tượng y / usr / share / themes o en ~ / .icons y ~ / .themes.
Ya biết đường dẫn nơi các biểu tượng và chủ đề của bạn được lưu trữ, chỉ cần thực hiện lệnh sau thay thế "đường dẫn" bằng đường dẫn mà bạn đã lưu trữ những gì bạn sẽ sao lưu:
tar -cvpf bakcup-iconos.tar.gz ruta
tar -cvpf bakcup-themes.tar.gz ruta
Giờ đây, tất cả các chủ đề và biểu tượng tùy chỉnh đều có trong tệp TarGZ, quá trình sao lưu đã hoàn tất và bạn có thể lưu tệp nén vào đám mây, USB vào ổ cứng khác hoặc bất cứ điều gì bạn có ý định làm với chúng.
Sau khi sao lưu xong, bạn có thể thay đổi hệ thống, chuyển cấu hình sang máy tính khác, chia sẻ nó hoặc bất cứ điều gì bạn muốn làm với nó.
Làm thế nào để khôi phục lại XFCE bakcup?
Để khôi phục dữ liệu đơn giản từ thiết bị đầu cuối chúng ta sẽ thực hiện các lệnh sau:
tar -xzvf full-backup.tar.gz -C ~/
O đối với trường hợp chỉ khôi phục XFCE:
tar -xzvf xfce4-backup.tar.gz -C ~/
cd xfce-desktop-backup/xfce-settings
mv * ~/.config
cd xfce-desktop-backup/thunar
mv * ~/.config
Y cuối cùng đối với trường hợp chủ đề và biểu tượng với:
tar -xzvf icons-backup.tar.gz -C ~/
tar -xzvf themes-backup.tar.gz -C ~/
sudo tar -xzvf icons-backup.tar.gz -C /usr/share/
sudo tar -xzvf themes-backup.tar.gz -C /usr/share/
Quá xa vời, tôi đang sử dụng MX Linux có công cụ riêng để tạo ISO tùy chỉnh sao lưu. Sử dụng máy tính để bàn XFCE. Trong các bản phân phối có nguồn gốc Ubuntu khác, bạn có thể sử dụng Pinguy Builder, nó cũng hoạt động rất tốt để tạo ảnh ISO dự phòng. Tôi đã sử dụng nó cho đến gần đây trong Xubuntu 18.04, nhưng tôi đã chuyển sang MX Linux 17.1, thật ngoạn mục, nó có nhiều công cụ khác cho người dùng và nó cũng dựa trên DEBIAN Stable.
Đúng, tôi cũng sử dụng mx16 BY THE SERVER được cài đặt ... nhưng tôi chia sẻ cách xây dựng bản phân phối này ổn định và nhẹ nhàng và mạnh mẽ như thế nào, nhưng nó đáng để thực hiện, để biết cấu trúc của XFCE. cảm ơn cho bài viết này.