Trong số các gói khuyến nghị nên cài đặt khi thực hiện cài đặt mới, là tách y cốc-pdf.
CUPS: "Hệ thống In chung UNIX" hoặc Hệ thống In chung cho UNIX, là một phần mềm mạnh mẽ được sử dụng để in từ các ứng dụng đã cài đặt khác nhau, chẳng hạn như trình duyệt bạn đang sử dụng để đọc bài đăng này.
Thông thường, nếu chúng tôi chọn cài đặt hoàn chỉnh Môi trường máy tính để bàn GNOME, một ứng dụng được cài đặt theo mặc định để quản lý máy in thông qua giao diện đồ họa được viết bằng Python sử dụng trong GTK +: hệ thống-cấu hình-máy in cho GNOME và system-config-print-kde cho KDE.
Ban đầu chúng tôi không khuyên bạn nên chọn gói đó vì việc cài đặt CUPS được đi kèm với một giao diện web thực sự mạnh mẽ và bài viết này sẽ nói về cái gì. Chúng tôi sẽ không viết một bài báo nào để thay thế sự trợ giúp đi kèm với nó, mà để giới thiệu với bạn thế giới hấp dẫn của in ấn Linux thông qua CUPS.
Thật xấu hổ khi Hỗ trợ trực tuyến gần như hoàn toàn bằng tiếng Anh. Tôi nghĩ rằng trong Trang web chính thức của CUPS một phiên bản tiếng Tây Ban Nha có thể được tìm thấy. Gửi những người biết đủ tiếng Anh để dịch nó, CHÚNG TÔI RẤT KHUYẾN NGHỊ
đọc trợ giúp trực tuyến và khám phá sức mạnh của phần mềm này, có thể được sử dụng để in từ trạm làm việc tại nhà, cho đến khi cài đặt máy chủ in đa nền tảng.
Đối với những người chỉ biết tiếng Tây Ban Nha, một vài đoạn giới thiệu trên mỗi trang sẽ giúp họ bắt đầu sử dụng giao diện này. CUPS yêu cầu nhiều mặt hàng như thế này.
Chúng tôi trỏ trình duyệt của mình đến địa chỉ tới máy chủ cục bộ của chúng tôi thông qua cổng 631 và chúng tôi được hiển thị trang chủ của CUPS.
Thêm máy in
Giả sử chúng ta có một máy in HP LaserJet 1100 kết nối với nhóm của chúng tôi. Tôi khá chắc chắn rằng nó đã được phát hiện bởi CUPS, nhưng giả sử nó chưa được kết nối và họ sẽ cho chúng tôi mượn một cái tương tự và chúng tôi muốn chuẩn bị. Hãy vào trang Quản trị và chúng tôi nhấp vào nút
Thêm máy in. Ban đầu CUPS tìm kiếm một máy in được kết nối. Trong trường hợp không tìm thấy nó, trang hộp thoại sau sẽ được hiển thị:
Giả sử chúng ta có nó được kết nối với cổng song song LPT # 1. Sau khi chọn nó, chúng tôi nhấp vào tiếp theo và chúng tôi được hiển thị một trang hộp thoại khác, trong đó
Chúng tôi sẽ điền vào dữ liệu mà họ yêu cầu chúng tôi và xác định xem chúng tôi có muốn chia sẻ nó hay không:
Nhấn tiếp theo, chúng tôi được hiển thị một trang hộp thoại khác, qua đó chúng tôi có thể chọn nhà sản xuất máy in của mình hoặc cung cấp tệp PPD (Định nghĩa Máy in Postscript).
Tập tin * .ppd Chúng được tìm thấy trên hầu hết các đĩa cài đặt máy in. Chúng là các tệp văn bản đơn giản mô tả các đặc điểm và khả năng của một hoặc nhiều máy in. Trợ giúp trực tuyến trong tài liệu rất rõ ràng về việc sử dụng các tệp này và trình biên dịch ppdc.
Sau khi chúng tôi chọn nhà sản xuất HP và nhấp vào tiếp theo, chúng tôi sẽ hiển thị một trang hộp thoại khác để chúng tôi chọn mô hình cụ thể:
Trong hộp đó, chúng tôi chọn HP LaserJet 1100 - CUPS + Gutenprint v5.2.6 (vi) và sau khi nhấn Thêm máy in, chúng tôi được hiển thị một trang nơi chúng tôi có thể định cấu hình nó theo nhu cầu của mình:
và cuối cùng chúng tôi nhấn Thay đổi các tùy chọn mặc định.
Sau khi CUPS xác nhận các thay đổi, một vài giây sau, trang trạng thái của máy in mới được thêm vào sẽ hiển thị, hoặc nếu chúng ta đang vội, chúng ta nhấn liên kết HP-1100.
và nếu chúng tôi chọn ở các tab phía trên, một tab có tiêu đề máy in, chúng ta sẽ thấy như sau:
Chú ý cách máy in cũng xuất hiện cốc-pdf với tên PDF.
Chia sẻ máy in của chúng tôi.
Chúng tôi muốn chia sẻ HP-110 mới được cài đặt chưa được kết nối. Trên thực tế, chúng tôi đã chọn rằng chúng tôi muốn chia sẻ nó khi thêm nó, nhưng cần phải thực hiện thêm một bước nữa.
Chúng ta phải đi đến trang Quản trị, và trong một phần của Cấu hình máy chủ lựa chọn các phương án Chia sẻ máy in được kết nối với hệ thống này và nếu chúng tôi muốn in bằng URL (đề nghị) chúng tôi cũng chọn tùy chọn Cho phép in qua Internet.
Chúng tôi chỉ cần nhấp vào nút Thay đổi cài đặt để các thay đổi trên máy chủ là vĩnh viễn. Thao tác này sẽ khởi động lại CUPS và trở lại Quản trị.
Để kiểm tra máy in được chia sẻ,
Tôi đã thử với mạng ngang hàng được định cấu hình như sau:
- Máy chủ CUPS: Máy để bàn. gandalf.amigos.cu.
IP 10.1.1.1 - Máy khách CUPS: Máy tính xách tay. xeon-pc.amigos.cu. IP 10.1.1.100
Tôi đã mở một trình duyệt trên máy tính xách tay có địa chỉ http: // localhost: 631, tôi đã vào trang máy invà có máy in HP-1100 được chia sẻ với URL http://10.1.1.1:631/printers/HP-1100.
Chúng tôi có thể tìm ra URL bằng cách đặt con trỏ lên liên kết HP-1100 của trang. Đối với bản ghi, quá trình tìm và cài đặt máy in trên máy tính xách tay gần như ngay lập tức.
Cài đặt nó trên máy khách Windows XP
Ví dụ: nếu chúng tôi muốn cài đặt nó trên một máy khách Windows XP, chúng tôi sẽ Trang chủ -> Máy in và Fax -> Thêm máy in -> Tiếp theo. Chúng tôi chọn tùy chọn "Máy in mạng hoặc máy in được kết nối với máy tính khác" -> Tiếp theo. Chúng tôi chọn "Kết nối với máy in trên Internet hoặc trong mạng gia đình hoặc tổ chức của bạn" và trong địa chỉ URL chúng tôi nhập:
http://10.1.1.1:631/printers/HP-1100
Hộp thoại “Chọn nhà sản xuất và kiểu máy in của bạn. Nếu bạn có…". Chúng tôi đã chọn nhà sản xuất HP và kiểu máy in HP LaserJet 1100 (MS) gần nhất.
Sau khi kết nối máy in, chúng tôi đã in một trang thử nghiệm và kiểm tra toàn bộ cài đặt của chúng tôi trong Windows.
Cân nhắc cuối cùng
Ngoài ra, nếu chúng tôi truy cập giao diện web của máy chủ của chúng tôi CUPS chúng ta sẽ thấy trên trang Công trình trang thử nghiệm của chúng tôi đã được in hay chưa. Chỉ cần thêm nó để hủy lệnh in, bạn cần tên người dùng và mật khẩu nguồn gốctrừ khi chúng tôi có người dùng khác để quản lý lệnh in.
Mỗi nhà sản xuất máy in đều có sách riêng và việc in ấn có thể trở thành một nhiệm vụ rất khó khăn. Một trong những "kinh điển" về vấn đề này theo kinh nghiệm của riêng tôi, là Hewlett Packard, mà gần đây dường như gắn bó với câu châm ngôn: "Tại sao mọi thứ dễ dàng nếu chúng ta có thể làm cho chúng rất khó khăn."
CUPS cố gắng hết sức để che giấu cả những khó khăn vốn có đối với máy in và những khó khăn liên quan đến ứng dụng mà chúng tôi muốn in, để chúng tôi có thể tập trung hơn vào thực tế in chính nó, chứ không phải trong Cách in. Theo nguyên tắc chung, lần duy nhất chúng ta cần tìm hiểu về bất kỳ khía cạnh nào của máy in là khi chúng ta sử dụng nó lần đầu tiên. Ngay cả như vậy và rất thường xuyên, CUPS tưởng tượng "cách thực hiện" cho chính bạn.
Ma thuật? Không có gì. Đây là thế giới của Debian
GNU / Linux.
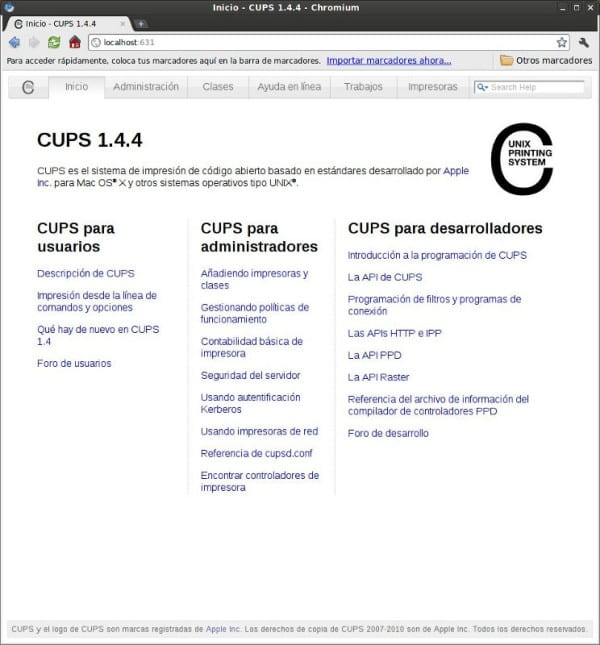
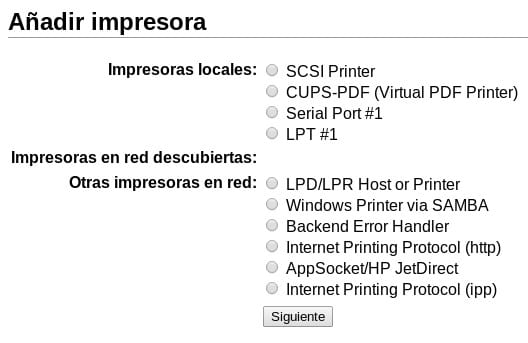

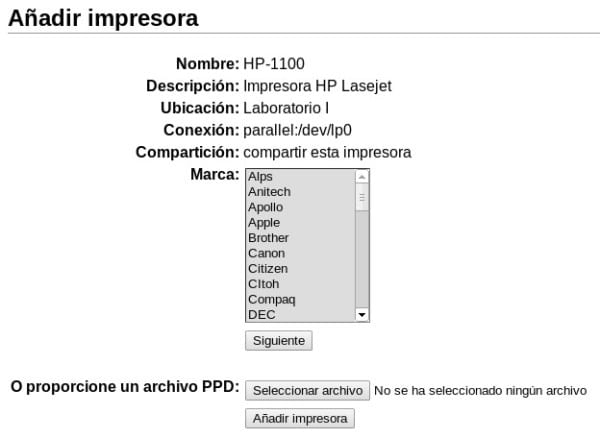

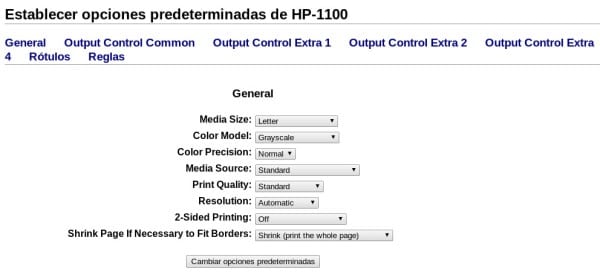
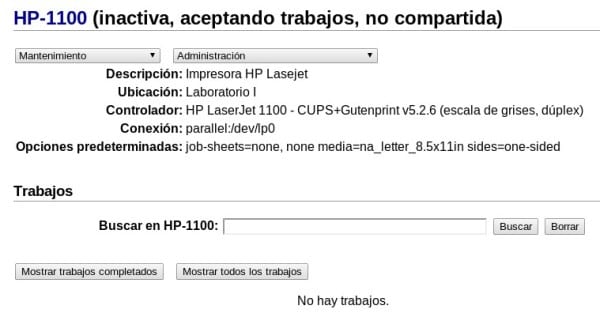
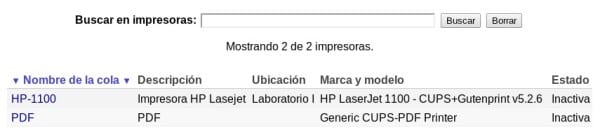

Bài đăng này chuyển thẳng đến mục YÊU THÍCH.
Cảm ơn bạn rất nhiều
Một câu hỏi đặt ra cho tất cả những người đã cấu hình CUPS, không phải họ đã từng định cấu hình tất cả các máy in mà họ đã cấu hình trong CUPS đột nhiên biến mất sao? Điều đó xảy ra với tôi thường xuyên. Những gì tôi nhận thấy rằng tệp Printer.conf bị "tuôn ra" và một tệp khác có tên "Printer.conf.O" được tạo với tất cả các cấu hình, những gì tôi làm là xóa tệp đầu tiên và đổi tên tệp thứ hai để khôi phục cấu hình. Nhưng tất cả những điều này dường như rất lạ đối với tôi.
mèo máy in.conf.O> máy in.conf
đủ rồi, nó sẽ không xảy ra nữa.
Cups là dịch vụ in ấn mạnh mẽ nhất trên Linux.
Nếu bạn cần trợ giúp về bất kỳ vấn đề in + samba + linux + ti nào nói chung, hãy gửi email cho tôi, tôi sẽ trả lời bạn ngay khi có thể.
dinformationt tại gmail dot com
dinfo@gmail.com
Tôi xin chúc mừng tác giả vì tác phẩm được xuất bản ở đây.
Tôi chưa bao giờ gặp sự cố khi thiết lập và chạy máy in HP LaserJet 1018 USB của mình, ngoại trừ bản phân phối Manjaro Linux 0.8.4. Tôi đã thử tất cả các phương pháp đã biết, tất nhiên không có kết quả khả quan. Trên thực tế, hệ thống của tôi chỉ ra rằng máy in được thêm vào, nhưng không, nó không phải và thực tế là nó không in. Có thể trình điều khiển foo2zjs-20130219-1 bị thiếu hoặc tôi không biết, mặc dù tôi cũng không biết cách cài đặt nó trên hệ thống này.
Mong rằng ai đó sẽ giúp tôi một tay. Trong công việc của tôi, máy in được kết nối với PC chạy Windows XP. Làm cách nào để in từ máy tính xách tay của tôi qua mạng? Cảm ơn bạn.
Nếu máy tính xách tay có Gnu / Linux, bạn sẽ phải làm điều đó thông qua SAMBA
Cảm ơn bạn đã trả lời, tôi sẽ xem nếu tôi tìm thấy một cái gì đó.
Thông minh. Cảm ơn rât nhiều!
Cảm ơn TẤT CẢ những ý kiến đóng góp và thành công của bạn !!!
Đã thêm vào mục yêu thích và chia sẻ 🙂 bài đăng xuất sắc
Cảm ơn bạn!
Đôi khi cốc không hoạt động với cấu hình mặc định, ít nhất là cố gắng cài đặt máy in laserjet hp 1020 trên debian là không thể. Để cấu hình nó "chính xác", tôi đã phải tìm kiếm các tùy chọn khác.
Tôi đã cố gắng in bằng HP LJ 1000 trong Ubuntu 12.04, tôi đã thấy rất nhiều trợ giúp xuất hiện trong các WEB và tôi không đạt được gì, kể cả những gì xuất hiện trong bài viết này và cấu hình cũng thông qua HPLIPS, bạn có thể giúp tôi một tay không ? Tôi đã tuyệt vọng và tôi là người duy nhất trong bộ phận sử dụng Linux muốn chứng minh rằng với hệ thống này, mọi thứ đạt được không giống như với Windows, hãy tưởng tượng rằng máy in này không hỗ trợ Windows 7 và 8, vì vậy đó là một vấn đề danh dự cho Linux chứng minh rằng nó có thể. Có ý kiến gì không?
Gần đây tôi đã cài đặt Debian Weezhy Xfce và sau khi cài đặt các gói yêu cầu và tải xuống các hỗ trợ cần thiết trong quá trình cài đặt, không có cách nào để thêm máy in HP LaserJet 1018 hạnh phúc, nhân tiện, gần như là một bảo tàng trong Google mà tôi tìm thấy một số lệnh và tải xuống một gói nhỏ gần 1500 kby. Sau đó, tôi đã quản lý để thêm máy in chết tiệt với localhost và nó đang hoạt động. Thật tệ là tôi đã không ghi chú các lệnh để làm theo, nhưng từ những gì tôi có thể đọc bằng tiếng Anh khủng khiếp của mình, một số bản phân phối không còn cung cấp tất cả các hỗ trợ cần thiết để thêm máy in.
bài viết rất tốt, nhưng…. Quá nhiều bước để thêm máy in, tôi vẫn sử dụng system-config-print đơn giản và trực tiếp hơn, không cần phải viết nhiều. Đã đến lúc linux đơn giản hóa một số công việc hơn mà không cần quá tỉ mỉ.
Tôi quên mất, họ không được giấu giếm khó khăn đến vậy, tôi nghĩ nó làm họ phức tạp thêm một chút. Vào năm 2013, chúng tôi đang sử dụng debian và linux nói chung, đặt pin,
Bài này đến muộn với tôi hai năm, tôi đã tìm ra con đường khó khăn, một vài năm trước, nhưng tài liệu tốt, Xin chào
Chúc ngủ ngon, tôi phải kết nối hai PC trên mạng linux, sử dụng một máy chủ và ứng dụng khách vàng, sau này tôi cần cài đặt một máy in và có thể có nó trong cốc từ máy chủ. Làm thế nào tôi có thể làm điều đó, nơi tôi có thể tham khảo tổng cộng cảm ơn bạn
cốc + samba hoặc cốc + ipp
Cảm ơn bạn rất nhiều. Tôi không hiểu tại sao Debian không thể tự động phát hiện máy in và quy trình này phải được thực hiện. Cảm ơn, một lần nữa.
Đúng vậy, trên thực tế, nếu bạn cài đặt debian được kết nối với một mạng con trong đó có các tài nguyên được chia sẻ, nó sẽ kết nối chúng trong chính quá trình cài đặt trừ khi chúng yêu cầu xác thực nhưng sau đó nó sẽ thúc đẩy bạn làm điều đó, trong trường hợp kết nối (giả sử với máy đã được cài đặt) bất kỳ phiên bản gỡ lỗi nào sẽ cho phép bạn xem trong điều hướng tài nguyên, "tài nguyên" được kết nối với mạng đó, thậm chí không cần phải cài đặt dịch vụ smb, vì avahi-deamon (daemon trên bất kỳ unix nào) đảm nhận Trong số này, điều này cung cấp cho bạn một số loại lỗi khác nhau (có những lỗi không thể nhìn thấy và bạn phải tìm chúng), trong trường hợp đó nếu bạn thuộc về một miền, hãy cài đặt samba và thế là xong.
Cups là dịch vụ in ấn mạnh mẽ nhất trên Linux.
Nếu bạn cần trợ giúp về bất kỳ vấn đề in + samba + linux + ti nào nói chung, hãy gửi email cho tôi, tôi sẽ trả lời bạn ngay khi có thể.
dinformationt tại gmail dot com
dinfo@gmail.com
BÀI ĐĂNG xuất sắc, rất hữu ích, đến nỗi nó đã khơi dậy sự tò mò trong tôi. Hôm nay tôi mua một chiếc HP 2050 vì nó xuất hiện trên trang http://h-node.org/home/index/es ( http://h-node.org/printers/catalogue/es/1/1/undef/undef/undef/undef/undef/undef?search_string=2050&submit=B%C3%BAsqueda ) Mặc dù nó hoạt động 100% nhưng tôi có nhược điểm là nó KHÔNG quét được (vì tôi không biết lol).
Sau khi đọc BÀI ĐĂNG này, tôi sẽ cấu hình để có thể in qua mạng LAN từ máy tính có Guindows. Rất cảm ơn!
Cảm ơn vì đã bình luận !!! Tôi hy vọng bài viết đã phục vụ bạn -và nó sẽ hữu ích-. Trân trọng
Tôi khuyên bạn nên đọc một chút về hplip, chắc chắn bạn sẽ tìm thấy cách giải quyết vấn đề máy quét.
Thật tiếc khi nó không có tùy chọn định cấu hình người dùng và mật khẩu cho quyền và quản trị người dùng.
Tôi khuyên bạn nên đọc phần trợ giúp đi kèm với chính gói CUPS. Tại địa chỉ:
http://localhost:631/help/security.html
bạn sẽ tìm thấy những điều sau:
Bảo mật máy chủ
Trong cấu hình "độc lập" mặc định, có rất ít rủi ro bảo mật tiềm ẩn - máy chủ CUPS không chấp nhận các kết nối từ xa và chỉ chấp nhận thông tin máy in được chia sẻ từ mạng con cục bộ. Khi bạn chia sẻ máy in và / hoặc bật quản trị từ xa, bạn khiến hệ thống của mình có khả năng bị truy cập trái phép. Trang trợ giúp này cung cấp phân tích về các mối lo ngại về bảo mật CUPS và mô tả cách bảo mật máy chủ của bạn tốt hơn.
Vấn đề xác thực
Khi bạn bật quản trị từ xa, máy chủ sẽ sử dụng Xác thực cơ bản cho các tác vụ quản trị. Máy chủ CUPS hiện tại hỗ trợ xác thực chứng chỉ Cơ bản, Thông báo, Kerberos và cục bộ:
Xác thực cơ bản về cơ bản đặt văn bản rõ ràng của tên người dùng và mật khẩu trên mạng.
Vì CUPS sử dụng thông tin tài khoản tên người dùng và mật khẩu hệ thống, thông tin xác thực có thể được sử dụng để truy cập vào các tài khoản có thể có đặc quyền trên máy chủ.
Khuyến nghị: Bật mã hóa để ẩn thông tin tên người dùng và mật khẩu - đây là mặc định trên MacOS X và các hệ thống có cài đặt GNU TLS hoặc OpenSSL.
Xác thực thông số sử dụng tổng kiểm tra MD5 của tên người dùng, mật khẩu và miền ("CUPS"), do đó tên người dùng và mật khẩu ban đầu không được gửi qua mạng.
Việc triển khai hiện tại không xác thực toàn bộ thông báo và sử dụng địa chỉ IP của máy khách cho giá trị nonce, khiến nó có thể khởi chạy "người ở giữa" và phát lại các cuộc tấn công từ cùng một máy khách.
Khuyến nghị: Bật mã hóa để ẩn thông tin tên người dùng và mật khẩu.
Xác thực chứng chỉ cục bộ thông qua «chứng chỉ» 128 bit xác định người dùng được xác thực. Chứng chỉ được tạo nhanh chóng từ dữ liệu ngẫu nhiên và được lưu trữ trong các tệp dưới / var / run / cup / certs. Họ đã hạn chế quyền đọc: root + system-group (các) nhóm hệ thống cho chứng chỉ gốc và lp + lp cho chứng chỉ CGI.
Vì chứng chỉ chỉ khả dụng trên hệ thống cục bộ, máy chủ CUPS không chấp nhận xác thực cục bộ trừ khi máy khách được kết nối với giao diện loopback (127.0.0.1 hoặc :: 1) hoặc ổ cắm miền.
Khuyến nghị: Đảm bảo rằng người dùng trái phép không được thêm vào (các) nhóm hệ thống.
Sự từ chối của dịch vụ tấn công
Khi bật tính năng chia sẻ máy in hoặc quản trị từ xa, máy chủ CUPS, giống như tất cả các dịch vụ Internet, rất dễ bị tấn công từ chối dịch vụ:
Thiết lập nhiều kết nối đến máy chủ cho đến khi máy chủ không chấp nhận nữa.
Điều này không thể được bảo vệ bởi bất kỳ phần mềm đã biết nào. Chỉ thị MaxClientsPerHost có thể được sử dụng để cấu hình CUPS nhằm giới hạn số lượng kết nối được phép từ một máy chủ duy nhất, tuy nhiên, điều đó không ngăn chặn được cuộc tấn công phân tán.
Khuyến nghị: Hạn chế truy cập vào các hệ thống và mạng đáng tin cậy.
Liên tục mở và đóng các kết nối đến máy chủ càng nhanh càng tốt.
Không có cách nào dễ dàng để bảo vệ chống lại điều này trong phần mềm CUPS. Nếu cuộc tấn công đến từ bên ngoài mạng cục bộ, có thể lọc một cuộc tấn công như vậy. Tuy nhiên, một khi máy chủ nhận được yêu cầu kết nối, nó ít nhất phải chấp nhận kết nối để tìm ra ai đang kết nối.
Khuyến nghị: Không có.
Làm ngập mạng với các gói quảng bá trên cổng 631.
Có thể tắt tính năng duyệt nếu điều kiện này được phần mềm CUPS phát hiện, tuy nhiên, nếu có một số lượng lớn máy in trên mạng, một thuật toán có thể nghĩ rằng một cuộc tấn công đã xảy ra khi thay vào đó là một bản cập nhật hợp lệ đang được nhận.
Khuyến nghị: Chặn các gói duyệt từ các mạng nước ngoài hoặc không đáng tin cậy bằng bộ định tuyến hoặc tường lửa.
Gửi một phần yêu cầu IPP; cụ thể là gửi một phần của giá trị thuộc tính và sau đó dừng truyền.
Mã hiện tại sẽ đợi tối đa 1 giây trước khi hết giá trị một phần và đóng kết nối. Điều này sẽ làm chậm phản hồi của máy chủ đối với các yêu cầu hợp lệ và có thể dẫn đến bỏ các gói duyệt, nhưng nếu không sẽ không ảnh hưởng đến hoạt động của máy chủ.
Khuyến nghị: Chặn các gói IPP từ các mạng nước ngoài hoặc không đáng tin cậy bằng bộ định tuyến hoặc tường lửa.
Gửi lệnh in lớn / dài tới máy in, ngăn người dùng khác in.
Có một số phương tiện hạn chế để bảo vệ khỏi các lệnh in lớn (thuộc tính MaxRequestSize), tuy nhiên, điều này sẽ không bảo vệ máy in khỏi người dùng độc hại và các tệp in tạo ra hàng trăm hoặc hàng nghìn trang.
Đề xuất: Hạn chế quyền truy cập của máy in vào các máy chủ hoặc mạng đã biết và thêm các điều khiển truy cập cấp người dùng nếu cần đối với các máy in đắt tiền.
Các vấn đề về mã hóa
CUPS hỗ trợ mã hóa 128-bit SSL 3.0 và TLS 1.0 cho các kết nối mạng thông qua thư viện mã hóa OpenSSL, GNU TLS và CDSA. Ngoài các vấn đề bảo mật tiềm ẩn do giao thức SSL và TLS đặt ra, CUPS hiện có vấn đề bổ sung sau:
Xác nhận / thu hồi chứng nhận; hiện tại CUPS không xác thực hoặc thu hồi chứng chỉ máy chủ hoặc máy khách khi thiết lập kết nối an toàn. Điều này có thể dẫn đến các cuộc tấn công "người ở giữa" và mạo danh / giả mạo trên các mạng không an toàn. Các phiên bản CUPS trong tương lai sẽ hỗ trợ cả xác thực và thu hồi chứng chỉ máy chủ.
Khuyến nghị: Không phụ thuộc vào mã hóa để bảo mật khi kết nối với máy chủ qua Internet hoặc các liên kết WAN không đáng tin cậy.
Nếu bạn có.
Cups là dịch vụ in ấn mạnh mẽ nhất trên Linux.
Nếu bạn cần trợ giúp về bất kỳ vấn đề in + samba + linux + ti nào nói chung, hãy gửi email cho tôi, tôi sẽ trả lời bạn ngay khi có thể.
xin chào
Tôi mới sử dụng linux và đã cài đặt chakra và mặc dù máy in phát hiện ra tôi, nó không tìm thấy trình điều khiển của nó, một brothermfc495cw và trên trang web chính thức của thương hiệu không xuất hiện, tìm kiếm trên mạng, tôi tìm thấy blog này chi tiết cài đặt từ máy in , những gì xảy ra với tôi là tôi đăng nhập vào trang cốc và bây giờ khi nó yêu cầu tôi cho chúng tôi và pss, nó sẽ không cho phép tôi vào. điều này liên quan đến máy in vì trên trang của họ, tôi nhập mà không gặp vấn đề gì.
bất cứ đề nghị nào. cảm ơn!!
Tôi không thể cài đặt, thêm máy in canon; từ hệ thống-cấu hình-máy in trên máy tính để bàn gnome; bởi vì tôi nhận được tin nhắn hoặc cuộc đối thoại:
Lỗi "FirewallD not running" khi cố gắng cài đặt máy in.
Tôi vừa tìm thấy giải pháp này trong:
https://bugs.launchpad.net/ubuntu/+source/gnome-control-center/+bug/871985
trong bình luận số 17, họ chỉ ra giải pháp rõ ràng.
Nhưng nó làm tôi bối rối, thực tế là phải tạo tệp:
/etc/NetworkManager/nm-system-settings.conf
Để thay thế tệp:
/etc/NetworkManager/NetworkManager.conf
Khi xem nội dung của phần sau, tôi thấy rằng nó có một số hướng dẫn đã nhận xét đề cập đến tệp mà họ muốn tôi tạo, có vẻ như đối với tôi giải pháp là bỏ ghi chú các hướng dẫn đã nhận xét. Thực tế thì điều đó nên làm, nhưng vì tôi không hiểu những hướng dẫn đó có tác dụng gì nên mong ai đó cho tôi một lời giải thích.
Tôi đã đọc bài viết của bạn, tôi đã cài đặt và định cấu hình dịch vụ in chỉ. Tôi đang cố định cấu hình máy in xerox m 123 và tôi không thể tìm thấy trình điều khiển cho nó, những trình điều khiển tôi tìm thấy trên internet không hoạt động với tôi, anh ấy đề xuất một cái gì đó cụ thể, xin vui lòng tôi đã tuyệt vọng, từ cửa sổ kết nối trực tiếp với nó in tốt.
desde linux Tôi định cấu hình nó, tôi tìm kiếm trong số các trình điều khiển cho Xerox nhưng tôi không thể tìm thấy trình điều khiển cho m123, tôi chọn một trình điều khiển mà tôi cho là tương tự và khi tôi in một trang thử nghiệm, nó in hơn 50 tờ và sai
Tôi có Xerox Workcentre 3045NI, tôi thực hiện các bước được mô tả nhưng không phải kiểu máy của tôi .. và nó chỉ đưa ra các đề xuất cho tôi, nhưng tôi chọn một đề xuất và sau đó tôi kiểm tra, nó sẽ gửi bản in và ngay sau khi nó đã được in, nhưng không có gì đã xảy ra hoặc không có gì in. CỨU GIÚP….!
Một lời chào trên trang web của tôi có một hướng dẫn cách cài đặt Epson đa chức năng XP-510 trong trường hợp nó giúp ích cho ai đó hoặc cho bạn ý tưởng:
http://trastea-tu-linux.webnode.es/news/instalacion-conectandola-al-pc-por-puerto-usb-en-linux-/
Làm cách nào để chúng tôi yêu cầu chúng tôi cung cấp ID khi in một trang? Cảm ơn rât nhiều!
một câu hỏi khi tôi muốn vào cửa sổ http://10.1.1.1:631/printers/HP-1100. anh ấy không nhận ra tôi, tôi phải làm sao? Tôi hiểu rằng nó không thể được kết nối với bản in
Xin chào, hướng dẫn tốt, nhưng tôi có một vấn đề, tôi đang làm việc trong máy ảo, vấn đề cơ bản là trên máy khách tôi không thể nhìn thấy hàng đợi in nhưng trên máy chủ tôi có thể khi tôi in từ máy khách. Bạn có thể giúp tôi được không? Cảm ơn 😉
Chào buổi sáng, khi tôi nhấp vào nút thêm máy in, tôi nhận được thông báo nhập tên người dùng và mật khẩu ???
Xin chào, tôi đã cài đặt Linux Mint 13 trên máy tính để bàn của mình. Vấn đề của tôi là khi tôi muốn cài đặt từ CUP, cổng song song không xuất hiện. Máy in của tôi là HP Deskjet 400. Salu2.
Tuyệt vời, cảm ơn về hướng dẫn, tôi vừa mới chuyển sang Linux và tôi có rất nhiều thứ để định cấu hình.
Chúc mừng!
Tôi cần biết, làm thế nào tôi có thể cấu hình tệp cấu hình của cốc 1.7.2, vì tôi có mạng trong Ubuntu 14.04 và hóa ra khi tôi cài đặt các máy in, chúng được nhìn thấy trong tất cả các máy tính trên mạng và điều đó có khiến công việc của tôi trở nên lộn xộn vì khách hàng không thấy họ sẽ in ở đâu… Tôi đã thực hiện bất kỳ việc nào như sửa đổi cấu hình cốc và samba nhưng không có gì. Tôi đã không thể giải quyết vấn đề, tuy nhiên tôi đã có Ubuntu 12.04 và tôi không gặp vấn đề đó nếu tôi phải định cấu hình bất kỳ thứ gì, tôi chỉ bỏ chọn tùy chọn không thấy các máy in được kết nối với mạng và thì đấy… nếu bạn có thể giúp làm ơn cho tôi….
Chào. Lời chào hỏi. Đó là một đóng góp lớn. Cài đặt một HP p1102w và nó hoạt động tốt, nhưng điều xảy ra với tôi là nếu tôi dành hơn 5 phút mà không sử dụng nó, máy in sẽ tắt hoặc có thể chuyển sang chế độ tiết kiệm năng lượng, khi gửi bản in, nó không nhận được và không xuất hiện, cho đến khi nó được bật máy in theo cách thủ công, một tác vụ cồng kềnh vì nó được chia sẻ và nếu không có ai ở gần máy tính chủ, mọi người sẽ không in được. Tôi đã thử mọi thứ, tải xuống trình điều khiển mới nhất, 3.16.11, nhưng tôi không thể tìm thấy vị trí để tắt hoặc ngăn máy in chuyển sang chế độ ngủ để nó luôn ở trạng thái cảnh báo.
Xin chào, chào buổi sáng, tôi gặp sự cố, tôi đã cài đặt hai máy in zebra trong máy chủ ubuntu, sử dụng "cốc" để cài đặt máy in và sau đó chúng xuất hiện trên mạng bình thường, nhưng tôi cần in bằng ZPL và tôi sử dụng zebra setup các tiện ích thì thấy nó báo lỗi, mình dùng windows 10, không biết có phải do chương trình cài trên windows mà không kết nối được, không biết. Nhưng phải nói rõ, nếu họ in tốt vì tôi sử dụng một chương trình trong công ty mà nó được in bằng VPE và làm cho nó hoàn hảo, tôi sẽ chỉ cần nó qua ZPL và tôi không thể, trong trường hợp bạn có thể giúp tôi.
Carlos Santana: Thật không thể tin được là một tài liệu được viết vào tháng 2013 năm XNUMX vẫn còn hữu ích. Tôi chưa sử dụng máy in Zebra. Tôi cũng không biết liệu ngôn ngữ giao tiếp được sử dụng bởi giao diện người dùng của chương trình được cài đặt thông qua Thiết lập Zebra sử dụng có chính xác là ngôn ngữ Zebra hay không. Tôi nghĩ rằng đó là một câu hỏi về định dạng của tài liệu mà giao diện người dùng Zebra gửi tới CUPS và giao diện người dùng sau không xác nhận nó.
Xin chào, chào buổi chiều, tôi gặp sự cố với việc in từ CentOS 6.9 qua Cups. Khi cố gắng in, văn bản xuất hiện ở định dạng thô trên HP Deskjet Professional 400. Tôi đã xem qua ppd của cốc, tìm cách tắt đầu ra thô và lấy các thuộc tính được xác định bởi tệp điều khiển Runtime Cobol.
Khi gửi trang in, bản in ra nhỏ, chạy. Nhưng khi gửi bản in nó diễn ra tốt đẹp, không chạy mà ở định dạng thô.
Bất cứ đề nghị nào?
Cảm ơn