KDE * Task Planner *, như tên gọi của nó, là một công cụ cho phép chúng ta dễ dàng lập lịch các tác vụ khác nhau thông qua Cron của người dùng hoặc hệ thống.
Những gì chúng ta sử dụng ** Archlinux ** và các dẫn xuất với Môi trường máy tính để bàn KDE, chúng ta phải biết rằng với việc triển khai Systemd * bị ghét / yêu thích *, Bộ lập lịch tác vụ KDE ngừng hoạt động khi nó hoạt động với Crontab.
Có lẽ Trình lập lịch tác vụ có thể bị lừa sử dụng [Systemd để kiểm soát các tác vụ đã lên lịch] (https://wiki.archlinux.org/index.php/Systemd/Timers#As_a_cron_replacement "Bộ hẹn giờ trên hệ thống"), nhưng bạn không cần phải phức tạp hóa cuộc sống, kể từ khi sử dụng Cronie chúng tôi có thể giải quyết điều này.
Trong một bài viết khác, đồng nghiệp của tôi **el Arenoso** đã giải thích cách [cài đặt và sử dụng *Cronie*](https://blog.desdelinux.net/usar-crontab-en-archlinux-con-cronie/ "Sử dụng lại Crontab trong ArchLinux bằng Cronie") nên không cần phải lặp lại. Vì vậy, tôi sẽ cống hiến hết mình để chỉ ra cách lên lịch tác vụ trong KDE và chứng minh rằng nó hoạt động.
### Cách lập lịch tác vụ trong KDE?
Sau khi cài đặt xong Cronie, chúng tôi có thể kiểm tra xem chúng tôi không có bất kỳ tác vụ đã lên lịch nào bằng cách nhập vào bảng điều khiển:
`$crontab -e`
Nếu mọi thứ đều ổn, họ sẽ nhận thấy rằng không có gì được viết, vì vậy chúng tôi đi ra ngoài và tạo tập lệnh mà chúng tôi sẽ lập trình như một nhiệm vụ. Chúng tôi mở thiết bị đầu cuối và đặt:
$ touch ~ / script.sh $ echo 'mkdir ~ / CRON /'> ~ / script.sh $ chmod a + x ~ / script.sh
Bây giờ, chúng tôi đi tới Start Menu »System Preferences» Task Planner và chúng tôi nhận được điều này:
Bây giờ chúng tôi nhấp vào nơi nó nói Bài tập mới ... và chúng ta sẽ nhận được một cái gì đó như thế này:
Bây giờ tôi sẽ giải thích ngắn gọn từng trường và các tùy chọn của nó.
** Đặt hàng: ** Ở đó chúng tôi đặt tập lệnh mà chúng tôi vừa tạo. Chúng ta có thể đặt đường dẫn đầy đủ * / home / user / script.sh * hoặc chỉ cần nhấp vào nút ở bên phải của trường để tìm kiếm * script *. Nếu tập lệnh không tồn tại, nút sẽ không được kích hoạt Áp dụng
** Nhận xét: ** Như tên của nó chỉ ra trong trường này, chúng ta có thể thiết lập một nhận xét để biết tác vụ này có chức năng gì. Nó không phải là bắt buộc.
Sau đó, chúng tôi có 3 * Nút kiểm tra * là:
** Kích hoạt tác vụ **: Rõ ràng là chúng ta có thể kích hoạt hoặc hủy kích hoạt tác vụ bằng cách chọn / bỏ chọn tùy chọn này.
** Chạy khi hệ thống khởi động **: Nó là một giải pháp thay thế cho ** Khởi động ứng dụng khi khởi động ** vì những gì chúng ta lập trình sẽ được thực thi khi chúng ta khởi động hệ thống, như tên của nó đã chỉ ra.
** Chạy mỗi ngày **: Nếu chúng tôi kích hoạt tùy chọn này, một số trường đến sau sẽ được đánh dấu, trong trường hợp này là ** Tháng **, ** Ngày trong tháng **, ** Ngày trong tuần * *, bởi vì theo logic, chúng tôi sẽ thực hiện nhiệm vụ mỗi ngày.
Bây giờ chúng ta chỉ phải xác định ** Giờ ** và ** Phút ** mà tác vụ sẽ được thực thi. Trong trường hợp ** Minutes **, có một menu thả xuống cho phép chúng tôi xác định cụ thể hơn một chút về thời gian tính bằng phút.
### Chứng minh nó hoạt động
Bây giờ tôi sẽ lên lịch chạy kịch bản của mình hàng ngày, cứ sau 5 phút. Do đó, tôi sẽ có Công cụ lập kế hoạch tác vụ theo cách này:
Và để xác minh rằng nó thực sự đang sử dụng cron của người dùng, chúng tôi viết lại trong bảng điều khiển:
`$crontab -e`
và chúng ta sẽ thấy một cái gì đó như thế này:
#Script để tạo thư mục CRON cứ 5 phút một lần * / 5 * * * * /home/elav/script.sh # Tệp được tạo bằng KCron vào Thứ Bảy, ngày 21 tháng 2015 năm 12 03:XNUMX CH.
Và đó là nó. Cảm ơn Cronie, bây giờ chúng tôi có thể sử dụng lại công cụ này trong KDE.
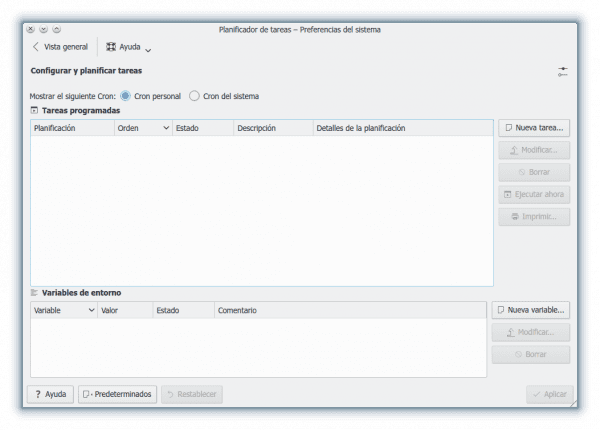
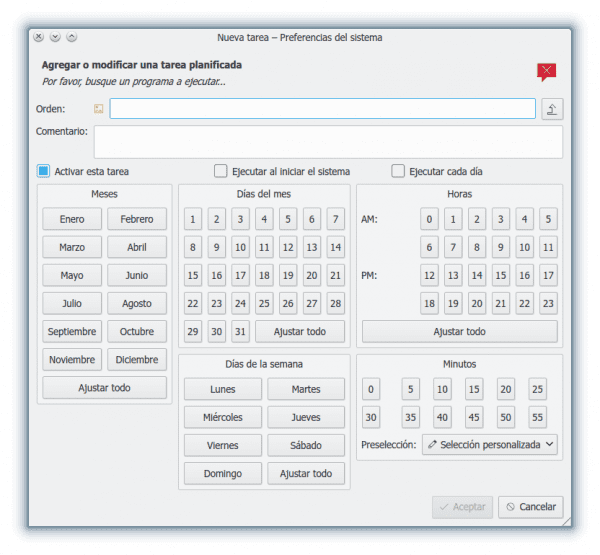
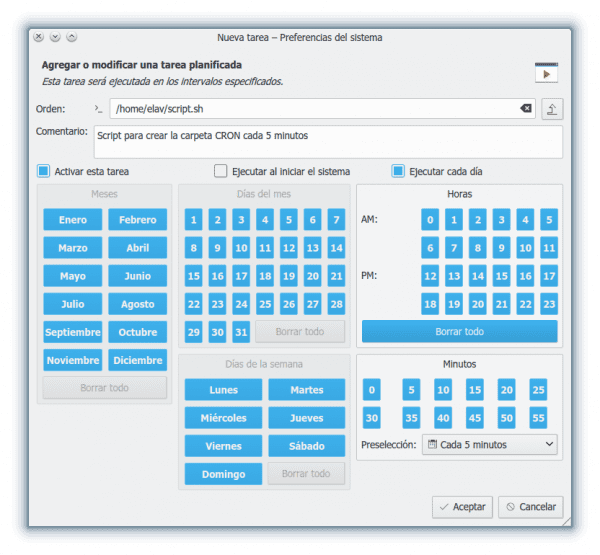
Rất thú vị và đang thử nghiệm nó, cảm ơn rất nhiều kiến thức, chỉ một câu hỏi tôi sử dụng cron trong ubuntu 14.04 với tham chiếu đến một tập lệnh nhưng rõ ràng nó không hoạt động với tôi, nó không chạy cron cho tôi, sẽ có một ứng dụng như thế này cho ubuntu? Tôi nói để làm cho nó đồ họa hơn một chút
Cảm ơn
Có lẽ điều này có thể giúp bạn https://blog.desdelinux.net/programar-tareas-gnome-schedule/
Cảm ơn bạn đã trả lời và ngay bây giờ tôi đang làm bài kiểm tra và tôi bình luận cảm ơn bạn rất nhiều
Đối với người dùng MANJARO, "Bộ lập lịch tác vụ" không có trong "Tùy chọn hệ thống" theo mặc định, tôi không biết tại sao.
Để kích hoạt nó, "kcron" phải được cài đặt và do đó nó xuất hiện bên cạnh Systend trong màn hình System Preferences
Một câu hỏi: những bộ lập lịch này cho phép bạn chỉ định các phần phụ thuộc: nghĩa là, nhiệm vụ 3 không chạy cho đến khi chúng hoàn thành 1 và 2 chẳng hạn, hoặc nếu 2 đưa ra lỗi thay vì 3, hãy chạy 4
Tôi đang tìm một giải pháp thay thế cho CTRL-M, nhưng tôi không thấy bất kỳ điều gì giống như nó
Cảm ơn
Rocio