Cũng giống như phiên bản trước đây của Linux Mint, hôm nay tôi đã tiến hành cài đặt sạch Linux Mint 18.1 "Serena" với Môi trường máy tính để bàn Cinnamon, Tôi tự hỏi liệu có nên thực hiện Phải làm gì sau khi cài đặt Linux Mint 18.1 "Serena", bởi vì nó có vẻ sáo mòn. Tôi được khuyến khích làm điều đó, cải tiến và tự động hóa một số bước.
Trong phiên bản mới này, chúng tôi sẽ có thể thực hiện toàn bộ vấn đề cài đặt ứng dụng và chủ đề từ một tập lệnh, nhưng theo cách tương tự, tôi sẽ để lại cách thực hiện riêng, vì nhiều người yêu thích sử dụng các chủ đề và biểu tượng trong các bản phân phối tương ứng của họ.
Hướng dẫn dựa trên hướng dẫn của tôi về Việc cần làm sau khi cài đặt Linux Mint 18 "Sarah", ngoài hướng dẫn hãy sử dụng linux và Linux tối ưu 18 de Erik dubois (từ đó tôi lấy một số kịch bản và tùy chỉnh chúng theo ý thích của tôi).
Sau khi hoàn thành hướng dẫn, máy tính để bàn của bạn có thể sẽ theo cách này, ngoài việc được cập nhật, ổn định và có lượng phần mềm thiết yếu tốt, tất cả điều này nhanh chóng và an toàn.
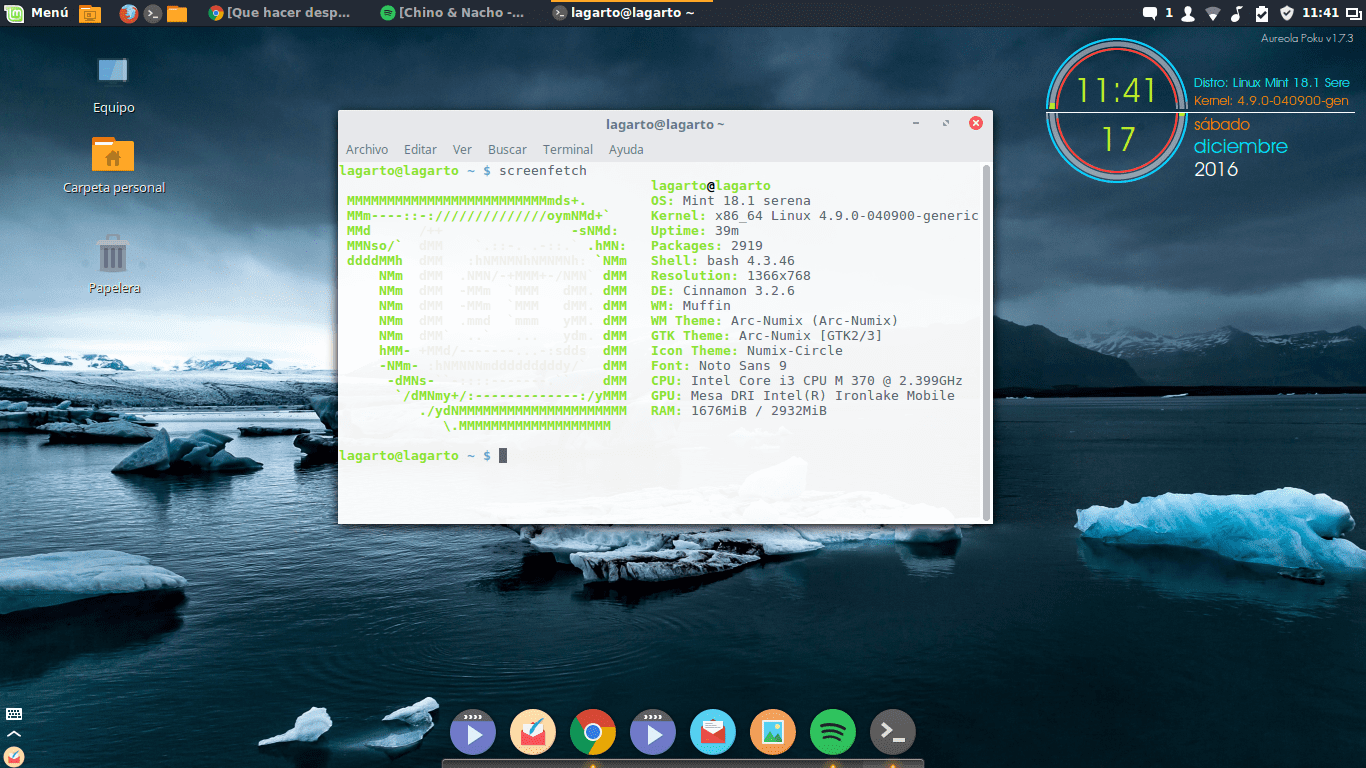
Linux Mint 18.1
Có gì mới trong Linux Mint 18.1 "Serena"?
Linux Mint 18.1 "Serena" là phiên bản trẻ nhất trong gia đình Linux Mint 18, nó được trang bị Cinnamon 3.2, MDM 2.0, nhân Linux 4.4 và sử dụng Ubuntu 16.04 làm gói cơ sở. Tương tự, Linux Mint 18.1 cũng là LTS, vì vậy nó sẽ nhận được các bản cập nhật bảo mật cho đến năm 2021.
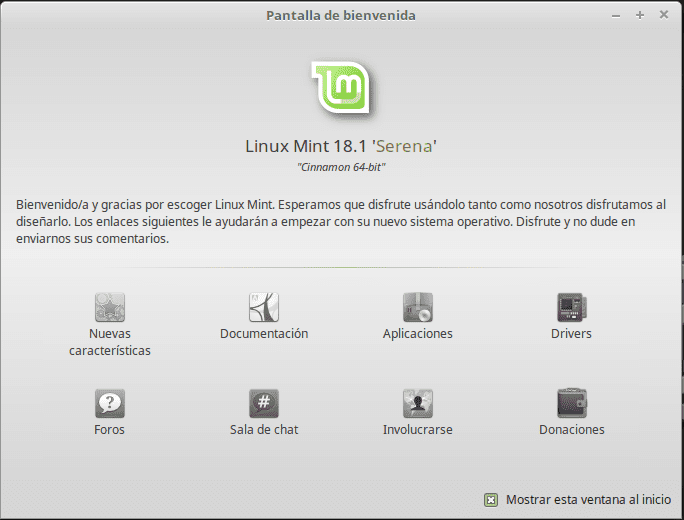
Linux Mint 18.1 Serena
Theo cách tương tự, các đặc điểm quan trọng nhất là:
- Phần mềm mặc định đã được cập nhật lên các phiên bản mới nhất hiện có và các tính năng mới đã được thêm vào.
- Trình bảo vệ màn hình đã được thiết kế lại và viết lại từ đầu bằng Python. Nó không chỉ trông đẹp hơn mà còn nhanh hơn, phản hồi nhanh hơn và tùy biến nhiều hơn so với phiên bản cũ.
- Cải tiến hỗ trợ phần cứng.
- Kết hợp các tấm dọc.
- Ứng dụng âm thanh hiện có thể xử lý nhiều đầu vào.
- Hiệu suất của menu bắt đầu đã được cải thiện và đã được cập nhật để có thể điều hướng hoàn toàn từ bàn phím.
- Trình quản lý cập nhật hiện cung cấp cho chúng tôi khả năng biết nguồn gốc của gói.
- Tối ưu hóa quản lý ngôn ngữ.
Một số cân nhắc cần lưu ý trước khi bắt đầu hướng dẫn
- Không giống như Ubuntu, Mint mặc định đi kèm với hầu hết các codec âm thanh và video đa phương tiện, vì vậy việc cập nhật chúng không phải là ưu tiên.
- Một thành phần quan trọng khác được cài đặt theo mặc định là Synaptic, trình quản lý gói nổi tiếng.
- Nếu bạn có phiên bản dựa trên Ubuntu, nhiều chương trình và gói tương thích cao giữa cả hai bản phân phối.
- Linux Mint 18.1 đi kèm với một số môi trường máy tính để bàn, hầu hết các bước được thực hiện trong hướng dẫn này (nếu không phải tất cả) đều tương thích với từng máy tính để bàn.
Các bước thực hiện sau khi cài đặt Linux Mint 18.1 "Serena"
Điều quan trọng cần lưu ý là mỗi bước này đã được kiểm tra và xác nhận kết quả chính xác, đồng thời, đây là bước cá nhân của tôi, vì vậy có thể một số việc bạn không cần phải làm theo sở thích của bạn, hướng dẫn này sẽ giúp bạn tiết kiệm rất nhiều thời gian và trên hết nó sẽ giúp bạn có bản phân phối ổn định và đẹp mắt.
Chạy trình quản lý cập nhật
Có thể các bản cập nhật mới đã xuất hiện kể từ khi bạn tải xuống hình ảnh, vì vậy bạn có thể kiểm tra xem có bản cập nhật nào khả dụng từ trình quản lý cập nhật (Menu> Quản trị> Trình quản lý cập nhật) hoặc bằng lệnh sau:
sudo apt-get update && sudo apt-get nâng cấp
Cài đặt các trình điều khiển độc quyền (card màn hình, không dây, v.v.)
Trong Menu Tùy chọn> Trình điều khiển Bổ sung, chúng tôi có thể cập nhật và thay đổi (nếu muốn) trình điều khiển độc quyền của cạc đồ họa hoặc thiết bị khác đang gây ra sự cố.
Cài đặt gói ngôn ngữ
Mặc dù theo mặc định, Linux Mint cài đặt gói ngôn ngữ tiếng Tây Ban Nha (hoặc bất kỳ gói ngôn ngữ nào khác mà chúng tôi đã chỉ ra trong quá trình cài đặt) nhưng nó không hoàn toàn làm như vậy. Để khắc phục tình trạng này, chúng ta có thể đi tới Menu> Tùy chọn> Hỗ trợ ngôn ngữ hoặc bằng cách nhập lệnh sau vào một thiết bị đầu cuối:
sudo apt-get install language-pack-gnome-en language-pack-en language-pack-kde-en libreoffice-l10n-en thunderbird-locale-en thunderbird-locale-en-en thunderbird-locale-en-ar
Cài đặt trình quản lý pin
Trong trường hợp bạn đã cài đặt Linux Mint 18.1 trên máy tính xách tay của mình, tôi khuyên bạn nên cài đặt trình quản lý pin cho phép bạn quản lý việc sạc và xả pin cho chúng, chúng ta phải làm theo các bước sau:
sudo add-apt-repository ppa:linrunner/tlp
sudo apt-get update
sudo apt-get install tlp tlp-rdwCấu hình mặc định của ứng dụng này đảm bảo sử dụng đúng pin của bạn, vì vậy bạn chỉ cần cài đặt nó là xong.
Cài đặt git
Không nghi ngờ gì nữa, đây là bước bắt buộc, để cài đặt git trong Linux Mint 18, chúng ta phải viết lệnh sau:
sudo apt-get cài đặt git-all
Tự động cài đặt các chương trình cần thiết
Erik dubois đã thực hiện một bản cập nhật lớn cho tập lệnh của nó để cài đặt tự động các ứng dụng, chủ đề và biểu tượng, vì vậy chúng tôi sẽ sử dụng nó để thay thế cho tập lệnh mà chúng tôi đã thực hiện trong phiên bản dành cho Linux Mint 18. CVới nó, bạn có thể cài đặt các ứng dụng sau và một số ứng dụng khác:
Spotify
Sublime Text
Variety
Inkscape
Plank
Screenfetch
Google Chrome
adobe-flashplugin
catfish
clementine
curl
dconf-cli
dropbox
evolution
focuswriter
frei0r-plugins
geary
gpick
glances
gparted
grsync
hardinfo
inkscape
kazam
nemo-dropbox
radiotray
screenruler
screenfetch
scrot
shutter
slurm
terminator
thunar
vlc
vnstat
winbind
gedit
npmĐể thực hiện cài đặt này, bạn phải thực hiện các lệnh sau:
git clone https://github.com/erikdubois/Ultim-Linux-Mint-18-Cinnamon.git cd Ultimate-Linux-Mint-18-Cinnamon / ./quick-install-v2.sh
Một quá trình dài sẽ bắt đầu để tối ưu hóa bản phân phối của bạn, cài đặt tất cả các bản cập nhật, dọn dẹp hệ điều hành, cài đặt nhiều ứng dụng cần thiết, cài đặt chủ đề và biểu tượng. Nói tóm lại, bằng cách chạy tập lệnh này, Linux Mint 18.1 "Serena" của bạn sẽ sẵn sàng để được thưởng thức như nó xứng đáng.
Tùy chỉnh diện mạo
Có nhiều cách để tùy chỉnh Linux Mint 18.1 của bạn, nhiều cách trong số đó là miễn phí, tôi đặc biệt không có nhiều thời gian để cài đặt từng thứ một, hãy thử nghiệm, v.v., vì vậy tôi tận dụng 3 tập lệnh sẽ cho phép chúng tôi cài đặt các chủ đề, biểu tượng và cài đặt khác nhau cho conky.
Để truy cập script để tải xuống và cài đặt các chủ đề và biểu tượng tốt nhất, chúng ta phải sao chép kho chứa cả hai, ngoài các tập lệnh để cài đặt từng chủ đề riêng biệt. Đối với điều này, chúng ta phải thực hiện lệnh sau:
bản sao git https://github.com/erikdubois/themes-icons-pack.git
Tập lệnh cài đặt các chủ đề tốt nhất cho Linux Mint 18.1
Để chạy tập lệnh cài đặt tất cả trong một lần_deb_themes.sh, tìm thấy trong kho lưu trữ themes-icon-pack.git mà chúng tôi đã nhân bản, chúng tôi phải từ thư mục nhân bản, thực thi tập lệnh sau theo cách này:
./all-in-once-installation_deb_themes.shTập lệnh này sẽ tự động cài đặt phần sau chủ đề cho Linux Mint 18.1
Gió hồ quang
Vòng cung Evopop
Vòng cung Faba
Arc luv
hồ quang
Giấy hồ quang
Cực quang
Vòng cung đỏ
vòng cung mặt trời
Cà chua Arc
Bạc hà-Y-Alu
Mint-Y-Arc
Mint-Y-Arch
Mint-And-Dark-Faba
bạc hà và lửa
Mint-And-Lightning
Mint-Y-Giấy
Mint-And-Polo
bạc hà và mặt trời
Màu sắc Chủ đề và Rạng rỡ xung quanh
Chủ đề Arc
Arch Frost GTK
Arch Frost GTK tối
Chủ đề Ceti 2
Chủ đề tuyệt vời
Chủ đề hàng ngày của Numix
Chủ đề đỉnh (tối và sáng)
Tập lệnh cài đặt các biểu tượng tốt nhất cho Linux Mint 18.1
Như chúng tôi đã làm với các chủ đề, để cài đặt các biểu tượng, chúng tôi phải định vị chính mình trong thư mục của themes-icon-pack.git và chạy tập lệnh sau như thế này:
all-in-once-installation_deb_icons.shTập lệnh này sẽ tự động cài đặt phần sau biểu tượng cho Linux Mint 18.1
Chủ đề biểu tượng Sardi
lướt sóng
Biểu tượng vòng tròn Numix
Evopop biểu tượng
Biểu tượng Flattr
Biểu tượng remix Superflat
Biểu tượng siêu phẳng
Biểu tượng Flatwoken
Moka và Faba
dalisha
Âm mưu
đỉnh đầu
Biểu tượng Papirus
Giấy cói tối Gtk
Thuyền trưởng
con đười ươi
Giấy
Chọn Chủ đề và Biểu tượng
Khi bạn đã cài đặt gói biểu tượng và chủ đề, chúng tôi tiến hành chọn gói thích hợp nhất, để thực hiện việc này từ menu mà chúng tôi truy cập «Chủ đề», chúng tôi chọn sự kết hợp của Đường viền cửa sổ, Biểu tượng, Điều khiển, Con trỏ chuột và Màn hình nền.
Nếu bạn muốn máy tính để bàn của mình giống như của tôi, bạn phải chọn cấu hình sau:
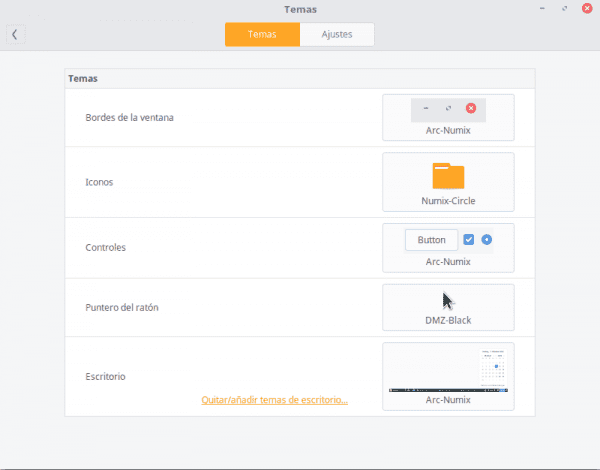
chủ đề bạc hà linux 18.1
Cần lưu ý rằng nếu bạn muốn gỡ cài đặt các biểu tượng và chủ đề trong tương lai, bạn có thể làm như vậy bằng cách thực thi tập lệnh sau được tìm thấy trong kho lưu trữ nhân bản:
./uninstall-all-icons-and-themes.shTập lệnh cài đặt cấu hình conky tốt nhất cho Linux Mint 18.1
Conky, là một màn hình hệ thống hiển thị thông tin về các thành phần khác nhau, chẳng hạn như bộ nhớ RAM, mức sử dụng CPU, thời gian hệ thống, v.v. Ưu điểm lớn là có rất nhiều "skin" của ứng dụng này.
Trong trường hợp này tôi sử dụng Hào quang một bộ sưu tập các cấu hình tuyệt vời mà chúng tôi sẽ truy cập bằng cách sao chép kho lưu trữ chính thức:
git clone https://github.com/erikdubois/AureolaMở thư mục và chạy tập lệnh sau
./get-aureola-from-github-to-local-drive.sh
Tập lệnh này sẽ tải xuống một loạt cấu hình từ github và tạo thư mục .aura (thư mục ẩn). Sau đó, mỗi cấu hình conky có thể được chọn, chúng tôi chuyển đến thư mục đã tạo
cd ~/.aureola
Khi ở trong thư mục này, chúng tôi thực thi:
./get-aureola-from-github-to-local-drive.sh
sẽ cập nhật conky lên phiên bản mới nhất. Nếu chúng ta truy cập vào thư mục .aureola, chúng ta sẽ có thể xem các thư mục khác nhau tương ứng với các cấu hình conky khác nhau, để chọn một cái mà chúng ta muốn, chúng ta nhập thư mục tương ứng và thực hiện lệnh sau: ./install-conky.sh sẽ tự động thực hiện tất cả các cài đặt cần thiết.
Các cấu hình conky có sẵn trong halo như sau:
Halo - Poku
Halo - Gambodekdue
Halo - Gambodekuno
Halo - Netsense
Halo - Acros
Halo - Salis
Halo - Lazuli
Halo - Tia lửa
Halo - Alva
Để Conky chạy khi khởi động Linux Mint 18.1 Serena, chúng ta phải làm theo quy trình sau:
Từ menu Linux Mint, chuyển đến aplicaciones al inicio, sau đó thêm và tạo một cái với tên conky và lệnh conky
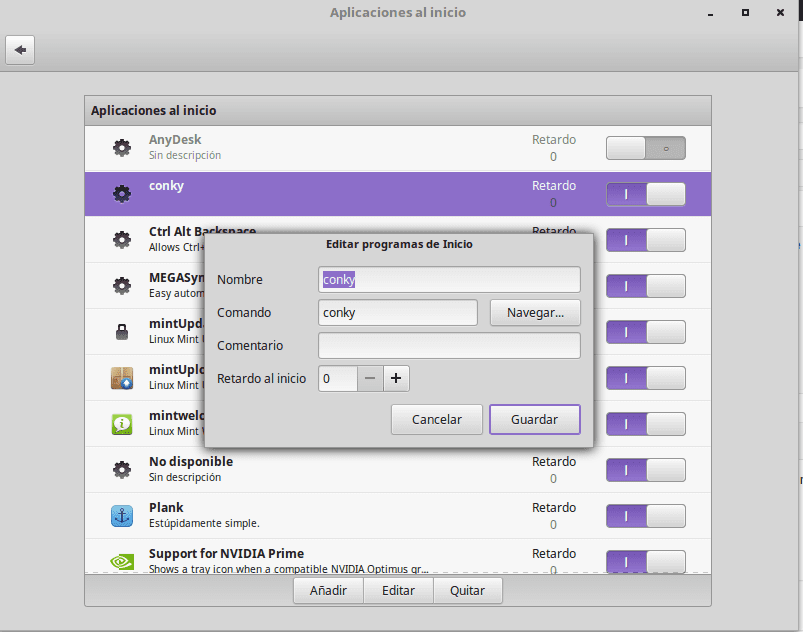
Cài đặt phông chữ hạn chế
Nếu cần phải cài đặt chúng, chúng ta phải viết các lệnh sau trong một thiết bị đầu cuối:
sudo apt-get cài đặt ttf-mscorefonts-installer
Chúng tôi chấp nhận các điều khoản cấp phép quản lý bằng TAB và ENTER.
Cài đặt phần mềm để chơi
Đối với tôi đây không phải là điều cần thiết, nhưng đối với những người thích game, ngoài thư viện trò chơi lớn mà kho có, chúng tôi còn có http://www.playdeb.net/welcome/, một trang khác chuyên thu thập các trò chơi dành cho hệ thống Linux trong các gói .deb. Nếu chúng ta cũng muốn thưởng thức các trò chơi Windows của mình, đừng thất vọng, vì chúng tôi có một số lựa chọn thay thế:
1. Rượu (http://www.winehq.org/) cung cấp cho chúng tôi lớp tương thích để chạy không chỉ trò chơi mà còn tất cả các loại phần mềm đã biên dịch cho hệ thống Windows
2. PlayOnLinux (http://www.playonlinux.com/en/) một tài nguyên khác cung cấp cho chúng tôi thư viện có khả năng cài đặt và sử dụng phần mềm được thiết kế cho Windows
3. Lutris (http://lutris.net/) một nền tảng chơi game được phát triển cho GNU / Linux, một nguồn tài nguyên tuyệt vời mặc dù đang trong giai đoạn phát triển.
4. Thủ thuật rượu (http://wiki.winehq.org/winetricks) hoạt động như một tập lệnh giúp tải xuống các thư viện cần thiết để chạy trò chơi trên Linux, chẳng hạn như .NET Frameworks, DirectX, v.v.
Đối với tất cả các chương trình này, chúng tôi có thể tham khảo trên các trang chính thức tương ứng của chúng, trình quản lý Chương trình Linux Mint hoặc thiết bị đầu cuối. Tương tự như vậy, chúng tôi đặc biệt khuyên bạn nên đọc gia sư mini trong đó giải thích cách cài đặt và cấu hình từng loại.
Steam cho Linux (http://store.steampowered.com/search/?os=linux)
Hiện tại, nền tảng trò chơi Steam có thể được sử dụng nguyên bản. Điều này có nghĩa là ngày càng có nhiều trò chơi có sẵn trên Steam được phát triển nguyên bản để chạy trên Linux.
Để cài đặt Steam, chỉ cần tải xuống tệp .deb từ Trang Steam.
Sau đó, họ sẽ sử dụng lệnh sau:
Sudo dpkg -i steam_latest.deb
Có thể một số lỗi phụ thuộc. Nếu vậy, chỉ cần nhập lệnh sau để sửa chữa chúng:
sudo apt-get install -f
Sau đó, khi bạn mở Steam, nó sẽ cập nhật. đây Bạn sẽ tìm thấy danh sách đầy đủ các trò chơi Linux có sẵn trên Steam.
Cài đặt plugin âm thanh và bộ chỉnh âm
Một số trong số chúng, như Gstreamer hoặc Timidity, sẽ giúp chúng tôi mở rộng danh mục các định dạng được hỗ trợ; cả hai đều được tìm thấy trong trình quản lý Chương trình hoặc có thể được cài đặt bằng lệnh sudo apt-get install. Bạn cũng nên cài đặt bộ cân bằng âm thanh pulseaudio, có khả năng cung cấp cấu hình Pulse Audio nâng cao và cải thiện chất lượng âm thanh. Để cài đặt nó, chúng tôi sẽ sử dụng 3 lệnh:
sudo add-apt-repository ppa: nilarimogard / webupd8 sudo apt-get update sudo apt-get install pulseaudio-equalizer
Cài đặt các chương trình khác
Việc còn lại là lấy phần mềm bạn muốn cho từng nhu cầu. Có rất nhiều cách để làm điều đó:
1. Trong Trình quản lý chương trình, chúng tôi nhập từ Menu> Quản trị, chúng tôi có rất nhiều chương trình cho bất kỳ chức năng nào xảy ra với chúng tôi. Người quản lý được sắp xếp theo danh mục, điều này tạo điều kiện thuận lợi cho việc tìm kiếm những gì chúng ta muốn. Một khi chương trình chúng ta cần đã được định vị, bạn chỉ cần nhấn nút cài đặt và viết mật khẩu Quản trị viên; Chúng tôi thậm chí có thể tạo một hàng đợi cài đặt mà cùng một trình quản lý sẽ thực thi tuần tự.
2. Với Trình quản lý gói, chúng tôi biết chính xác gói nào chúng tôi muốn cài đặt. Không nên cài đặt các chương trình từ đầu nếu chúng ta không biết tất cả các gói chúng ta sẽ cần.
3. Thông qua một thiết bị đầu cuối (Menu> Phụ kiện) và gõ thường là sudo apt-get install + tên chương trình. Đôi khi trước đó chúng ta sẽ phải thêm kho lưu trữ bằng các lệnh sudo apt-get ppa: + tên kho lưu trữ; để tìm kiếm một chương trình bằng bảng điều khiển, chúng ta có thể nhập tìm kiếm apt.
4. Trên trang http://www.getdeb.net/welcome/ (Em gái của Playdeb) chúng tôi cũng có một danh mục phần mềm tốt được biên dịch trong các gói .deb
5. Từ trang chính thức của dự án nếu bạn có bất kỳ bước cài đặt nào khác.
Một số khuyến nghị phần mềm:
- Mozilla Firefox, Google Chrome, Opera: trình duyệt internet
- Mozilla Thunderbird: trình quản lý email và lịch
- Văn phòng Libre, Văn phòng Mở, K-Office: dãy văn phòng
- Mcomix: người đọc truyện tranh
- Okular: nhiều trình đọc tệp (bao gồm cả pdf)
- Inkscape: trình chỉnh sửa đồ họa vector
- Máy xay sinh tố: 3D Modeler
- Gimp: tạo và chỉnh sửa hình ảnh
- VLC, Mplayer: trình phát âm thanh và video
- Rythmbox, Audacious, Songbird, Amarok: trình phát âm thanh
- Boxee: trung tâm đa phương tiện
- Tầm cỡ: quản lý sách điện tử
- Picasa - Quản lý Hình ảnh
- Audacity, LMMS: nền tảng chỉnh sửa âm thanh
- Pidgin, Emesené, Empathy: ứng dụng trò chuyện đa giao thức
- Google Earth: Quả cầu ảo nổi tiếng của Google
- Truyền, Vuze: Máy khách P2P
- Bluefish: Trình chỉnh sửa HTML
- Geany, Eclipse, Emacs, Gambas: môi trường phát triển cho các ngôn ngữ khác nhau
- Gwibber, Tweetdeck: khách hàng cho mạng xã hội
- K3B, Brasero: máy ghi đĩa
- Furious ISO Mount: để gắn các hình ảnh ISO trên hệ thống của chúng tôi
- Unetbootin: cho phép bạn "gắn kết" hệ điều hành trên một ổ đĩa
- ManDVD, Devede: Tác giả và Sáng tạo DVD
- Bleachbit: xóa các tệp không cần thiết khỏi hệ thống
- VirtualBox, Wine, Dosemu, Vmware, Bochs, PearPC, ARPS, Win4Linux: mô phỏng hệ điều hành và phần mềm
- Có hàng ngàn trò chơi dành cho mọi sở thích !!
Để xem danh sách mở rộng hơn, bạn có thể truy cập Phần chương trình của blog này.
Đọc tài liệu chính thức
La Hướng dẫn sử dụng chính thức Linux Mint không chỉ được dịch sang tiếng Tây Ban Nha mà còn là một tài liệu tham khảo rất được khuyến khích cho việc cài đặt và sử dụng hệ thống hàng ngày.
Khám phá hệ thống mới của chúng tôi
Chúng tôi đã có một hệ điều hành hoàn chỉnh sẵn sàng để sử dụng hàng ngày. Như mọi khi, chúng tôi khuyên bạn nên khám phá các trình quản lý, các tùy chọn, cấu hình và các công cụ khác của hệ thống để tự làm quen với tất cả các ưu điểm của hệ thống của chúng tôi.
Bạn cũng nên cập nhật hệ thống của mình liên tục, bắt đầu thưởng thức bản phân phối yêu thích của mình, cũng như chia sẻ với thế giới những gì bạn đã học được.
Cuối cùng, chúng tôi chờ đợi nhận xét của bạn về hướng dẫn: Phải làm gì sau khi cài đặt Linux Mint 18.1 "Serena"




































































🙁 Tôi có thẻ nvidia 960m, sau khi cài đặt trình điều khiển của nhà sản xuất quế sau khi khởi động lại, nó cho tôi biết "quế vừa gặp sự cố, bạn hiện đang chạy ở Chế độ dự phòng"
Điều tương tự cũng xảy ra với tôi và giải pháp hiệu quả với tôi là đóng phiên và bắt đầu lại phiên, giải quyết vấn đề chưa lặp lại.
Ghi chú phát hành cho Linux Mint 18.1 Cinnamon
NVIDIA Optimus
Trên máy tính xách tay NVIDIA Optimus, Trình quản lý trình điều khiển khuyến nghị cài đặt trình điều khiển NVIDIA.
Các trình điều khiển này bổ sung hỗ trợ cho NVIDIA Prime, mang đến cho bạn khả năng chuyển đổi giữa NVIDIA và chipset Intel.
Sau khi cài đặt các trình điều khiển này, bạn cần khởi động lại máy tính để chúng tải.
Khi khởi động lại, một vấn đề đang ngăn NVIDIA prime hoạt động chính xác và điều này sẽ khiến Cinnamon gặp sự cố.
Chỉ cần đăng xuất và đăng nhập lại để khắc phục sự cố này
Tôi đã làm điều đó rồi và nó vẫn vậy.
Bạn có thể vui lòng thử những gì damart chỉ ra và cho chúng tôi biết bạn đang làm như thế nào.
Liên quan
Gần đây, tôi được khuyến khích thử sử dụng Linux, cụ thể là Linux Mint 18 Cinnamon và đối với tôi, nó có vẻ là một bản phân phối khá trực quan và dễ dàng, tôi chỉ cài đặt với khởi động kép vì thành thật mà nói, tôi vẫn sợ rời khỏi Windows trong suốt thời gian qua đã được sử dụng nó. [nhưng hôm nay tôi sử dụng Mint đến 80%]
Ngoài Libre Office đi kèm theo mặc định, Wps Office khá thú vị mặc dù khả năng tương thích với các tiện ích mở rộng không phải là mã nguồn mở. Docx ,. Xlsx và. Pptx cho đến nay không tương thích 100% với Libre Office.
Hiện tại, tôi có thể thấy rằng Linux ổn định, an toàn và nhanh chóng, một điều tuyệt vời. Tôi đã cài đặt nó trên máy 64 bit và với tư cách là một người mới sử dụng phần mềm miễn phí, tôi sẽ tiếp tục sử dụng nó.
Tôi rất vui khi bạn cho mình cơ hội sử dụng Linux, Linux Mint 18 là một bản phân phối tuyệt vời, khá ổn định và rất trực quan cho người dùng mới. Tôi thực sự giới thiệu hướng dẫn dành cho người mới bắt đầu về Linux https://blog.desdelinux.net/guia-para-principiantes-en-linux/ điều đó sẽ cho phép bạn tập trung nhiều hơn vào hệ điều hành.
Chúng tôi hy vọng rằng nhiều người như bạn sẽ có cơ hội dùng thử một hệ điều hành cho phép bạn tự do và sở hữu từng chức năng mà nó có.
Xin chào các bạn,
Tôi đã cài đặt bản cập nhật này (Erik Dubois) và tôi tưởng tượng rằng mình đã bỏ lỡ một số bước quan trọng trước khi tiến hành khởi động lại hệ thống để tiếp tục với tùy chỉnh do Luigys Toro đề xuất, điều này tôi thấy rất thú vị.
Điều đã xảy ra là việc khởi động lại không nhận ra mật khẩu của tôi và tôi không thể truy cập vào hệ thống.
Bất cứ ai có thể giúp tôi xin vui lòng. Tôi đã sử dụng Mint độc quyền được một thời gian, nhưng tôi vẫn chưa quen với những bản phân phối này.
Cảm ơn bạn rất nhiều trước.
Xin chào 🙂
Nhấn Control + alt + f2, bạn sẽ nhận được một thiết bị đầu cuối, vui lòng thử đăng nhập từ đó và sau đó bắt đầu môi trường đồ họa với startx -. Hãy cho chúng tôi biết nó diễn ra như thế nào.
Các hướng dẫn rất tốt như mọi khi.
Tôi hy vọng bạn thích nó và nó rất hữu ích cho bạn.
Xin chào, bài hướng dẫn rất hay, nhưng tôi gặp một số vấn đề
trong thiết bị đầu cuối, tôi đã quản lý để cài đặt lệnh sau
git clone https://github.com/erikdubois/themes-icons-pack.git
và sau đó bằng cách đặt ./all-in-once-installation_deb_themes.sh và với các lệnh tiếp theo từ bây giờ (biểu tượng, v.v.) nó cho tôi biết rằng thư mục không tồn tại, vui lòng bạn có thể xác minh rằng mọi thứ được giữ tốt với các tập tin hoặc ai đó giải thích những gì tôi có thể làm cho sự xuất hiện, lời chào và cảm ơn bạn rất nhiều !!!
Trước tiên, bạn phải nhập thư mục themes-icon-pack… Từ terminal, gõ như sau: cd themes-icon-pack /
Xin chào, từ thư mục gốc của bạn, bạn phải cung cấp lệnh «cd themes-icon-pack» sau đó bạn thực hiện lệnh
"./All-in-once-installation_deb_themes.sh"
Nó rất hữu ích, cảm ơn người anh em !!
Bài rất lớn, công việc tốt!
Tôi viết nó ra để kiểm tra trong tương lai,
Cảm ơn bạn!
Hy vọng rằng các thử nghiệm trong tương lai của kết quả thỏa đáng.
Cảm ơn bạn rất nhiều đã bình luận.
Bài viết này tôi gọi là một bài viết xuất sắc về Máy tính để bàn. Mặc dù cho đến hôm nay tôi vẫn chưa sử dụng LinuxMint và có lẽ đã cài đặt Cinnamon trên Jessie, nhưng họ vẫn mong muốn gắn kết Mr. Mint, bản phân phối được sử dụng nhiều nhất hiện nay theo distrowatch.com ... tiếp theo là Debian. 😉
Nếu không phải vì khó khăn thực sự mà tôi gặp phải khi nắm giữ các kho lưu trữ và truy cập Internet ...
Xin chào và thành công, các Luigys thân mến!
Buổi sáng tốt lành…!
Cảm ơn bạn rất nhiều vì hướng dẫn này, nó là tốt nhất cho tôi ... lời khuyên rất chính xác ...
Cảm ơn bạn - Chúc bạn may mắn và thành công
Xin chào, bạn sử dụng dock nào để chụp?
Cảm ơn bạn.
Có ai trong số các bạn có thể cài đặt apache, php, mysql-server và phpmyadmin trong phiên bản này không? Tôi không thể ở phiên bản 18 và cũng không phải trong phiên bản 18.1 này
Xin chào, cảm ơn vì bài hướng dẫn rất đầy đủ, chỉ có một điều là khi cài đặt các chủ đề với
./tất cả trong một lần-installation_deb_themes.sh
Nó cho tôi biết những điều sau:
Tệp hoặc thư mục không tồn tại
Cuối cùng các chủ đề bạn đề cập không được cài đặt.
Một lời chào!
Sau khi tải xuống, bạn phải tự đặt mình vào thư mục «themes-icon-pack» bằng lệnh «cd themes-icon-pack /» và sau đó viết «./all-in-once-installation_deb_themes.sh»
Chào. trước khi thực hiện lệnh đó, bạn phải thay đổi thư mục. Từ thư mục chính, bạn phải nhập lệnh sau: "cd themes-icon-pack"
Sau đó, bạn chạy lệnh "./all-in-once-installation_deb_themes.sh"
đầu tiên bạn phải gõ lệnh sau vào terminal
cd themes-icon-pack
Cảm ơn bạn rất nhiều, mình không có ý tưởng về những script bạn chia sẻ, mình thường làm mọi thứ bằng tay, mặc dù nó không nhiều, vì cơ duyên của bạc hà là bạn cài đặt và sử dụng
một hướng dẫn rất thú vị và rất hữu ích để tùy chỉnh tốt mint serena. Tôi đã sử dụng windows trong nhiều năm và một ngày đẹp trời tôi quyết định dùng thử linux và bắt đầu với ubuntu kylin, một bản phân phối dành cho chinitos có vẻ hơi không ổn định hoặc không biết làm thế nào làm việc Với hệ thống, tôi đã thử một số bản phân phối khác với mỗi bản mà tôi đã học được một ít, tôi không muốn có thêm cửa sổ và đối với tôi thì hơi khó chịu khi sử dụng linux, tôi đã quen với các chương trình cửa sổ nhưng tôi đã tiếp tục với linux và phải thử linux mint 17.3 mate Tôi thích nó rất nhiều Tôi đã sử dụng nó trong một thời gian dài Tôi đã cố gắng học cách sử dụng linux Tôi muốn kích hoạt máy tính để bàn 3D Tôi đã chiến đấu nhưng tôi không thể nhưng điều đó không ngăn cản tôi rằng tôi muốn linux và vì tôi thích độ phân giải tốt và sự sang trọng, tôi đã cài đặt linux mint serena 18.1 là một điều viển vông ... bạc hà là một bản phân phối chạy tốt trên mọi máy ngay cả trong những máy có ít tài nguyên ,, .. đã được xác minh, bây giờ tôi không còn thay đổi linux vì tôi đã biết về nó mà tôi cócho rằng nó có đủ tài nguyên cho bất kỳ công việc nào .. linux cho mục đích kinh doanh hoặc cá nhân là một hệ điều hành tuyệt vời. TÔI ĐANG CÙNG NÓ ... bạn cảm ơn vì hướng dẫn này, cảm ơn những người như bạn đã làm việc vì thực tế đơn giản giúp đỡ
Xin chào bạn, bài hướng dẫn này của bạn thật tuyệt vời. Tôi gặp sự cố và đó là tôi không thể mở các thư mục bằng thiết bị đầu cuối. Khi tôi nhân bản bằng lệnh sau: git clone https://github.com/erikdubois/themes-icons-pack.git và tôi đã cố gắng đặt lệnh này trong terminal: ./all-in-once-installation_deb_themes.sh cho tôi biết rằng thư mục không tồn tại. Một điều nữa là khi quá trình nhân bản này kết thúc, tôi có nên khởi động lại máy hay đơn giản là đóng nhiệm vụ? Vì tôi phải mở thư mục nhân bản đầu tiên đó từ thiết bị đầu cuối.
Xin chào, từ thư mục gốc của bạn, bạn phải cung cấp lệnh «cd themes-icon-pack» sau đó bạn thực hiện lệnh
"./All-in-once-installation_deb_themes.sh"
Hướng dẫn xuất sắc mặc dù có chính tả và ngữ pháp rất ngẫu hứng.
Thực sự cảm ơn bạn rất nhiều!
Tôi không thể cài đặt các biểu tượng, nó cho tôi biết rằng nó không thể tìm thấy thư mục và tôi đã làm điều đó với cd. Tôi không thể cài đặt dòng này
cài đặt tất cả trong một lần_deb_icons.sh
Tôi là một người mới 🙁
bạn phải thêm "./" ở đầu nó sẽ giống như thế này ./all-in-once-installation_deb_icons.sh
được rồi, tôi đã giải quyết nó bằng cách đi tới thư mục chủ đề đã tải xuống
Tôi há hốc mồm khi nhìn thấy hướng dẫn này, tôi hoàn toàn yêu thích bằng mắt thường, tôi đang sử dụng manjaro và tôi nhanh chóng tải xuống Linux Mint 18.1 Serena. Tôi hy vọng nó tốt, cảm ơn vì hướng dẫn
Công việc xuất sắc. Xin chúc mừng. Tôi là một người mới, nhưng tôi đang học hỏi. Cứu giúp. Tôi gặp khó khăn ở đây: ~ / Halo $ ./get-aureola-from-github-to-local-drive.sh
bash: ./get-aureola-from-github-to-local-drive.sh: Tệp hoặc thư mục không tồn tại
Làm cách nào để gỡ cài đặt conky?
Thực thi các tập lệnh như nó nói ở đó, cài đặt conky Asura, nhưng làm cách nào để gỡ cài đặt tất cả những thứ đó vì không có Tập lệnh nào để gỡ cài đặt như trường hợp với các chủ đề và biểu tượng.
vì tôi phát hiện ra rằng có một thứ gọi là trình quản lý conky và nếu nó chạy, nó sẽ chồng chéo conky này với conky khác.
Tôi vẫn muốn biết cách gỡ cài đặt conkys và tất cả các thư mục liên quan đến nó. Trong ngày cần phải loại bỏ chúng
Cám ơn rất nhiều.
Nếu tôi muốn làm điều này nhưng trong KDE, quy trình với các tập lệnh khi sao chép sẽ như thế nào? Ai đó sẽ tốt bụng như vậy để giải thích chi tiết? Cảm ơn bạn
Tuyệt vời, tôi là một người mới nhưng chúng tôi đang học hỏi cảm ơn
Xin chào, mọi thứ rất tốt, tư vấn, tập lệnh của các chủ đề và biểu tượng được sử dụng cho phiên bản Linux Mint Mate 18.1? Tôi đợi câu trả lời của bạn. cảm ơn
Tôi là một người yêu thích Linuxmint, nhưng tôi đang có trình điều khiển âm thanh. Tôi cài đặt nó và máy nghe hoàn hảo, nó cài đặt trình điều khiển tương tự, nhưng khi tôi cập nhật các gói, nó im lặng và chỉ hiển thị cho tôi đầu ra âm thanh HDMI. những gì tôi làm?? thẻ là intel.
Alfonso, bạn vào thư mục Aureola: cd Aureola
và sau đó bạn viết: ./get-aureola-from-github-to-local-drive-v1.sh
Họ đã thay đổi tập lệnh một chút (-v1)
Xin chào, cảm ơn bạn đã đóng góp, câu hỏi về chủ đề và biểu tượng sẽ được sử dụng cho phiên bản 18.1 KDE ?, mong bạn giải đáp cho tôi. Cảm ơn bạn
xin chào mọi người sau khi thực hiện script đã ở lại ./
./tài nguyên/
./resources/electron.asar
./resources/app.asar
Cảm ơn!
Khi thực thi tập lệnh erikdubois, nó yêu cầu tôi nhập tên người dùng và mật khẩu, liệu ai đó có biết đó là gì không? Cảm ơn sự giúp đỡ của bạn.
Xin chào bạn, tôi là, nhưng tôi đã tìm người nào là Erik Dubis
mật khẩu erikdubis
Giống như Sergio, tôi gặp vấn đề với tên người dùng và mật khẩu, những cái tôi đặt Akiles không hoạt động với tôi
xin chào, tôi có một câu hỏi Script này cũng hoạt động cho linux mint 18.2 xfce
Xin chào tất cả mọi người, đây là một sự giúp đỡ rất nhiều cho tôi trang này tôi đã làm tất cả những gì bạn nói nhưng từ git clone https://github.com/erikdubois/themes-icons-pack.git Đó là điều cuối cùng tôi có thể làm phần còn lại, anh ấy nói với tôi rằng không tìm thấy thư mục gốc hoặc một cái gì đó tương tự ... Tôi là người mới nhưng siêu mới với linux này, vì vậy tôi chỉ mới cài đặt nó chưa đầy 2 giờ trước và Tôi thích nó ... Chúc mừng chờ câu trả lời
Trường hợp của tôi khá lạ vì tôi đến từ việc sử dụng các bản phân phối mà ưu tiên là tránh mọi phần mềm hoặc trình điều khiển không miễn phí bằng mọi giá, và rõ ràng là Linux Mint xử lý một chính sách khác, tôi cảm thấy hơi lạ khi sử dụng một bản phân phối như thế này nhưng nó là những gì nó chạm vào. Giao diện rất đẹp và thực tế là mọi thứ được thực hiện ngay khi bạn khởi động lại sau khi cài đặt, cập nhật, trình điều khiển vi mã, ttf Windows cổ điển. Tôi chưa thực hiện bước của phần mềm đi kèm với git đó vì tôi vẫn chưa quyết định mình sẽ cài đặt phần mềm nào nhưng nó sẽ được thực hiện bằng tay, tôi có thể thực hiện phần mềm với các chủ đề và biểu tượng vì một số thực sự rất tuyệt. Dù sao thì, thật là một sự chuyển đổi từ Trisquel và Parabola sang xD này
Xin chào, tôi đã quyết định dùng thử Linux, hướng dẫn này hoạt động cho phiên bản 18.2 Sonya
Mình đang cài thử nhưng có cái không hiểu như khi muốn cài halo nó báo bạn vào thư mục cài script, mình không biết cách vào.
Đây là điều luôn khiến tôi quay trở lại Linux, rất phức tạp đối với người mới
Chào. Cài đặt Linux mint 18. Tôi cần trợ giúp kết nối máy in HP LaserJet Pro M102w. Cảm ơn bạn
Cảm ơn sự đóng góp tuyệt vời, nhưng tôi có một câu hỏi, sau khi sao chép thư mục cho các biểu tượng, hãy định vị bản thân mình trong thư mục themes-icon-pack và thực thi all-in-once-installation_deb_icons.sh, nó cho tôi biết rằng tệp hoặc thư mục không tồn tại.
và cũng tại thời điểm sao chép kho lưu trữ và đặt mình vào thư mục aureola để conky và thực thi ./get-aureola-from-github-to-local-drive.sh, nó cũng cho tôi biết rằng tệp hoặc thư mục không tồn tại .
Bạn có thể giúp tôi?
Trong nhà có thư mục themes-icon-pack, trong terminal viết cd / và dán địa chỉ nơi chứa thư mục, trong trường hợp của tôi, nó sẽ giống như thế này
cd / home / savior / themes-icon-pack… ..và khi bạn vào terminal: ./all-in-once-installation_deb_themes.sh
tương tự với các biểu tượng ... hãy nhớ rằng trước khi đặt «tất cả ...» bạn phải đặt ./
Đóng góp tuyệt vời, nhưng làm thế nào để tôi không cài đặt tất cả các máy in trên mạng, chỉ những máy tôi thêm theo cách thủ công.