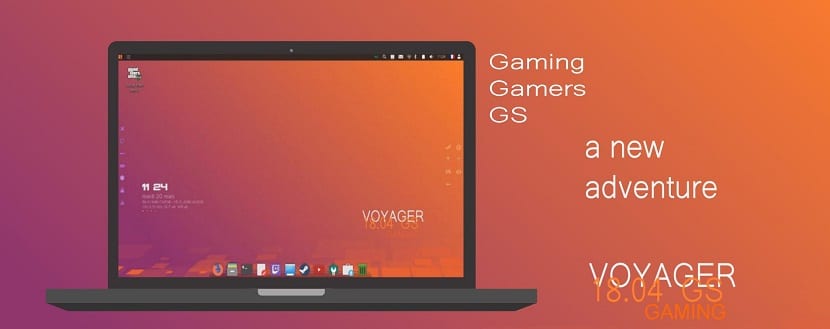
Một vài ngày trước, cô ấy đã được thả phiên bản Voyager Linux GS mới mà tôi đã nói trong bài báo này, điều đó làm cho nó một sự lựa chọn tuyệt vời cho những người đang tìm kiếm một hệ thống tốt để có thể chạy trò chơi của họ.
Đó là lý do tại sao Tôi chia sẻ hướng dẫn cài đặt nhỏ này nhằm vào người dùng mới và những người muốn dùng thử bản phân phối này. Tôi hy vọng nó sẽ hữu ích cho bạn cả người mới và người mới làm quen với Linux.
Quy trình cài đặt Voyager Linux GS 18.04 LTS
Trước khi bắt đầu quá trình cài đặt họ cần biết các yêu cầu mà hệ thống của bạn phải có để cài đặt Voyager trên máy tính của bạn:
Yêu cầu để cài đặt Voyager Linux GS 18.04 LTS
- Bộ xử lý lõi kép với 2 GHz trở lên
- 3 GB RAM trở lên
- Đĩa cứng 25 GB
- Cổng USB hoặc có ổ CD / DVD
Tải xuống hình ảnh hệ thống
Bước đầu tiên, chúng ta phải tải xuống từ trang web chính thức hình ảnh ISO từ hệ thống, hãy nhớ rằng bạn có thể lấy phiên bản cho cả 32 hoặc 64 bit mặc dù là phiên bản phái sinh của Ubuntu 18.04.
Chuẩn bị phương tiện cài đặt.
Đã tải xong pBạn có thể ghi iso trên đĩa DVD hoặc một số USB. Phương pháp để làm điều đó từ DVD:
- Windows: Chúng tôi có thể ghi lại iso với Imgburn, UltraISO, Nero hoặc bất kỳ chương trình nào khác ngay cả khi không có chúng trong Windows và sau đó cung cấp cho chúng tôi tùy chọn nhấp chuột phải vào ISO.
- Linux: Họ có thể sử dụng đặc biệt là cái đi kèm với môi trường đồ họa, trong số đó, Brasero, k3b và Xfburn.
Phương tiện cài đặt USB
- Windows: Họ có thể sử dụng Universal Installer USB hoặc Linux Live USB Creator, cả hai đều dễ sử dụng.
Linux: Tùy chọn được khuyến nghị là sử dụng lệnh dd, điều quan trọng là bạn phải kiểm tra ổ USB được gắn vào ổ nào để tiến hành ghi dữ liệu trên đó:
dd bs=4M if=/ruta/a/Voyager-Linux.iso of=/dev/sdx && sync
Khi đã chuẩn bị xong phương tiện, chúng ta chỉ cần cấu hình BIOS để PC khởi động từ đơn vị cài đặt đã định cấu hình.
Cài đặt Voyager Linux 18.04 GS LTS
Trong quá trình tải hệ thống sẽ được hỏi bạn muốn chạy thử hệ thống ở chế độ trực tiếp hay tiến hành cài đặt, nếu bạn chọn cách đầu tiên thì bạn nên để nó tải mọi thứ bạn cần.
Và ở bên trong hệ thống trên màn hình nền, bạn sẽ thấy một biểu tượng duy nhất có tên "Cài đặt" nhấp đúp và trình hướng dẫn cài đặt sẽ chạy.
Bây giờ trong cả hai trường hợp, họ đã có sẵn trình hướng dẫn cài đặt và nó sẽ yêu cầu chúng tôi hãy chọn ngôn ngữ mà nó sẽ được cài đặt hệ thống mới trong trường hợp của tôi, tôi chọn tiếng Tây Ban Nha.
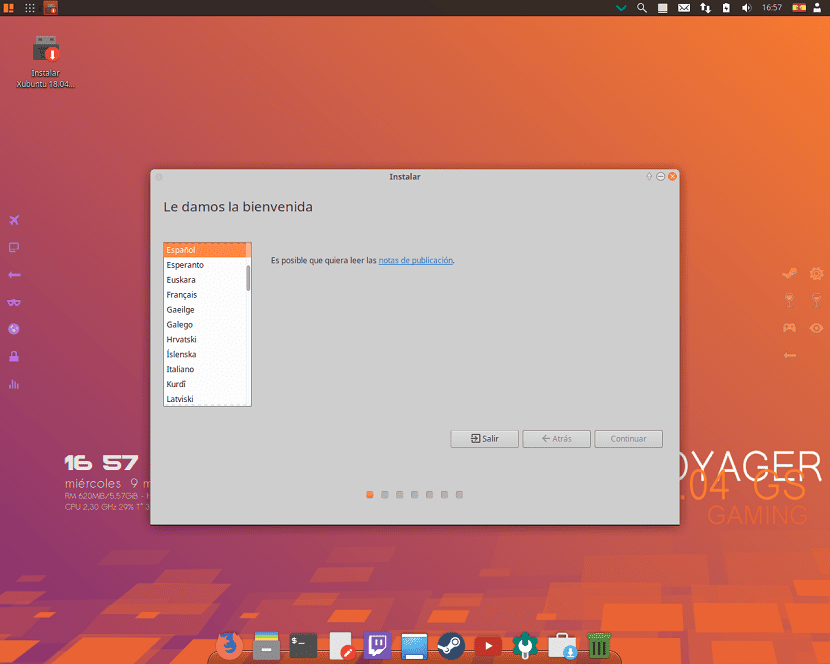
Chúng tôi tiến hành với nút "Tiếp tục".
Trên màn hình tiếp theo, chúng tôi sẽ được yêu cầu chọn ngôn ngữ và bố cục cho bàn phím:
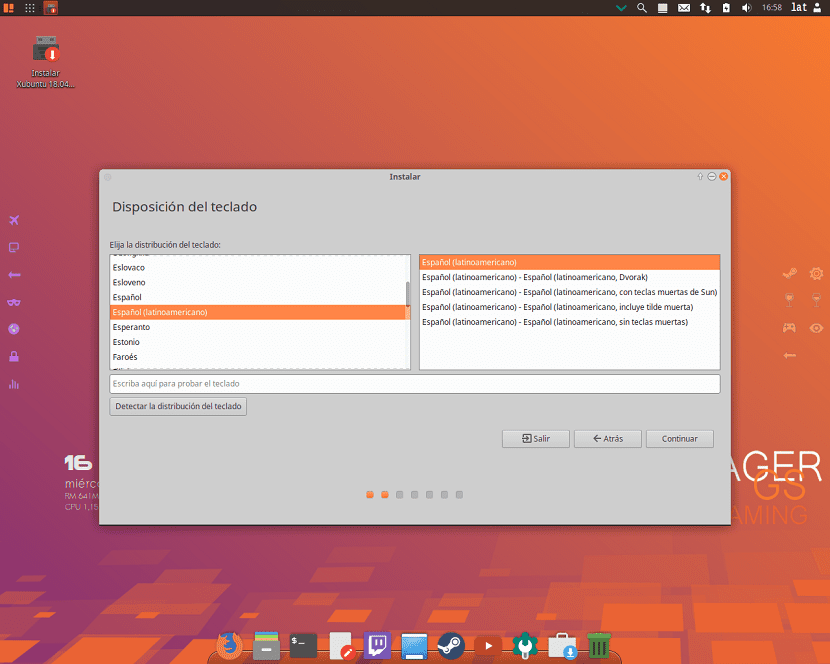
Trong màn hình tiếp theo, nó sẽ gợi ý chúng ta cài đặt phần mềm của bên thứ ba, mp3, flash, trình điều khiển độc quyền cho đồ họa, wifi, v.v.
Cũng như nếu chúng tôi muốn tải xuống các bản cập nhật mới nhất trong khi cài đặt, tùy chọn này sẽ chỉ được bật nếu chúng tôi có kết nối Internet.
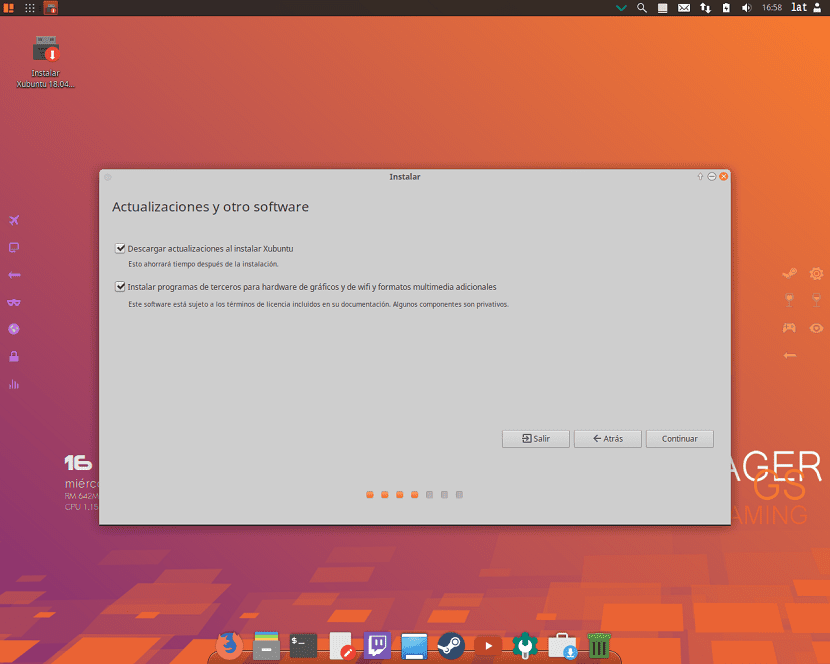
Chúng tôi nhấp vào tiếp tục
Bây giờ trong phần này Nó sẽ cho chúng ta thấy kiểu cài đặt và phân vùng đĩa.
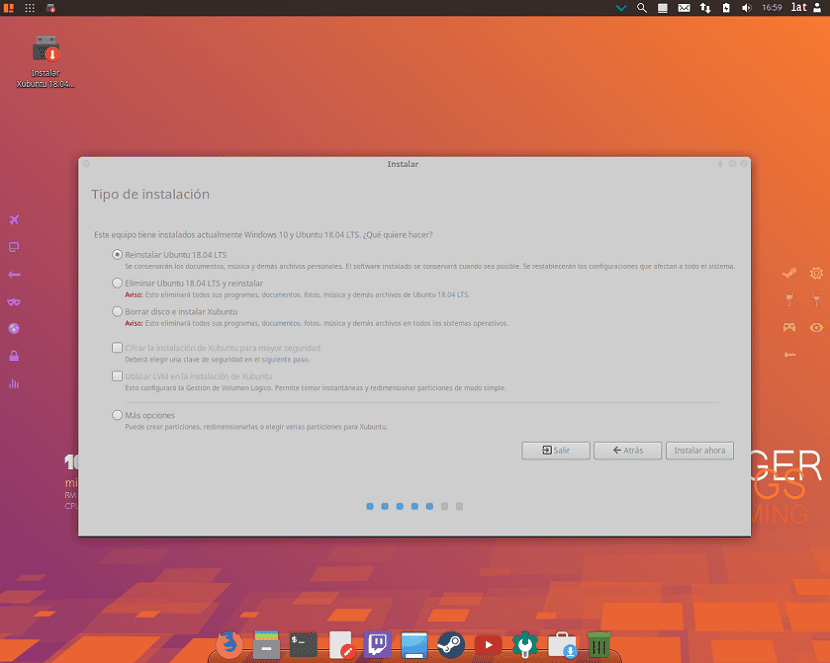
Chúng ta có thể thấy một loạt các tùy chọn, trong trường hợp của tôi vì tôi đã cài đặt một hệ thống khác nên các tùy chọn cài đặt lại sẽ xuất hiện.
Nhưng nếu họ không có bất kỳ hệ thống Linux nào khác một cái gì đó như thế này sẽ xuất hiện:
- Xóa toàn bộ đĩa để cài đặt Voyager Linux
- Nhiều tùy chọn hơn, nó sẽ cho phép chúng tôi quản lý phân vùng của mình, thay đổi kích thước đĩa cứng, xóa phân vùng, v.v. Tùy chọn được đề xuất nếu bạn không muốn mất thông tin.
Trong đó tùy chọn được chỉ ra nhiều nhất là "Tùy chọn khác"
Ở đây chúng ta có thể chọn một phân vùng để cài đặt Voyager Linux hoặc chọn toàn bộ ổ cứng. Trong trường hợp chọn phân vùng, chúng ta sẽ phải cung cấp cho nó định dạng phù hợp, giữ nguyên như thế này.
Nhập phân vùng "ext4" và điểm gắn kết là gốc "/".

Sau khi cấu hình, chúng tôi nhấp vào tiếp tục.
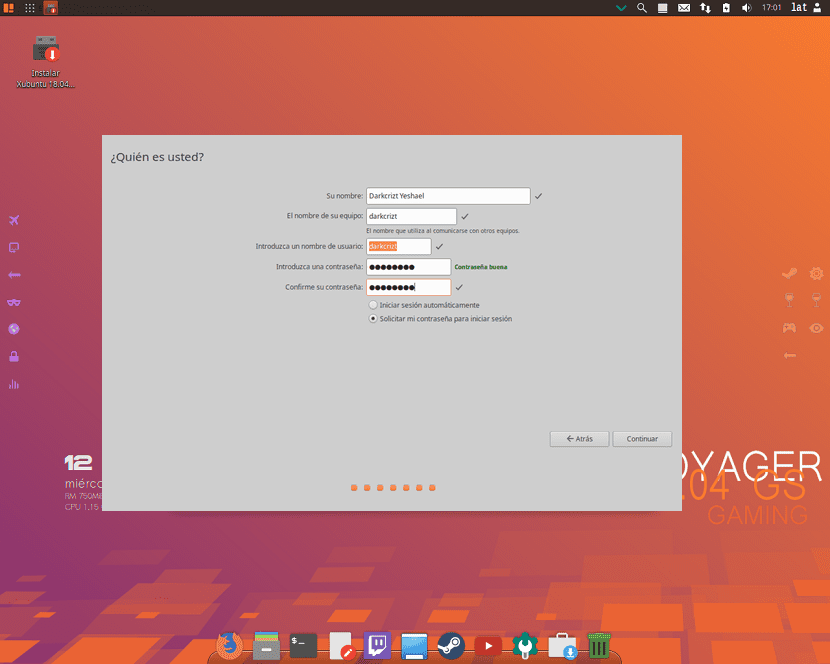
hiện nay phần cuối cùng sẽ yêu cầu chúng tôi tạo tài khoản người dùng cá nhân với mật khẩu thích hợp. Chúng tôi cũng có thể chọn nếu chúng tôi muốn hệ thống khởi động tự động mà không cần yêu cầu xác thực.
Sau khi thiết lập xong, chỉ cần chúng ta sẽ phải đợi quá trình cài đặt kết thúc và một chú giải xuất hiện thông báo cho bạn rằng quá trình cài đặt đã hoàn tất.
Máy xông hơi hồng ngoại Solo chúng ta sẽ phải khởi động lại.

Bản phân phối này là tuyệt vời, một xfce cực kỳ tải, nó có hỗ trợ gốc cho conky, nó có hơn 20 chủ đề, các gói biểu tượng tốt nhất, nó mang lại sức mạnh tổng hợp gốc, đài phát thanh gnome, v.v., tôi đã sử dụng nó trong nhiều năm và luôn cập nhật lên phiên bản mới nhất, Nó mang đến kodi 17.6 đầy đủ chức năng, cho đến nay tôi vẫn chưa tìm thấy lỗi, sự thật là được làm rất tốt, những người Pháp này thực sự đã đạt được trải nghiệm linux rất dễ chịu và phong phú, tôi khuyên bạn nên 100% họ sẽ không hối tiếc
Xin chào, vì nó là một bản dựng cá nhân.
; Tôi giới thiệu, đọc hướng dẫn và truy cập các diễn đàn về nó.
Salu2