
|
The Cloud Gaming or game in the Cloud is a new gaming platform that is being developed on the internet, thus eliminating the technological barrier to be able to play regardless of the power of the device we use, we will only need bandwidth and a client that we connect to this service. |
Projects such as Onlive and gaikai have been giving a lot to talk about for a long time, so much so that Sony has bought Gaikai to offer this type of gaming platform on their consoles, PC, Tablets and mobile phones, although this is another story. Understanding how the game works in the cloud is very simple, think that you have a very powerful PC with the game installed and configured to work with high graphic quality, now imagine that you connect through the internet to play it remotely from your Tablet, mobile phone or a modest PC without so much power receiving the images of the game by stream as if it were a YouTube video.
Onlive is a cloud Gaming client that with a free account allows you to access your services and try the games in trial or demo mode, if you are convinced you can purchase certain titles or pay a monthly fee to play the games you want.
Once we have explained what it is and how it works, let's see how to install the Onlive client in Linux with PlayOnLinux.
How to install Onlive using PlayOnLinux
Step 1 - Install PlayOnLinux
If you still do not have PlayOnLinux installed, find a way to install it according to your distro, I use Linux Mint 14 / Ubuntu 12.10 as it would be as follows.
sudo apt-get update
sudo apt-get install playonlinux
Step 2 - Installing and Configuring Onlive
Once PlayOnLinux is installed, we are going to run it to install and configure the client.
We click on the icon Install.
We write in the search engine OnLive so that we get the profile to install it. Then we click Install.
Click on Next and we will configure a new virtual unit automatically.
select Download the program And we give Next.
The client installation will now begin. Select the box to accept the terms and click on Next.
It may ask you how much memory your graphics card has. I have put 1024 because I think it is what mine has, if you do not know how much it has, look for your graphics model on Google to see the specifications.
Press on Next once you have selected how much you have.
By default, the Onlive installation profile selects an old version of Wine (1.5.21) that does not work with sound; The solution is very easy. Installing a more modern version of Wine, in PlayOnLinux is very easy to do, just click the "Configure" button.
If you select the Onlive profile you will see this window where it tells you which version of Wine you are using. Well, click on the + button (surrounded by a red circle in the image).
As I am using a 64bit distro I select the tab amd64, if your distro were 32bits you would select the tab x86.
Now we look for version 1.5.27 and add it with the ">" button. It will begin to install and once the whole process is finished you can close that window.
Now select version 1.5.27 and close the window. You already have the Onlive client configured with PlayOnLinux, now you just have to create an account with the client.
You can create the free account from the client with the Option Create Free Account.
As a final note I have to clarify that the client can show a message
warning about latency or about undetected devices, but they are errors that will surely be corrected in later versions of Wine.
As a sample, an image of my desktop running Unreal Tournament III on Online.
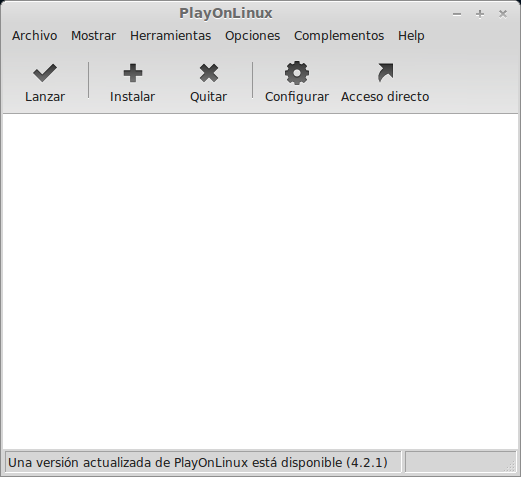
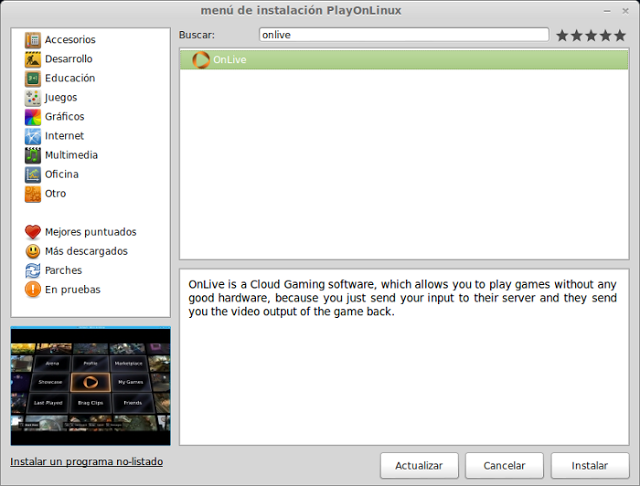
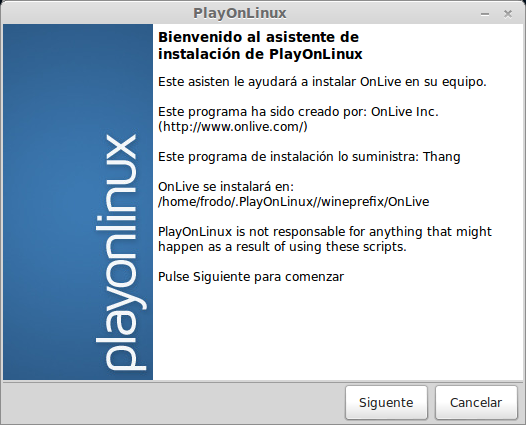
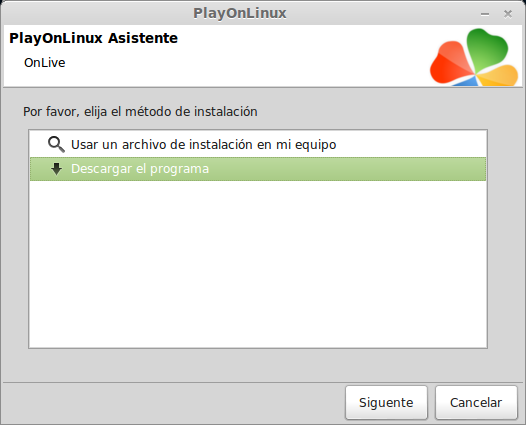
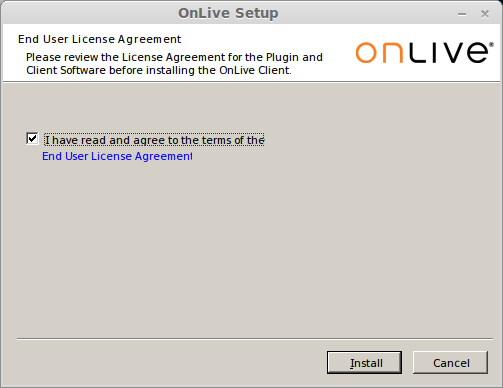
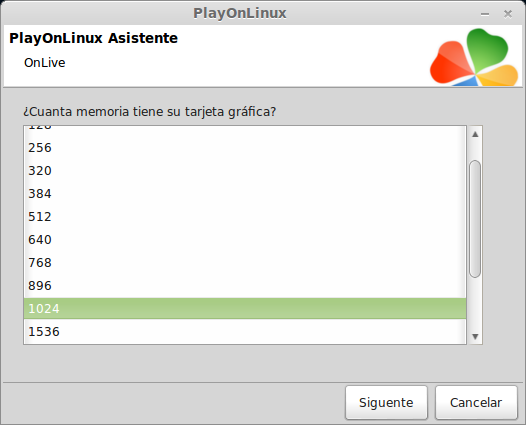
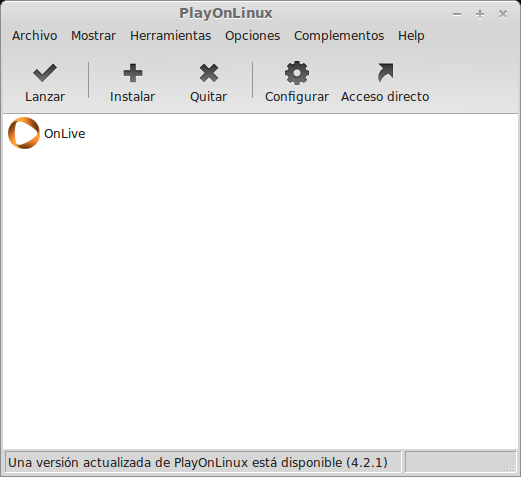
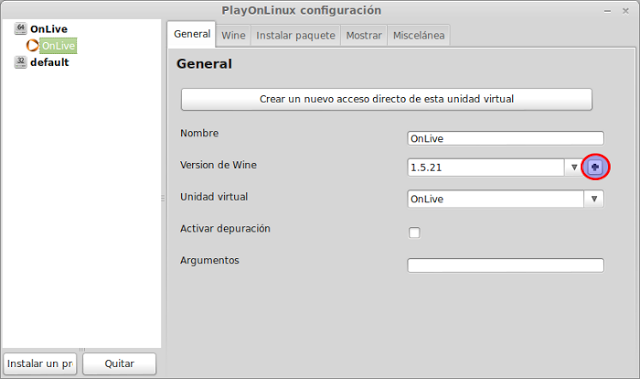
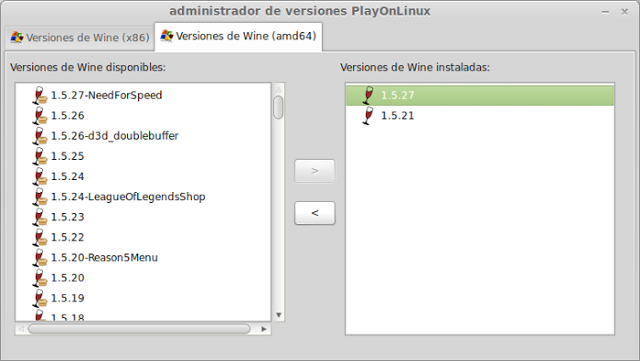

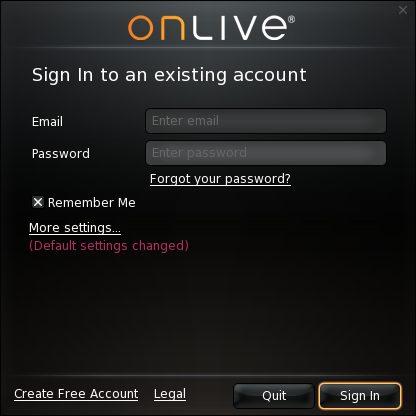
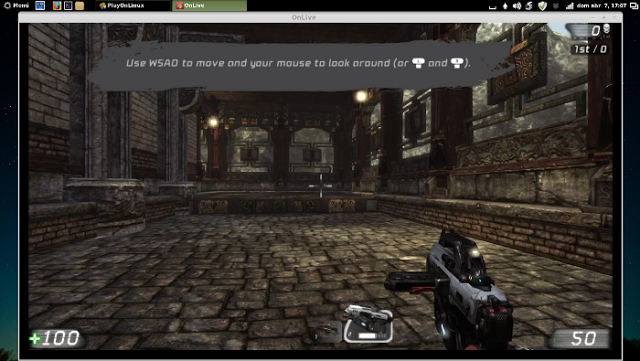
You can put in OnLive options laptop and wifi mode
It keeps telling me that but at least it gives me the option to "continue"
PS: Let's agree we can play a game together! 😀 I recommend Homefront!
I've already used OnLive, the truth has been my vice of the month xD
and I just install wine and it works. Tested on Arch, manjaro, debian, fedora and ubuntu.
I did not know onlive and I love xDD !!
I tried some games in my coffee maker and I couldn't believe I played that there 😮
I installed it but when I run it I get a latency error message and the only option it gives me is to exit.
Does anyone know how that can be solved?
Thank you
Not at all, playing from wine is crap, they carry the client that is already for OSX, is to change the bash script of the executable. I don't get out of the… pay them if they don't have a client for my platform.