
|
Every time are traditional that users of this distribution you knew break off de Ubuntu and take a slightly different path. Here is a post-installation guide for users just starting out. |
Some considerations to take into account before starting the guide:
- Unlike Ubuntu, Mint comes by default with most of the multimedia audio and video codecs, so updating them is not a priority.
- Another important component that is installed by default is Synaptic, the well-known package manager.
- If you have the Ubuntu-based version, many programs and packages are highly compatible between both distributions.
Having clarified these points, we continue to list some things that can make life easier after installing the new version of Linux Mint.
1. Run the Update Manager
It is possible that new updates have come out since you downloaded the image, so you can check if there are updates available from the update manager (Menu> Administration> Update Manager) or with the following command:
sudo apt-get update && sudo apt-get upgrade
2. Install the proprietary drivers (video card, wireless, etc.)
In Menu Preferences> Additional Drivers we can update and change (if we wish) the proprietary driver of the graphics card or other device that is causing problems.
3. Install the language pack
Although by default Linux Mint installs the Spanish language pack (or any other that we have indicated during the installation) it does not do so completely. To reverse this situation we can go to Menu> Preferences> Language support or also by typing the following command in a terminal:
sudo apt-get install language-pack-gnome-en language-pack-en language-pack-kde-en libreoffice-l10n-en thunderbird-locale-en thunderbird-locale-en-en thunderbird-locale-en-ar
4. Customize the appearance
There are many ways to do it, and they are all free! In http://gnome-look.org/ we have a large database of wallpapers, themes, tools and other elements that will help us to "looke" our desktop. We can also make use of 3 well-known tools:
1. docky, a shortcut bar and applications for our desktop. Official website: http://wiki.go-docky.com/index.php?title=Welcome_to_the_Docky_wiki. Installation: in a terminal we write: sudo apt-get install docky
2. AWN, another navigation bar, almost a competitor to docky! Official website: https://launchpad.net/awn Installation: from the Program manager.
3. Conky, a system monitor that displays information on various components, such as RAM, CPU usage, system time, etc. The great advantage is that there are many "skins" of this application. Official website: http://conky.sourceforge.net/ Installation: sudo apt-get install conky
5. Install restrictive fonts
If it is necessary to install them, we must write the following commands in a terminal:
sudo apt-get install ttf-mscorefonts-installer
We accept the license terms by managing with TAB and ENTER.
6. Install programs to play
In addition to the large library of games that the repositories have, we also have http://www.playdeb.net/welcome/, another page that specializes in collecting games for Linux systems in .deb packages. If we also want to enjoy our Windows games, not to despair, since we have some alternatives:
1. Wine (http://www.winehq.org/) provides us with the compatibility layer to run not only games, but also all kinds of compiled software for Windows systems
2. PlayOnLinux (http://www.playonlinux.com/en/) another resource that provides us with a library capable of installing and using software designed for Windows
3. lutris (http://lutris.net/) a gaming platform developed for GNU / Linux, a great resource despite being in development stages.
4. wine tricks (http://wiki.winehq.org/winetricks) works as a script that helps to download libraries needed to run games on Linux, such as .NET Frameworks, DirectX, etc.
For all these programs, we can consult their respective official pages, either in the Linux Mint Programs manager or the terminal. Likewise, we especially recommend reading this mini-tutor which explains how to install and configure each of them.
7. Install audio plugins and an equalizer
Some of them, like Gstreamer or Timidity, will help us to expand our catalog of supported formats; both are found in the Programs manager or can be installed using the command sudo apt-get install. It is also recommended to install pulseaudio-equalizer, capable of providing advanced Pulse Audio configuration and improving sound quality. To install it we will use 3 commands:
sudo add-apt-repository ppa: nilarimogard / webupd8 sudo apt-get update sudo apt-get install pulseaudio-equalizer
8. Install Dropbox
In the age of the "cloud", you probably have an account with Dropbox or Ubuntu One. You can install Ubuntu One and Dropbox from the Program Manager. Alternatively, you can install Dropbox using the following command: sudo apt-get install dropbox.
9. Install other programs
The rest is to get the software you want for each need. There are many ways to do it:
1. At Program Manager, which we enter from Menu> Administration, we have a very generous number of programs for any function that occurs to us. The manager is arranged by categories, which facilitates the search for what we want. Once the program we need is located, it is only a matter of pressing the install button and typing the Administrator password; We can even create an installation queue that the same manager will execute sequentially.
2. With the Package manager if we know exactly what packages we want to install. Not recommended to install programs from scratch if we do not know all the packages we will need.
3. Through a terminal (Menu> Accessories) and typing usually sudo apt-get install + program name. Sometimes we will have to previously add the repository with the commands sudo apt-get ppa: + repository name; to search for a program with the console we can type apt search.
4. In the page http://www.getdeb.net/welcome/ (Playdeb's sister) we also have a good catalog of software compiled in .deb packages
5. The official project page if you have any other installation steps.
Some software recommendations:
- Mozilla Firefox, Google Chrome, Opera: Internet browsers
- Mozilla Thunderbird: email and calendar manager
- Libre Office, Open Office, K-Office: office suites
- Comix: comics reader
- Okular: multiple file reader (including pdf)
- Inkscape: vector graphics editor
- Blender: 3D Modeler
- Gimp: creating and editing images
- VLC, Mplayer: sound and video players
- Rythmbox, Audacious, Songbird, Amarok - Audio Players
- Boxee: multimedia center
- Caliber: e-book management
- Picasa - Image Management
- Audacity, LMMS: audio editing platforms
- Pidgin, Emesené, Empathy: multiprotocol chat clients
- Google Earth: Google's well-known virtual globe
- Transmission, Vuze: P2P clients
- Bluefish: HTML editor
- Geany, Eclipse, Emacs, Gambas: development environments for different languages
- Gwibber, Tweetdeck: clients for social networks
- K3B, Brasero: disc recorders
- Furious ISO Mount: to mount ISO images on our system
- Unetbootin: allows you to “mount” operating systems on a pendrive
- ManDVD, Devede: DVD Authoring and Creation
- Bleachbit: remove unnecessary files from the system
- VirtualBox, Wine, Dosemu, Vmware, Bochs, PearPC, ARPS, Win4Linux: emulation of operating systems and software
- Games there are thousands and for all tastes !!
To see a more extensive list, you can visit the Programs section of this blog.
10. Read the official documentation
La Official User Guide Linux Mint is not only translated into Spanish but is a highly recommended reference for the installation and daily use of the system.
Explore our new system
We already have a complete operating system ready for our daily use. As always, it is recommended to explore the managers, options, configurations and other tools of the system to familiarize ourselves with all the virtues of our system.
In short, relax and enjoy the benefits of free software. Learn at once what it feels like to be free of viruses, blue screens and restrictions of all kinds.
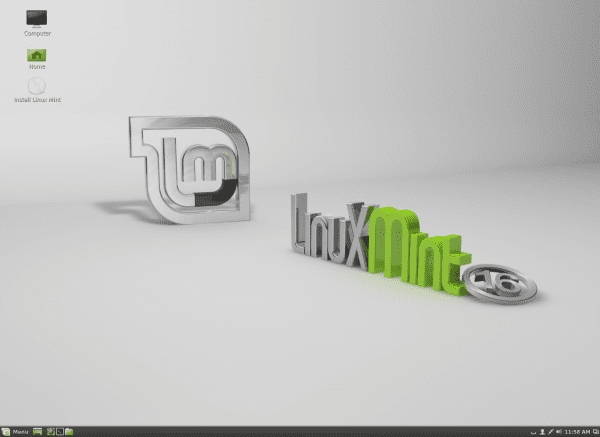
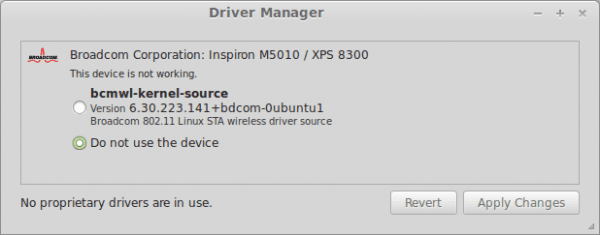
Hi. What do you mean when you say that "many programs and packages are highly compatible between both distributions"? That not all distributions are compatible with all GNU / Linux packages? I ask this because I think this statement might confuse novice users.
Regardless of that, I think the article is very good for those who are entering the world of Mint.
Greetings.
I suppose it means that, although Mint is based on Ubuntu and uses its repositories for much of the software, there may be a package that is installed by default in Ubuntu and not in Mint and that is a dependency of the package we want to install. You know, dependency rolls.
However nothing that cannot be solved and for most software there will be no problem.
Congratulations on the post! Very useful and, although Mint in my opinion is better prepared than Ubuntu, it never hurts to know that information!
That's right folks. Tesla hit the key. 🙂
Cheers! Paul.
Good post, but what desktop environment would you recommend me in this version of linux mint?
Cinnamon if you have a good GPU and MATE in the opposite case.
Updates are best done from the manager (the shield icon), since Mint in order to maintain the stability of the system ranks the updates and only lets you install up to level 3 by default. If you update by console, some key system files may be modified.
Interesting… I didn't have that data! 🙂
It seems that Petra is turning out to be a good option, I think I will encourage myself to try it
Ahead! 🙂
Well, I was a user of Ubuntu 12.04, and I installed Mint Petra KDE, I tried it a couple of days and I did not hesitate to format the laptop and leave only the Mint, it works great, very stable and with an interface that is too great.
I switched to Cinnamon and I really liked it ...
excellent tutorial helped me a lot
Greetings and thanks for the contribution, I just want to see how much support is left for this excellent version and when the lts comes out, where to see more details about it.
Thank you and I await your kind reply.
LM 16 will be supported until July 2014.
http://www.linuxmint.com/oldreleases.php
Cheers! Paul.
Good morning to all.
I really liked the information.
I have a problem that I hope you can help me.
I have several weeks trying to install linux mint 16, but at the moment of almost finishing the installation I get an error with a legend that says something like "the installer has crashed" and when I restart this I have deleted the grub that prevents me from start with linux or win2 that I have in another partition.
It makes me desperate because every time I try and it fails I have to install Ubuntu 13 to recover my dual boot.
I tried to install mint with a usb using Yumi and burning the iso to a dvd and the result was the same. yesterday I downloaded a lili creator program something like that and with this I realized that the iso had corrupted files. even when you download it from the official website.
I hope and you can help me, I really want to install linux mint on my hp g42 laptop.
thank you very much in advance.
Hi all!
This comment is for Diego García, who I see has not yet received a response.
If, as you say, you have corrupted files, even having downloaded the iso from the official website, see if you can access it from another computer to download it and burn it to disk. Perhaps this way you will avoid errors, which could occur when recording on your computer. Or have someone you know leave you a copy. If it keeps happening to you, something is incompatible in the hardware (a little weird).
And now a general comment: I find that both ubuntu and mint have a user permissions problem, with drives that are "not owned by that user". Let me explain: if I install a friend of linux mint "next to" window $$$ (partition C: for system, partition D: for data), leaving the system with its automatic login user with "standard" permissions and a administrator (with which I installed the system), my friend cannot access the partition "D:" (ntfs) because he asks for the administrator password (which I do not want to give him so that he does not spoil anything).
I've been around a thousand times and I can't find a way to change the permissions of the partition "D:" so that, since it doesn't mount automatically, at least you can mount it when you want to open it.
If the solution were to save your own documents in your own folders, I would not like it: from window $$$ I learned that the data must be far from the facilities.
Previously, each user had their permissions broken down and could be accessed easily. Now there are only two possibilities: "standard" and "administrator" ... If now the standard user needs the administrator password ... we are good!
Greetings to all!
Salvador.
(From Badalona)
Salvador, you have to create a shortcut to D: within the administrator session and put your password. there you give execution permissions to your friend's user. If it still doesn't work for you
you can create a shortcut from your account and give execution permissions to your user.
a yes it worked for me without problems in all versions of ubuntu.
Hello, I am new to linux mint, I just installed it and this post has helped me a lot, I am exploring the page and the truth is that I liked it a lot.
That good! I'm glad it's helpful.
A hug! Paul.
Thank you very much for this very useful post. I am newbie to Linux. I just installed Linux Mint 16 on my old Lenovo 3000 N200 0769 laptop, everything seems to be going fine except for the WiFi; I can't get the wireless connection to work. When I open the driver manager I see an empty window, without any list of drivers or devices, only with the message "proprietary drivers are not being used". The Revert and Apply Changes buttons are inactive. How can I activate the wireless controller? I really appreciate any help.
From what you describe, you probably have to do it "by hand" ... as in Windows, or similar.
For that, you have to install ndiswrapper and get the card's windows driver.
So that more or less you have an idea of what the thing is about, I leave you a link (although in your particular case it may be different):
https://blog.desdelinux.net/que-hacer-cuando-nuestro-dispositivo-wifi-solo-tiene-drivers-para-windows/
Hug! Paul.
very good contribution for those of us who started the migration and breaking the chains from the private to the free is a very great contribution thanks
I am new, I installed Linux Mint without internet, there is no where I live, what do I have to do now? I got a friendly house that allows me to connect, does it update automatically or should I do it myself? Bear with me, I am a ... 82-year-old dummy ... eager to learn.
When installing packages in linux mint 17.1 it tells me that the connection with the repositories failed, how can I solve it?
Hi, I'm a fan, and I'd like to know which operating systems can support cinnamon, who uses it, elements that make it up and general information. Please, it's urgent
I am new to operating systems and everything related to pc.
The interest comes because I am studying some of the subject and I
mendaron, see about Linux Mint.
It really seems very good to me, but since I am new, I ask them.
My pc can't hear the cd's, I want to know if I have to change the
cd, or if it is the audio system and if I can fix them with the drivers.
Thank you very much, until next time and I hope you give me an answer.
like acer so that linux mint 17 rebeca does not always ask me for the keys
Keys? What keys?